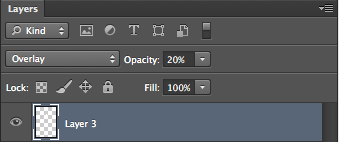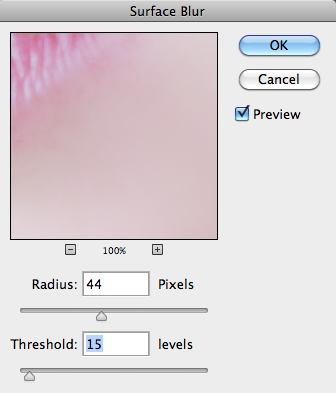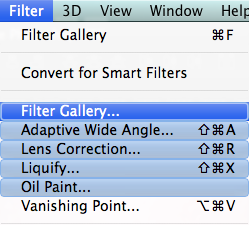Ретуширование изображений является основной частью фотографии и общей составляющей любого дизайн-проекта. Неважно, снимаете ли вы модели для печатного проекта или полируете изображения целевой страницы , почти всегда найдутся несколько простых способов превратить ваши фотографии из хороших в великолепные .
Но «великий» может быть субъективным термином, особенно в сфере фотографии. Есть несколько вещей, которые вы можете сделать, чтобы объект фотографии выглядел лучше всего. Правило номер один для ретуши модели — это тонкость; Вы не хотите, чтобы ваши фотографии отображались Photoshopped. Если у субъекта есть несколько отличительных качеств, которые выделяются негативно, ключ состоит в том, чтобы уменьшить их влияние, а не полностью удалить их.
Изображение ниже можно найти здесь . Кожа субъекта имеет множество пятен, но не так много недостатков, которые затрудняют работу с этим изображением.
Наш первый шаг — устранить основные, неприглядные пятна. Это будет включать прыщи, царапины и все остальное, что не является постоянной функцией. Для этого выберите инструмент «Точечная восстанавливающая кисть» и установите параметры «Создать текстуру». Ваши первые инстинкты могут заключаться в том, чтобы выбрать постоянно удивительный контент-ориентированный вариант, но иногда это может вызвать проблемы, потому что он принесет цвета и образцы из нежелательных областей. Ниже я выделил некоторые проблемные области:
Просто нажмите на пятна, которые вы хотите удалить. Не забудьте удалить их все, особенно постоянные особенности, такие как родинки или родимые пятна. Я оставил как можно больше веснушек, потому что они естественные. Результаты показаны ниже:
Далее мы украсим глаза. Вы можете сделать это двумя способами. Первый способ — выбрать инструмент Dodge Tool и щелкнуть по цветовой части каждого глаза. Одного или двух кликов должно быть достаточно, чтобы осветлить глаза без каких-либо негативных побочных эффектов. Вы можете уменьшить непрозрачность инструмента «Увертывание» до 50%, чтобы можно было постепенно увеличивать яркость глаз.
Другой метод состоит в том, чтобы выбрать инструмент Brush Tool — с белым в качестве переднего плана — и выбрать мягкую кромку круглой кисти. Нарисуйте непосредственно над зрачками каждого глаза, установите непрозрачность до 20%, и режим наложения, чтобы наложить.
Это должно осветлить глаза, не выдувая выделенные участки изображения.
Далее мы собираемся дублировать исходный фоновый слой, нажав Ctrl + «J». Выбрав дублированный слой, щелкните правой кнопкой мыши слой и выберите «Преобразовать в смарт-объект». Теперь, когда мы применяем фильтры к этому слою, он будет применять интеллектуальные фильтры к слою, что позволит нам возвращаться и повторно редактировать настройки ,
Затем примените размытие к дублирующему слою, чтобы кожа стала более гладкой. Перейдите в «Фильтр»> «Размытие»> «Размытие поверхности». Установите Радиус примерно в 45 пикселей и Порог примерно до 15 уровней. Это должно дать нам правильное количество размытия, чтобы смягчить и разгладить кожу. Установите непрозрачность этого слоя примерно до 60-70%. Причина, по которой мы уменьшаем непрозрачность, состоит в том, чтобы позволить некоторым пятнам просвечивать, а также части текстуры кожи.
Как видно из приведенного выше результата, фильтр Surface Blur хорошо сгладил кожу, но также сгладил волосы и все остальное на изображении, почти придав элементам окрашенный вид. Чтобы вернуть все в фокус, используйте инструмент быстрого выбора, щелкните и перетащите на лицо объекта. Когда вы используете интеллектуальные фильтры, Photoshop создает маску для этого фильтра. Выбрав женское лицо, нажмите Ctrl + Shift + «I», чтобы инвертировать выделение. Затем, выбрав Smart Filter Mask, заполните выделение черным. Это удаляет умный фильтр размытия от волос и других областей, на которые мы не хотим воздействовать.
Изображение в целом размыто и может использовать настройку уровней. Перейдите на панель слоев, щелкните значок нового корректирующего слоя и выберите «Уровни». На панели корректировок перемещайте ползунки на гистограмме, пока они не достигнут информации о цвете. Эта настройка может быть слишком жесткой, поэтому мы снизим непрозрачность корректирующего слоя до 80%.
Губы немного тусклые, поэтому мы немного украсим их. Ключ для запоминания здесь — это тонкость. Перейдите на свой фоновый слой и сделайте выделение вокруг губ. Обязательно опустите зубы, так как эффект, который мы собираемся использовать, будет работать на каждом выбранном пикселе.
Нажмите Ctrl + «J», чтобы дублировать выделение на собственном слое, и переместите новый слой над слоем размытой кожи, чтобы сделать его видимым.
Далее мы собираемся запустить пластиковый фильтр, чтобы придать губам естественный глянцевый вид. Перейдите в «Фильтр»> «Галерея фильтров». Появится большое диалоговое окно с предварительным просмотром нашего активного слоя. Нажмите «Artistic» и выберите «Plastic Wrap». Установите интенсивность выделения на 15, детализацию на 1 (наименьшую) и плавность на 7. Установив плавность в средней точке, вы получите гладкий, глянцевый вид, оставляя рябь, как те, которые вы найдете на влажных губах.
Губы должны иметь глянцевый вид, но внешний вид будет слишком резким и не тонким. Итак, установите режим наложения «Наложение» и непрозрачность слоя примерно до 50%. Это может отличаться в зависимости от вашего изображения.
После тонкой ретуширования изображения наш портрет выглядит гораздо более эффектно, оставаясь естественным. Женщина имеет относительно гладкую кожу, сохраняя при этом текстуру кожи. Вот окончательный результат:
Вывод
При работе с портретным изображением важно соблюдать несколько правил. Не забудьте уменьшить определенные недостатки вместо того, чтобы устранить их. И, уменьшите непрозрачность слоя смешанного скина, чтобы сохранить некоторые детали внутри скина и избежать ультрагладкого, четкого фотошопа. Если вы добавляете цвет к определенным областям, используйте режим смешивания цветов и добавляйте только тонкое количество цвета. Если вы будете следовать этим простым правилам, ваши портреты будут выглядеть чистыми, естественными и профессиональными.
Есть ли у вас какие-либо советы по тонкой настройке изображения? Ваши клиенты предпочитают естественный внешний вид для своих образов, или они предпочитают глянцевый, ультра-стилизованный, «фотошоп» взгляд?