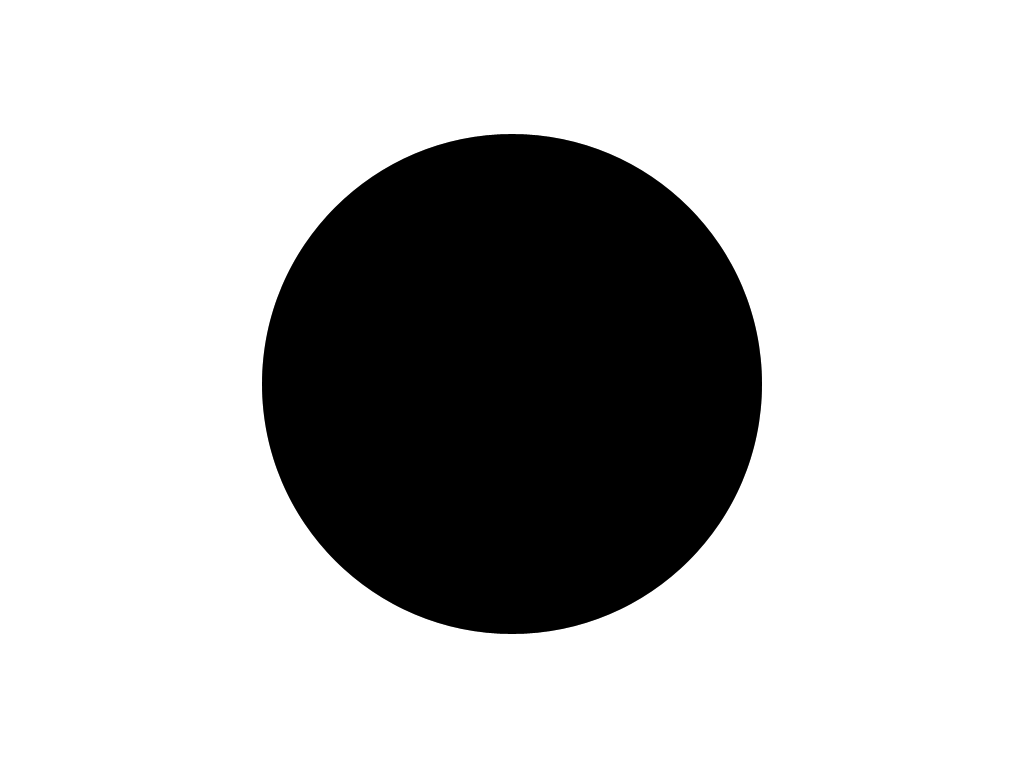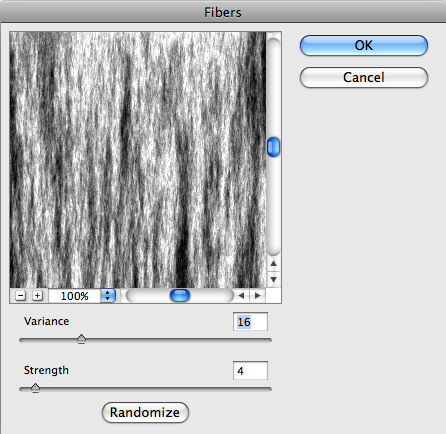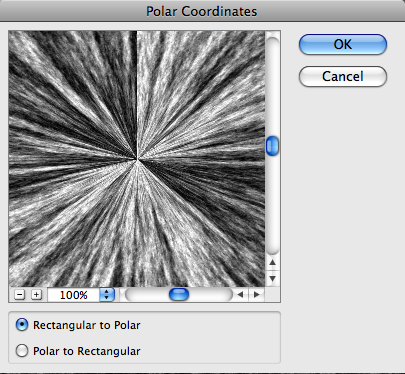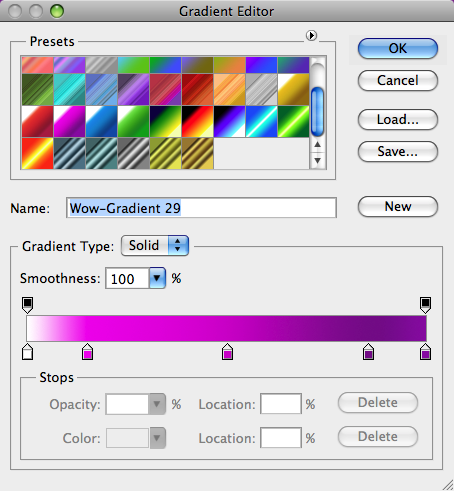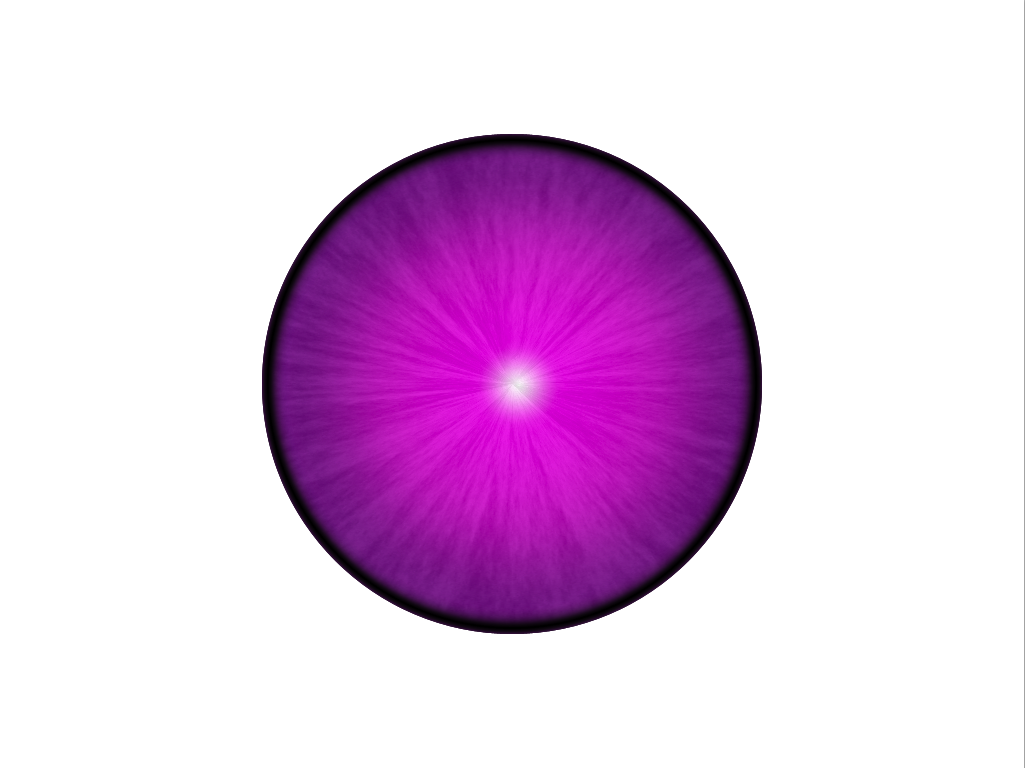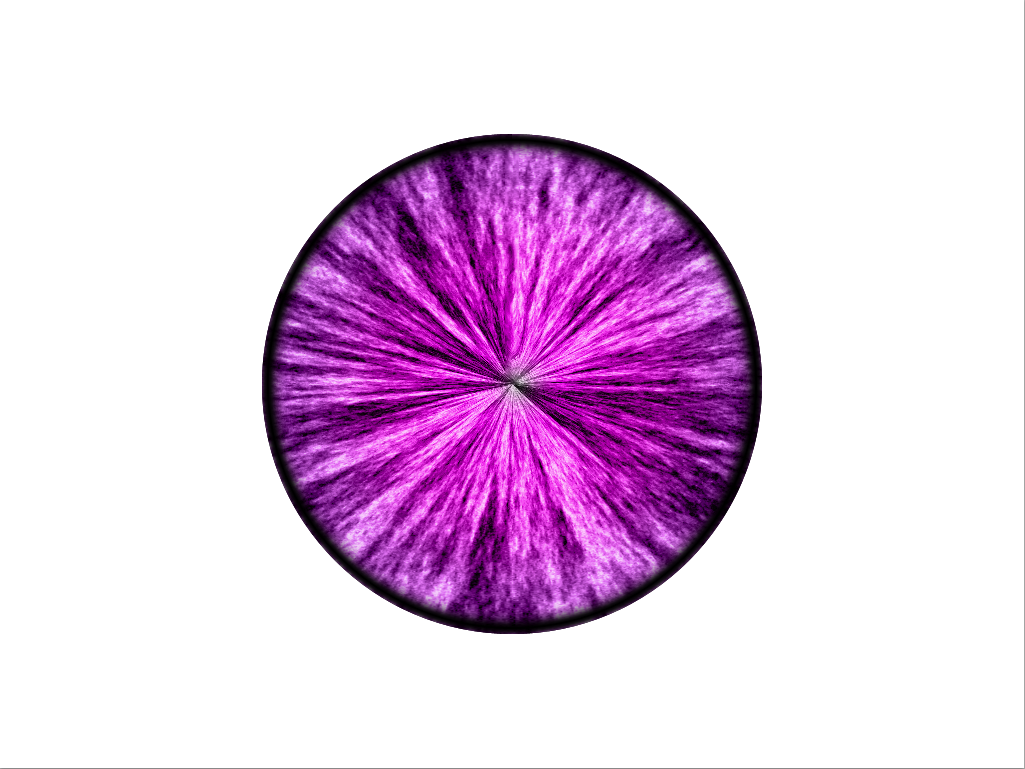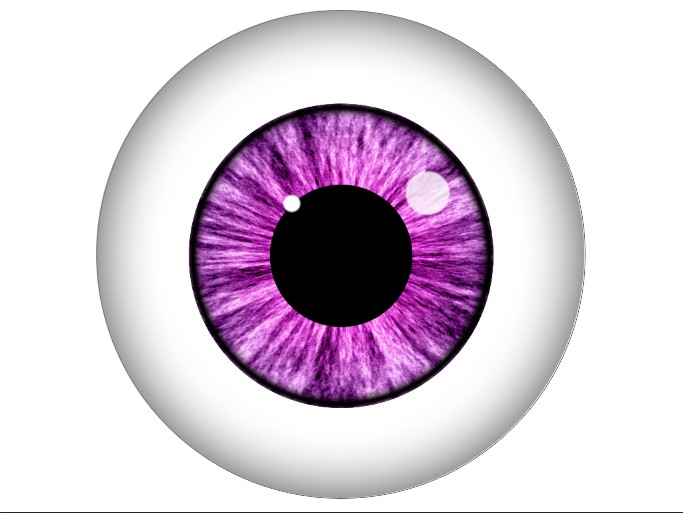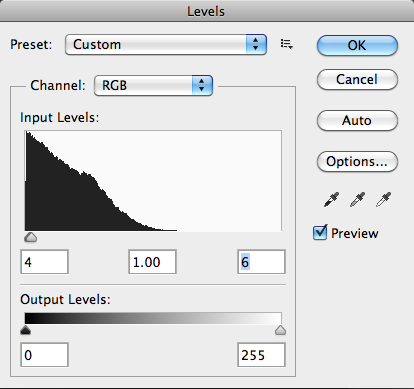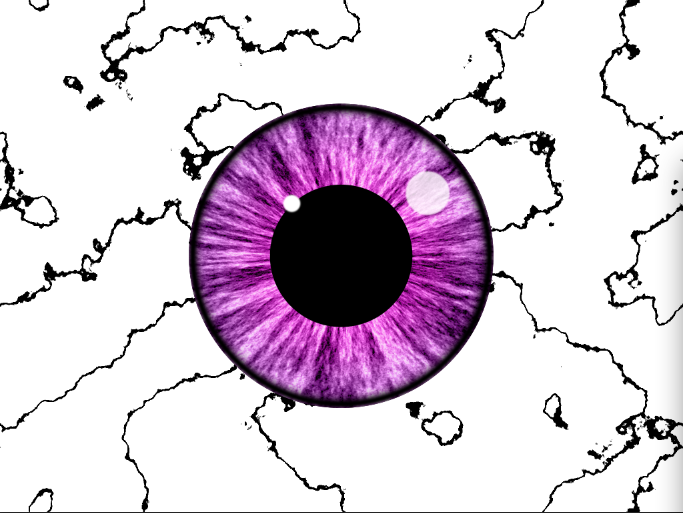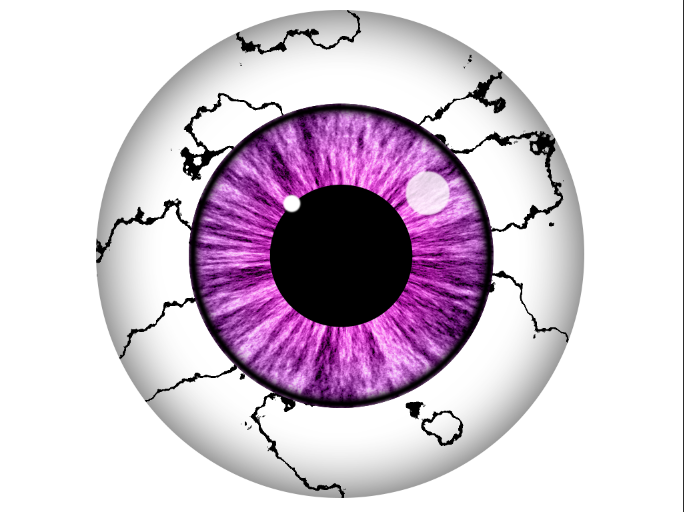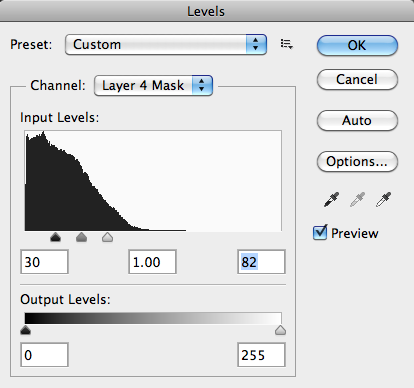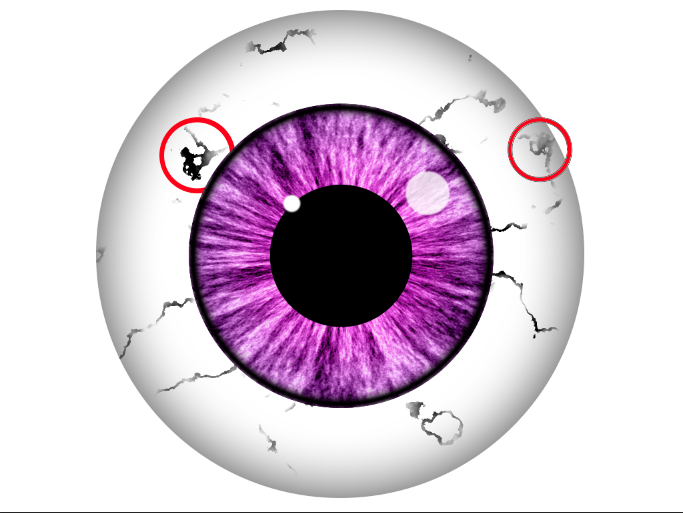Создание цифрового искусства требует много навыков, таланта и техники. Текстура — это один из способов отличить профессиональных иллюстраторов от любителей или любителей. Текстуры добавляют интерес к иллюстрации благодаря использованию вариаций и глубины. С правильной текстурой иллюстрации больше не выглядят «мультяшными» или недоразвитыми. Вместо этого они выглядят более убедительно, добавляя измерение к плоской плоскости. Рассмотрим глазное яблоко ниже. Он выглядит довольно узнаваемым и «правильным» в зачаточном смысле, но, приложив немного усилий, мы можем сделать его более убедительным.
Откройте Photoshop и создайте новый документ. Я установил размеры 1024 x 768 пикселей, но вы можете использовать любые размеры, которые захотите. Выберите инструмент Custom Shape Tool и выберите Ellipse Tool в опциях. Удерживая клавишу Shift, нарисуйте круг на холсте, чтобы представить внешнюю поверхность глазного яблока. Неважно, какой цвет вы выберете для этого, так как следующие слои будут покрывать эту начальную форму.
Затем нажмите Ctrl + «J», чтобы дублировать внешний слой глаза. Дважды щелкните этот слой, чтобы открыть параметры стилей слоя, и выберите «Внутренняя тень». Установите расстояние и дроссель на 0 пикселей, но установите размер примерно 25-30 пикселей. Вы не сможете увидеть никаких изменений, но эти настройки вступят в силу через мгновение.
Далее создайте новый слой. Если вы установили цвета по умолчанию, нажмите Ctrl + Delete, чтобы залить слой белым. Перейдите в «Фильтр»> «Рендеринг»> «Волокна». Вы захотите заполнить слой белым, потому что для запуска этого фильтра должна быть информация о пикселях. Для этого диалогового окна я почти никогда не пытаюсь набрать настройки или номера. Что я обычно делаю, так это нажимаю кнопку «Рандомизировать», пока я не доволен тем, что показано в окне предварительного просмотра Нажмите «ОК». Вы заметите, что слой полон черно-белых волокон.
Здесь много текстур, но мы не совсем так, как мы хотим, чтобы они выглядели, поэтому перейдите в «Фильтр»> «Искажение»> «Полярные координаты». Выберите «Прямоугольный на полярный» и нажмите «ОК». Вы должны увидеть волокна, вытекающие из центра холста.
Если вы присмотритесь, вы заметите острый шов, разделяющий верхнюю половину волокнистой части слоя. Чтобы избавиться от этого, выберите Marquee Tool и нажмите и перетащите по этой области, удерживайте Shift и нажмите Delete. В параметрах заполнения выберите контент осведомлённый, и он должен заполнить эту область разрыва волокнистой текстурой.
Чтобы увидеть, как глаз начинает обретать форму, вы можете обрезать текстуру по форме внешнего глаза двумя способами. Щелкните правой кнопкой мыши слой волокна и выберите «Создать обтравочную маску». Другой способ — просто удерживать клавишу Alt / Option и щелкнуть разделительную линию между слоем черного круга и слоем волокна на панели слоев. Вы должны получить что-то вроде изображения ниже.
Затем, чтобы добавить цвет, создайте новый слой и выберите Gradient Tool. Нажмите на параметры градиента вверху и выберите градиент, который вы хотите для своего цвета глаз, или создайте свой собственный. Нажмите OK и выберите радиальный градиент на панели параметров.
Начните с центральной точки глаза и нажмите и перетащите мышь наружу, чтобы нарисовать радиальный градиент. Прикрепите этот слой к слоям ниже, как мы сделали для слоя волокна.
Измените режим смешивания на Color.
Далее нам нужно создать зрачок, поэтому выберите инструмент Custom Shape Tool и Ellipse Tool. Из центральной точки нарисуйте черный круг примерно на 1/3 размера остальной части глаза.
Затем измените цвет на белый и нарисуйте два маленьких белых кружка, один немного меньше другого в положениях, показанных ниже. Перейдите в «Фильтр»> «Размытие»> «Размытие по Гауссу» и установите размытие примерно на 1,5 пикселя. Фотошоп спросит вас, можно ли растеризовать слой, что нормально, поэтому нажмите ОК. Уменьшите непрозрачность большего круга примерно до 80%. Оставьте меньший круг с полной непрозрачностью.
Теперь, когда мы создали области радужной оболочки и зрачка, мы можем создать белую часть глаза. Для этого выберите белый цвет в качестве цвета переднего плана, выберите «Инструмент пользовательской фигуры», выберите «Инструмент эллипса», и в центральной точке глаза щелкните и перетащите круг, больший, чем остальная часть глаза. Дважды щелкните слой, чтобы вызвать стили слоя, и выберите «Внутренняя тень». Установите расстояние до 0 пикселей и размер до 100 пикселей.
У нормального глазного яблока крошечные вены красноватого цвета, поэтому нам нужно создать их, чтобы сделать глаз более убедительным. Создайте новый слой над слоем глаза, который мы только что создали. Залейте его белым, затем перейдите в «Фильтр»> «Рендеринг»> «Облака». Затем вернитесь в «Фильтр», выберите «Рендеринг», затем выберите «Облака различий». Если вам не нравятся результаты разницы фильтр облаков, вы можете нажать Ctrl + «F», чтобы повторить фильтр, пока вы не получите желаемые результаты.
Причина, по которой мы использовали эти фильтры, заключается в том, что мы можем получить эффект «вены», как показано выше. Теперь нам просто нужно подправить облака, чтобы превратить их в вены. Для этого нажмите Ctrl + «L», чтобы открыть диалоговое окно уровней. Выберите белую стрелку ползунка и перенесите ее как можно дальше влево, пока облака не исчезнут и останутся только жесткие вены.
Затем щелкните правой кнопкой мыши слой вены и выберите «Создать обтравочную маску». Это позволит обрезать слой вены ниже слоя формы глазного яблока.
Вены слишком выпуклые, поэтому нам нужно создать рандомизированную маску, чтобы вены выглядели более естественно. Создайте маску слоя и перейдите в «Фильтр»> «Рендеринг»> «Облака», затем снова перейдите в «Фильтр» и выберите «Рендеринг»> «Разностные облака». Чтобы увеличить силу маски, убедитесь, что Сама маска выбрана, и нажмите Ctrl + «L», чтобы открыть диалоговое окно уровней. В диалоге уровней перенесите белые и черные ползунки по направлению к центру, пока длинные вены не будут разбиты, как показано в примере ниже. Уменьшите непрозрачность слоя вен до 70%.
Обязательно закрасьте маску черным, чтобы избавиться от любых проблемных областей, таких как большие нежелательные участки в приведенном ниже примере. Удалите другие несовместимые области и замаскируйте области, которые выглядят неестественно. Ключ здесь — тонкость.
Создайте новый слой и залейте его красным. Обрежьте его другим слоем ниже, чтобы он был ограничен областью глаза. Затем измените режим смешивания на экран, давая вам тонкие, естественно выглядящие вены.
Вывод
Нет сомнений в том, что когда вы создаете произведение искусства, текстура действительно добавляет измерения вашей работе. Тактильная привлекательность разрушает монотонность сплошных цветов и добавляет ощущение реалистичности и индивидуальности вашей работе, превращая ее из хорошего в великое . С текстурами вы можете взять мягкую, посредственную работу и превратить ее в художественное произведение, которое имеет глубину. Правильное добавление текстуры к вашей работе всегда выведет вашу работу на новый уровень.
Вы проводите много времени с текстурой, или вас часто просят чистые, безупречные дизайны без несовершенства текстуры?