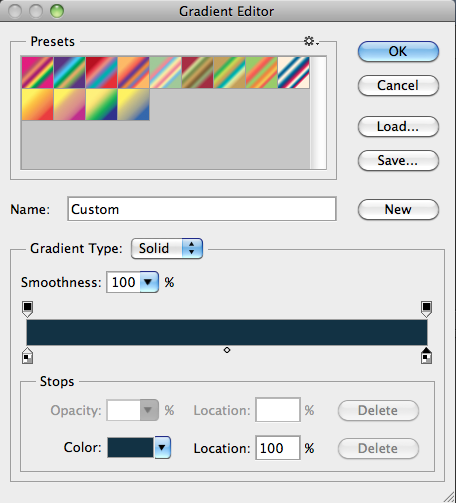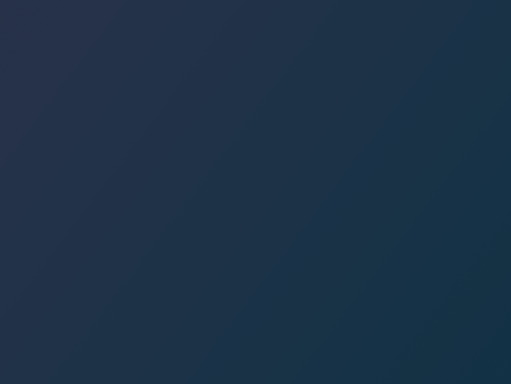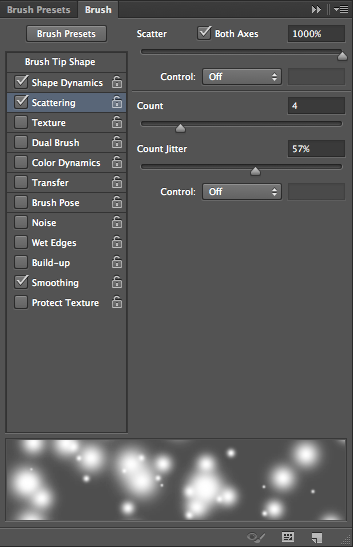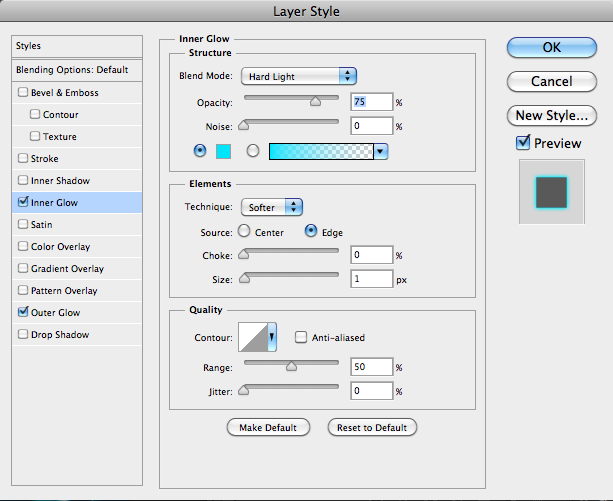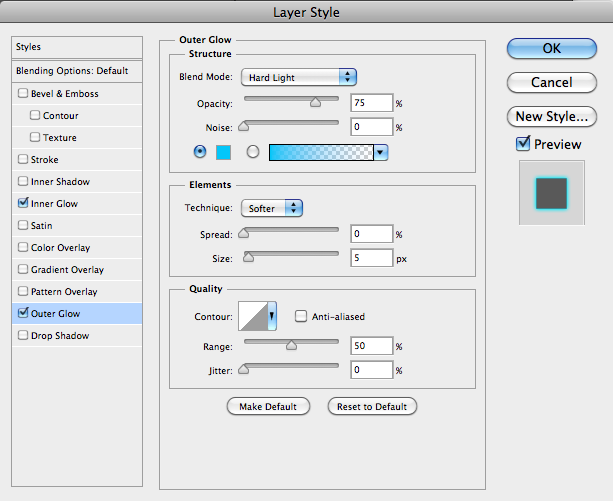Photoshop — отличный инструмент для создания и редактирования изображений. В частности, Photoshop CS6 имеет несколько впечатляющих новых функций, которые позволяют легко создавать различные абстрактные фоны. Вместо того, чтобы искать в Интернете подходящие фоны или просматривать библиотеки стоковой фотографии, вам следует подумать о создании собственного фона; Вы будете удивлены тем, как мало времени или техники задействовано.
Превращение плохой фотографии в полезный фон боке
Изображение ниже довольно необычное, и я не мог себе представить его использование для чего-то конкретного, но с помощью Photoshop CS6 мы можем превратить это непрактичное изображение в полезный боке-фон всего за несколько минут. В следующий раз, когда у вас появятся «одноразовые» фотографии с интересными (случайными) цветами или узорами, вместо этого сделайте их боке.
Новые настройки размытия в CS6 являются реальным преимуществом в арсенале фильтров Photoshop. Изображение выше очень темное с легкими намеками, что идеально для эффекта боке. Для этого перейдите в «Filter»> «Blur»> «Field Blur», и появится диалоговое окно.
Размытость поля отличается от других фильтров размытия, поскольку она предназначена для имитации естественного размытия линз, обнаруженного в фотографии. Установите флажок «Размытие поля» и увеличьте значение ползунка. Намерение состоит в том, чтобы размыть светлые области, пока не будет четких цветных областей. Поскольку это изображение очень темное, я установил высокое значение светлого боке. Цвет боке усиливает и окрашивает цвета в размытом изображении.
Одна важная часть этой техники боке включает ползунок светового диапазона внизу. Вы можете увеличить значения светлого боке и цвета боке до любого значения, которое вам не нужно, это не приведет к получению боке, независимо от того, какую комбинацию вы пробуете. Световой диапазон — это то, что действительно создаст эффект. Ключевая информация, которую нужно знать об этом ползунке, заключается в том, что куда бы вы ни перемещали значения, черные и белые точки ползунка должны находиться рядом друг с другом. Результаты показаны ниже:
Превращение хорошей фотографии в полезный фон
Наш первый пример начался с плохо сделанной фотографии, поэтому давайте попробуем несколько похожих техник с немного лучшими изображениями. Изображение ниже немного размыто, но цвета приятные. Обычно вы можете удалить фотографию, подобную этой, вместе с фотографией из примера с фоном боке, но в Photoshop CS6 мы можем превратить ее в красивый фон.
Выберите ваш выбор между Инструментом выделения одной колонки или Инструментом выделения одной строки. Нажмите на область, которая имеет широкий диапазон цветов от одного края до другого конца. Как вы можете видеть ниже, правая сторона была выбрана из-за источников света, которые изменяют цвета в выделении.
При активном выделении нажмите Ctrl + «T», чтобы войти в режим преобразования, и захватите левую и правую средние ручки, перетаскивая каждый конец по всему холсту. Это создает интересный линейный эффект, который вы можете использовать практически на любой фотографии, независимо от ее качества.
Создайте полезный фон с помощью специальной кисти
Вам не нужно начинать с хорошей фотографии, плохой фотографии или какой-либо другой фотографии, чтобы создать сплошной фон в Photoshop. Давайте создадим один, используя только собственные кисти и пустой холст.
Создайте новый документ в Photoshop. Размеры для нашего примера составляют 1024 x 768 пикселей. Создайте новый слой и выберите инструмент градиента. Нажмите на значок градиента, чтобы открыть диалоговое окно параметров. Создайте линейный градиент, который начинается с # 27324c и заканчивается # 133146. Перетащите инструмент «Градиент» по диагонали из левого верхнего угла в правый нижний.
Выберите инструмент «Кисть» и выберите кисть с мягкими краями размером примерно 50 пикселей. Щелкните значок панели «Кисти» на панели параметров, чтобы управлять различными параметрами кисти.
Перейдите на вкладку Shape Dynamics и убедитесь, что Size Jitter установлен на 100%. Выключите управление и установите минимальный диаметр на значение от 5 до 10%.
Затем нажмите на вкладку «Рассеяние», установите рассеяние на обе оси и установите значение разброса на 1000%. Из предварительного просмотра вы можете видеть, что глобусы разбросаны. Вы должны всегда проверять предварительный просмотр, чтобы полностью понять, как ваши значения визуализируются.
Выберите Двойная кисть и выберите кисть с мягкими краями 30 пикселей. Вы по сути умножаете кисть на себя. В результате получается густая блестящая кисть. Когда мы рисуем с помощью этой кисти, результатом должен быть разнообразный эффект блеска. Некоторые будут казаться маленькими и далекими, в то время как другие будут большими и размытыми, добавляя глубину и размерность нашей работе.
Создайте новый слой с белым цветом в качестве цвета переднего плана, нажмите и перетащите по холсту, и вы получите эффект рассеянного свечения. Блестки должны варьироваться от больших до маленьких и казаться случайными. Если есть области, которые слишком обнажены, то вы можете одним щелчком мыши заполнить эти области. Не стесняйтесь пробовать это несколько раз, пока вы не получите желаемую раздачу из вашей пользовательской кисти.
Дважды щелкните слой, чтобы открыть параметры стилей слоя. Выбранные здесь цвета будут зависеть от цвета фона, но сами эффекты должны быть примерно одинаковыми. Выберите Inner Glow и выберите цвет, который дополняет ваш фоновый цвет. Я выбрал # 00e4ff. Установите размер 1px и измените режим смешивания на жесткий свет.
Затем выберите Outer Glow и выберите цвет, который немного более яркий, чем тот, который мы выбрали ранее. Я выбрал # 00c5fe. Оставьте размер 5 пикселей и установите режим смешивания на Hard Light. С этими настройками вы должны увидеть эффекты, аналогичные показанным ниже:
Создать эффект диагонального спектра
Этот фоновый эффект интересен, и его удивительно просто создать. Создайте новый документ и залейте его черным.
Затем создайте новый слой и, установив в качестве цвета переднего плана значения по умолчанию для черного и белого, перейдите в «Фильтр»> «Рендеринг»> «Облака». Вы можете несколько раз нажать Ctrl + «F», чтобы повторить фильтр. пока вы не получите результаты, которые вам нравятся.
Эффект слишком яркий, поэтому далее мы создадим маску слоя. В маске слоя снова запустите фильтр Clouds, а затем перейдите в «Filter»> «Render»> «Difference Clouds». Это создаст более сильную маску, чтобы сделать эффект облачности более тонким и смешанным.
Затем перейдите к «Фильтр»> «Размытие»> «Размытие в движении». Когда появится диалоговое окно, установите угол наклона 45 ° и силу примерно на 200 пикселей. Это создаст хороший эффект диагонального размытия.
Создайте новый слой и выберите инструмент «Градиент». Перейдите на панель параметров и нажмите, чтобы редактировать градиент. Выберите хороший спектральный градиент, с большим количеством различных вариаций цвета. Вы можете создать свой собственный или выбрать пресет.
Нажмите и перетащите, чтобы нарисовать градиент по документу. Начните с верхнего левого угла и перетащите в нижний правый Ваш градиент должен выглядеть примерно так:
Ниже приведены два лучших результата от изменения режима наложения слоя спектрального градиента на Multiply и Overlay, соответственно.
Multiply:
Перекрытие:
Вывод
Вы можете часами искать в Интернете нужный фон для своей работы или сэкономить много времени, создавая собственный фон с нуля. Возможности бесконечны, и это сделает вашу работу намного более уникальной. Вы можете создать желаемый вид, использовать бесполезные фотографии, а также интегрировать цвета, которые специально подходят для вашего дизайна.
Есть ли у вас какие-либо другие методы для создания фонов?