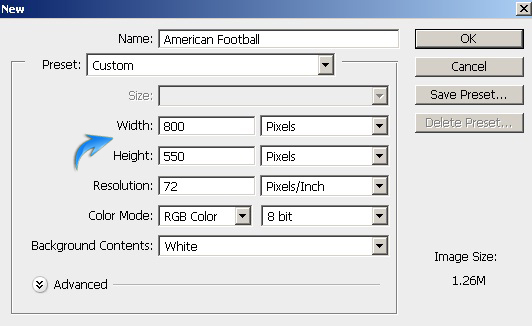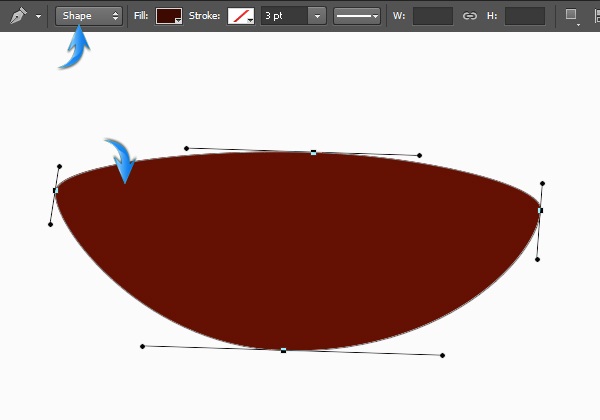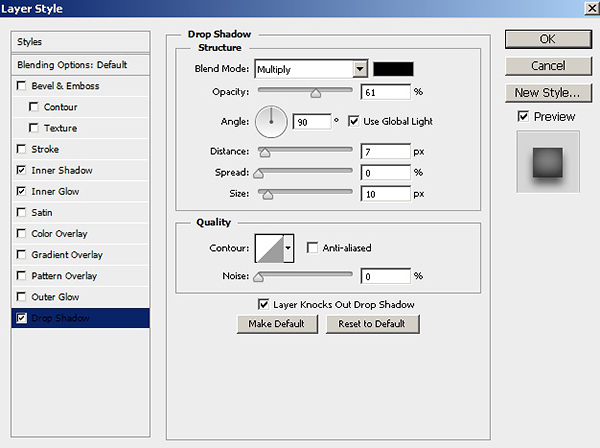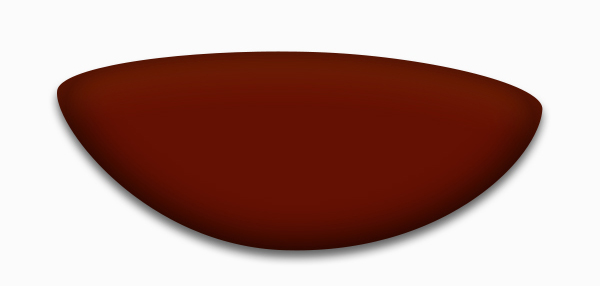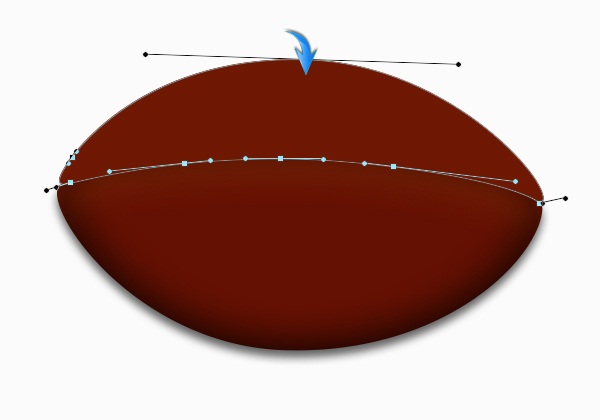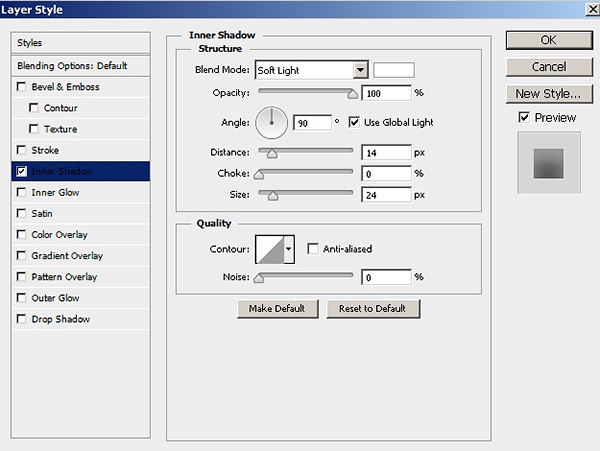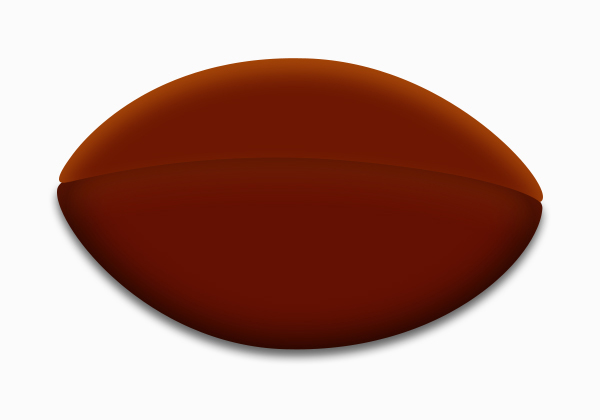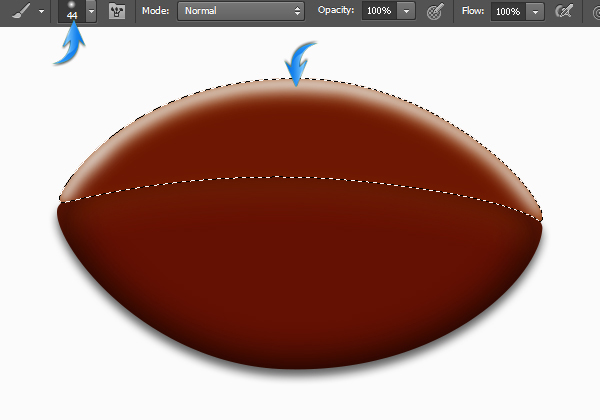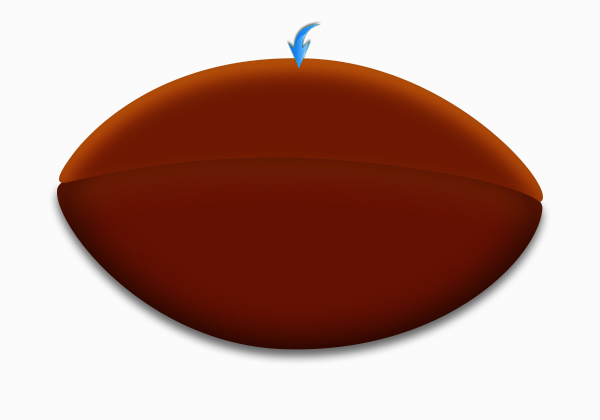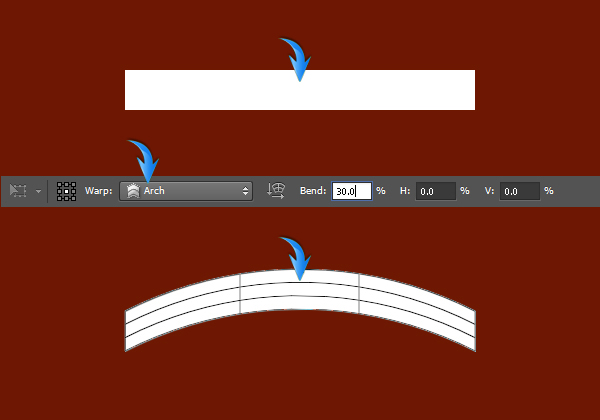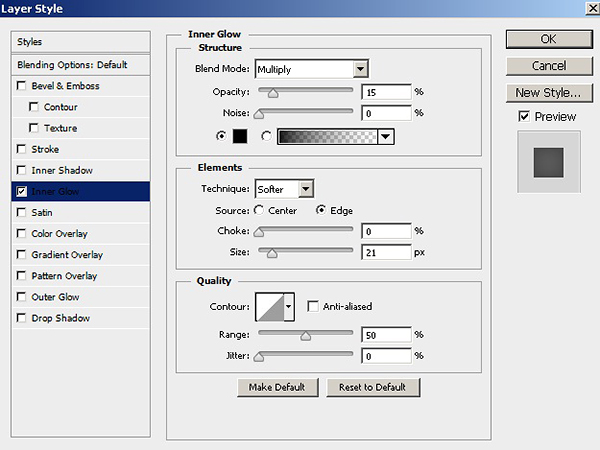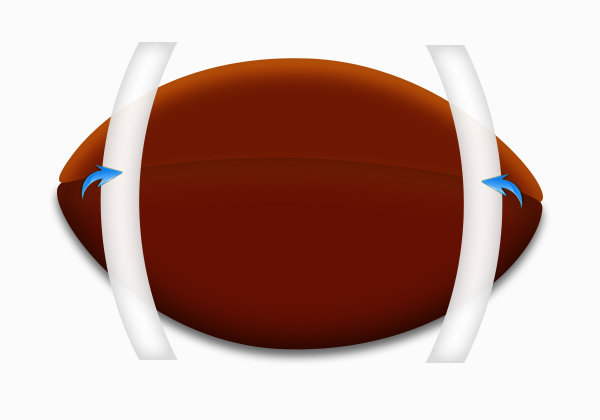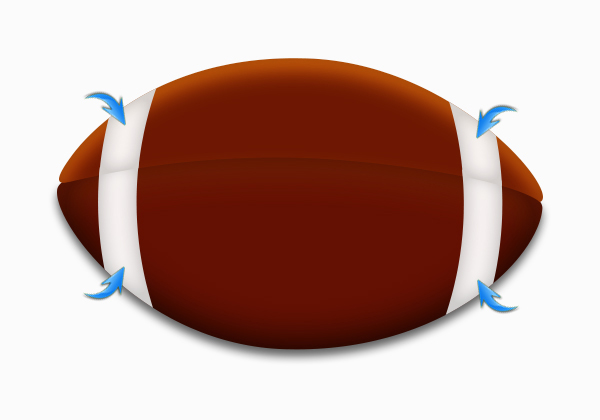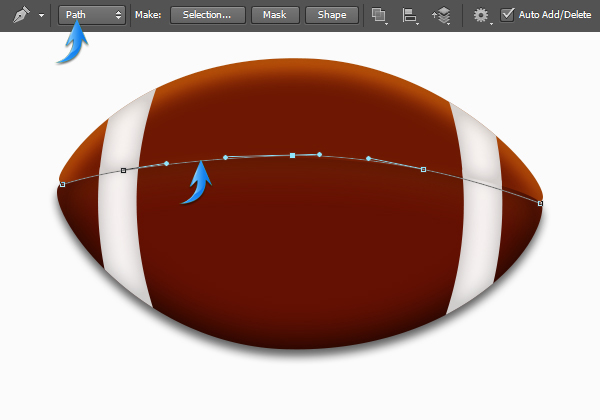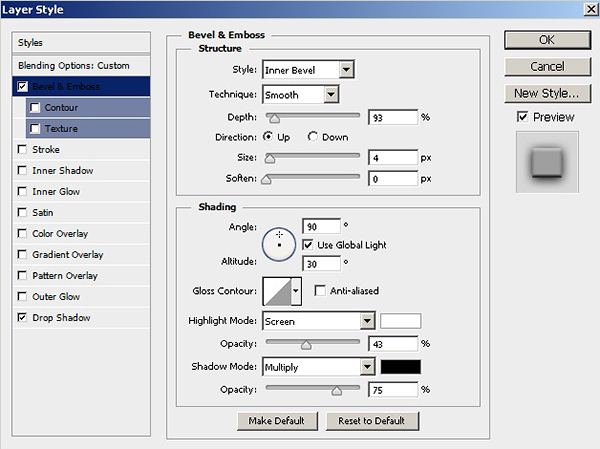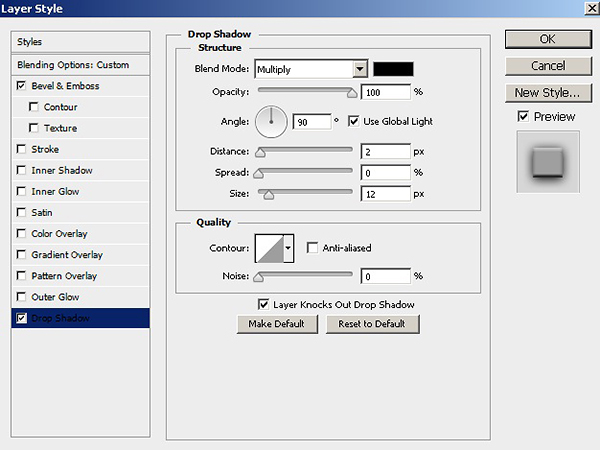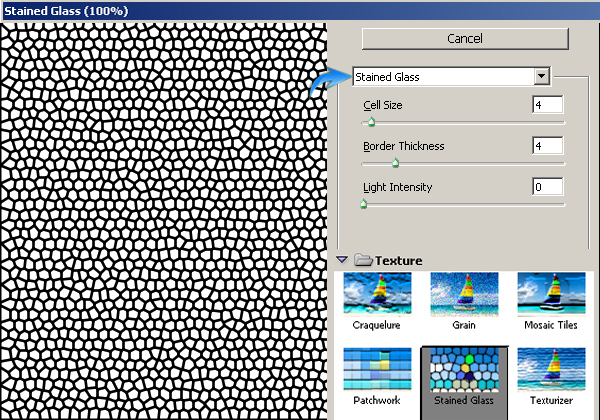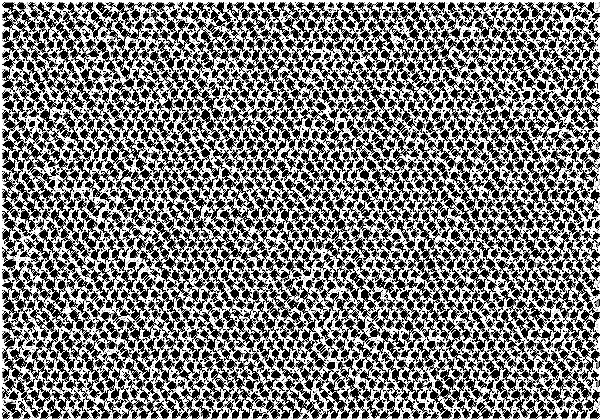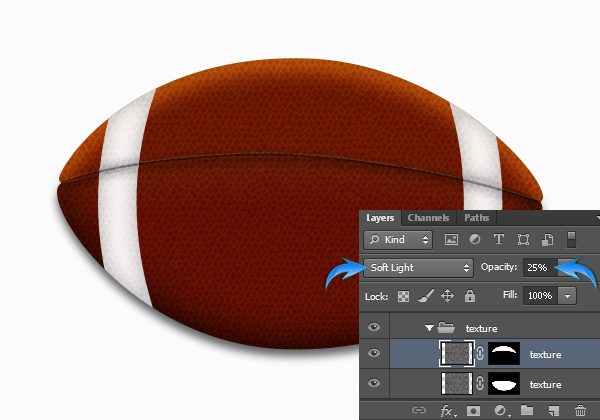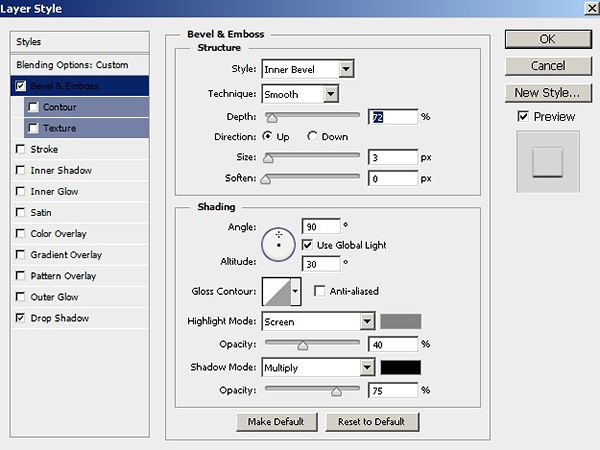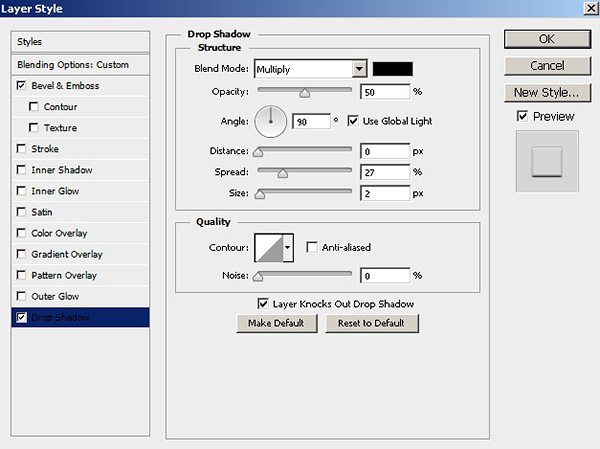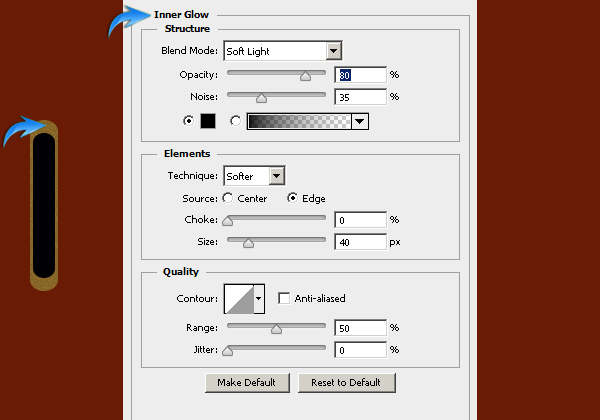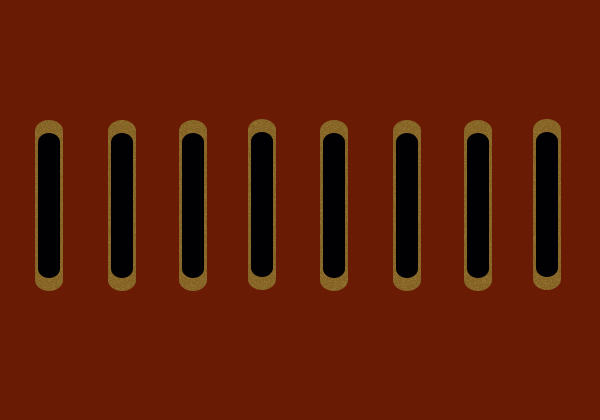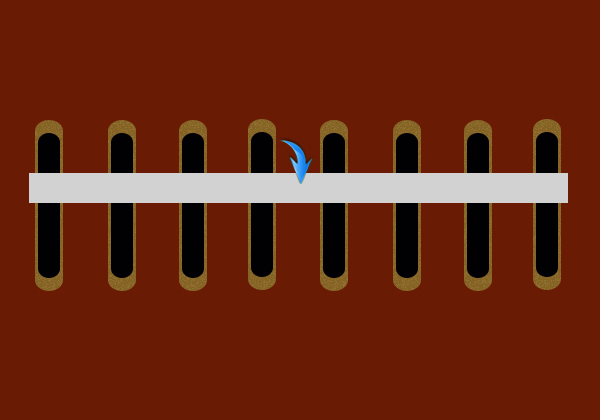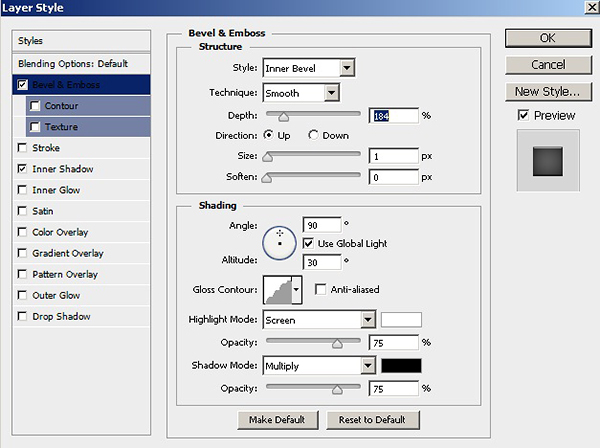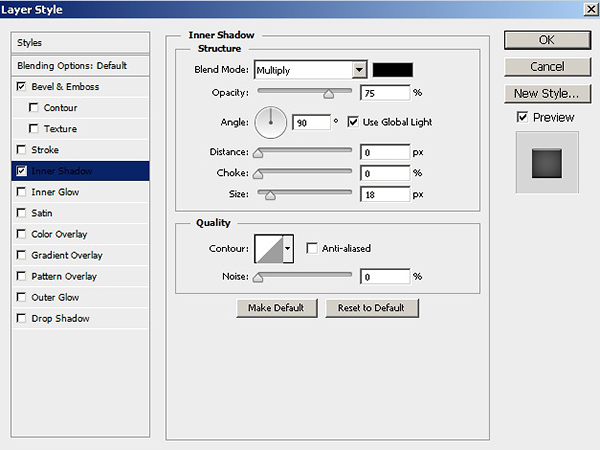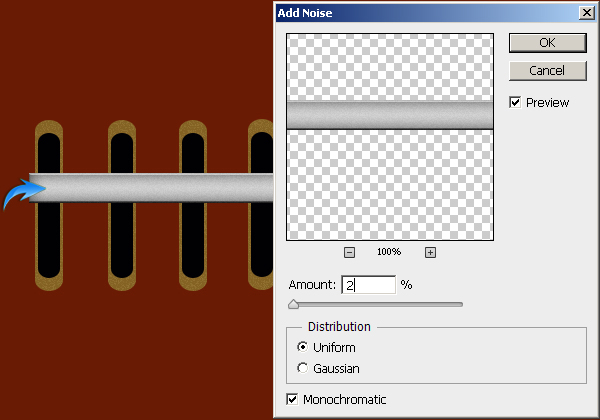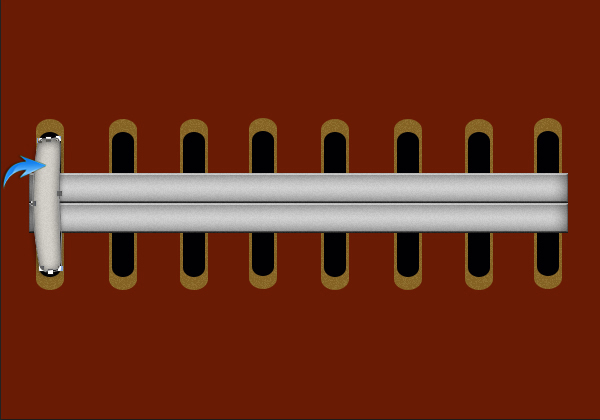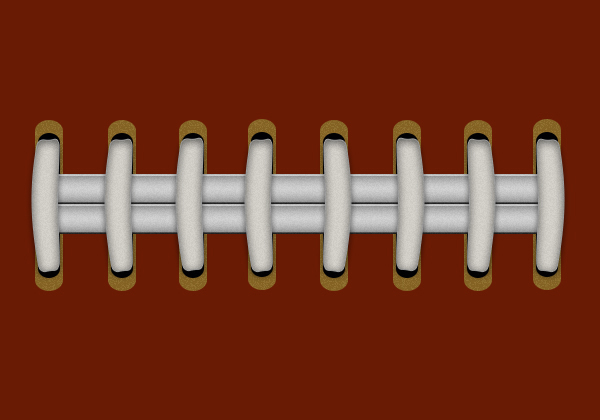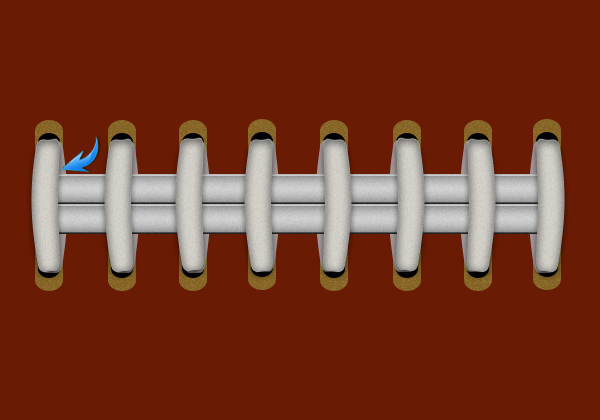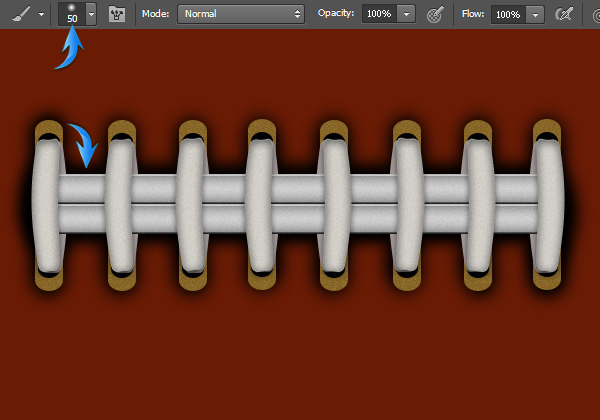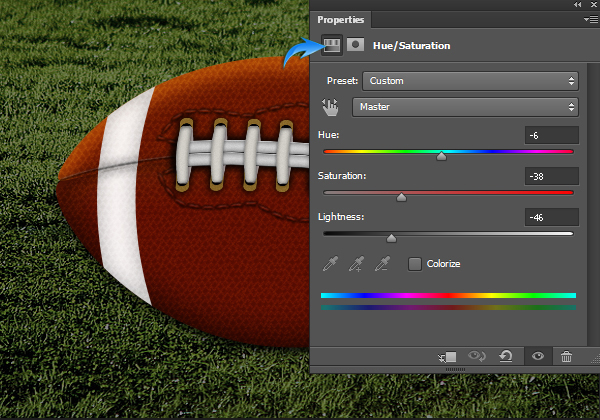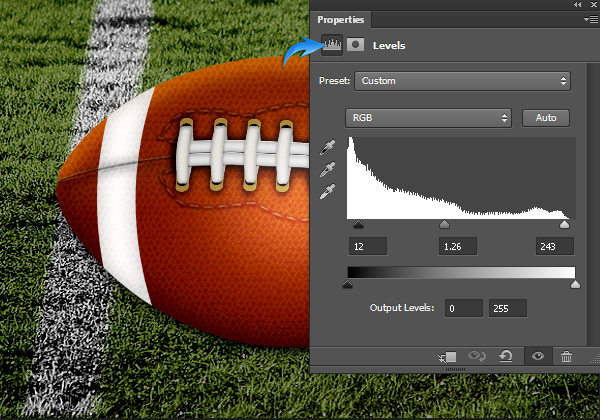Это футбольный сезон в Соединенных Штатах, и многие американцы проводят свое свободное время, увлеченные падением на своем диване, наблюдая, как мяч странной формы бросают и борются взад и вперед по полю. Мало что так странно, как этот вид спорта, но самым странным аспектом может быть сам футбол. Если вы можете создать убедительный американский футбол — с реалистичной формой, тенями и текстурой — вы можете назвать себя действительно универсальным дизайнером.
Ты играешь?
В этом уроке я познакомлю вас с процессом создания великолепного американского футбола с нуля. Мы сделаем все в Фотошопе, кроме поля для травы. Попутно вы научитесь использовать различные инструменты формы, инструменты пера, фильтры и различные параметры смешивания для достижения конечного результата. Итак, начнем!
Ресурсы:
Конечный результат:
Шаг 1
Создайте новый документ в Photoshop с шириной 800 пикселей и высотой 550 пикселей.
Шаг 2
Прежде всего, нарисуем основную футбольную форму. Установите # 641002 в качестве цвета переднего плана и выберите инструмент «Перо» (Режим инструмента: Форма), чтобы нарисовать форму, показанную ниже.
Шаг 3
Дважды щелкните этот слой, чтобы открыть окно стиля слоя и применить следующие настройки.
Шаг 4
Теперь нарисуйте верхнюю половину футбольного мяча с помощью инструмента «Перо» (режим «Форма»: «Форма»). На этот раз используйте цвет # 6e1802.
Дважды щелкните этот новый слой формы и примените следующие настройки внутренней тени.
Шаг 5
Чтобы подчеркнуть эффект верхнего выделения, создайте новый слой и нажмите Ctrl + <миниатюра верхней половины футбольного слоя>, чтобы выделить его. Теперь выберите инструмент с мягкой круглой кистью и примените его к этому новому слою рядом с верхними краями выделения, как показано ниже.
Теперь измените режим наложения подсветки слоя на «Наложение» и уменьшите его непрозрачность до 35%, чтобы получить эффект, показанный ниже.
Шаг 6
Далее мы добавим белые полосы по обе стороны футбола. Выберите инструмент «Прямоугольник», чтобы нарисовать горизонтальный прямоугольник, а затем перейдите в «Правка»> «Преобразование»> «Деформация». Выберите «Арка» с изгибом 30% на верхней панели свойств.
Теперь поверните эти полосы на 90 °, используя бесплатный инструмент преобразования (Ctrl + «T»).
Шаг 7
Примените следующие настройки для внутреннего свечения на этом арочном слое.
Дублируйте этот слой и переверните его по горизонтали, выбрав «Правка»> «Преобразовать»> «Отразить по горизонтали».
Теперь дублируйте оба этих слоя. Нажмите на один из этих слоев, а затем нажмите Ctrl + <нажмите на нижнюю половину футбольного слоя>, чтобы выделить его. После этого нажмите значок «Добавить маску слоя», который находится внизу панели слоев. Добавьте маски слоя к остальным копиям, покрывающим все половины футбола, как показано ниже.
Шаг 8
Далее мы нарисуем разделение между этими половинами. Для этого, во-первых, выберите инструмент с круглой кистью размером 4px и нажмите «D», чтобы установить цвета по умолчанию. Теперь выберите инструмент «Перо» (Режим инструмента: Путь), чтобы нарисовать изогнутую линию, показанную ниже, на новом слое.
Как только вы закончите, щелкните правой кнопкой мыши и выберите параметр «Путь обводки»> «Кисть», чтобы получить черную изогнутую линию. Нажмите «Удалить», чтобы избавиться от пути.
Шаг 9
Уменьшите заполнение слоя раздела до 45%. Теперь примените следующие настройки для Bevel and Emboss и Drop Shadow на этом новом слое.
Шаг 10
Давайте создадим текстуру футбола сейчас. Создайте новый слой поверх остальных слоев и залейте его белым цветом, используя инструмент заливки. Нажмите «D», чтобы установить цвета по умолчанию, и перейдите в «Фильтр»> «Галерея фильтров»> «Текстура»> «Витраж». Используйте следующие значения здесь.
Теперь перейдите в «Фильтр»> «Галерея фильтров»> «Мазки кистью»> «Контуры чернил». Примените следующие настройки здесь.
Шаг 11
Теперь нажмите Ctrl + «I», чтобы инвертировать текстуру. Слейте оба слоя текстуры.
Шаг 12
Теперь измените текстуру в соответствии с нижней половиной футбола и расположите ее поверх нее, используя бесплатный инструмент трансформации. Дублируйте этот слой и поместите его на верхнюю часть футбольного мяча. Теперь ограничьте оба слоя текстуры соответствующими футбольными половинами, добавив маски слоев, как мы делали в шаге 7. Измените режим смешивания этих слоев на «Мягкий свет» и уменьшите их непрозрачность до 25%.
Шаг 13
Затем выберите инструмент «Перо» (Режим инструмента: Путь) и нарисуйте путь, показанный ниже.
Выберите инструмент с жесткой круглой кистью и примените те же настройки на панели кистей, которые применялись в шаге 5 учебника «Векторный дневник» . После этого выберите инструмент «Перо» еще раз и щелкните правой кнопкой мыши «Путь»> «Путь обводки»> «Кисть».
Шаг 14
Установите заполнение слоя стежков на 0% и примените следующие настройки стиля слоя.
Шаг 15
Выберите инструмент прямоугольник с закругленными углами с радиусом 15 пикселей и нарисуйте два вертикальных прямоугольника, как показано ниже. Используйте цвет # b09450 для большего прямоугольника и примените следующие настройки внутреннего свечения.
Соберите оба прямоугольника в одну группу и продублируйте эту новую группу семь раз. Разместите эти копии, как показано ниже.
Шаг 16
Создайте прямоугольник, как показано ниже, и примените к нему следующие настройки стиля слоя.
Щелкните правой кнопкой мыши на этом слое и выберите «Преобразовать в смарт-объект». Теперь перейдите к «Фильтр»> «Шум»> «Добавить шум». Используйте здесь значение в 2 пикселя.
Дублируйте его и поместите копию чуть ниже исходного слоя.
Шаг 17
Выберите инструмент пера (Режим инструмента: Форма), чтобы нарисовать форму, показанную ниже. Примените те же настройки для внутреннего свечения и шума к этой форме, которые были применены к прямоугольнику на шаге 16. Также добавьте немного тени.
Продолжайте дублировать и размещать эти формы, чтобы создать желаемую строчку.
Шаг 18
Поместите одну копию формы, сформированной на шаге 17, ниже двух прямоугольников, переверните ее горизонтально и расположите, как показано ниже.
Шаг 19
Создайте новый слой под этими слоями, выберите инструмент с мягкой круглой кистью и примените его, чтобы сформировать тень чисто черного цвета.
Соберите все эти слои в группу, измените их размер и разместите, как показано ниже.
Шаг 20
Затем, чтобы сформировать тень от футбола, создайте новый слой чуть выше фона и сделайте форму, показанную ниже, используя инструмент эллипса. Как только вы закончите, уменьшите непрозрачность теневого слоя до 65%.
Шаг 21
Наш футбол готов; Теперь мы создадим фон для этого. Вставьте изображение травы чуть выше фонового слоя и создайте корректирующий слой Hue / Saturation над ним. Примените следующие настройки регулировки оттенка / насыщенности здесь.
Шаг 22
Вы можете сделать белую полосу, используя кисть на новом слое. Измените режим смешивания этого слоя на «Color». Дублируйте этот слой и измените его режим смешивания на «Overlay», чтобы получить эффект, показанный ниже.
Шаг 23
Теперь мы создадим свечение перед футбольным мячом. Выберите инструмент мягкой круглой кисти соответствующего размера и примените его к новому слою в верхней части остальных слоев чистого белого цвета.
Измените режим смешивания этого слоя на «Overlay», продублируйте этот слой и измените его режим смешивания на «Vivid Light», чтобы получить эффект ниже.
Шаг 24
Наконец, создайте корректирующий слой «Уровни» в верхней части всех слоев и используйте для него следующие настройки.
Вот и все, ребята. Надеюсь, вам понравился урок и вы узнали что-то новое. Делитесь своими мыслями!