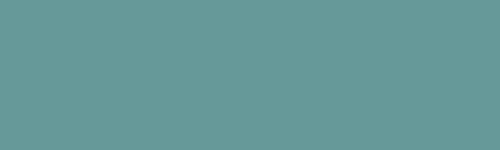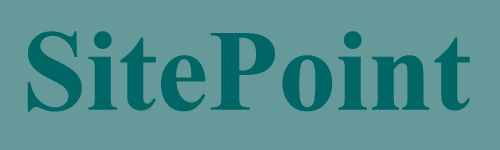Вставка может выглядеть стильно, но ключ к модерации. Суть этого урока не только в том, чтобы показать вам, как сделать этот конкретный эффект, но и в качестве отправной точки для создания и сохранения ваших собственных стилей. Итак, вот как создать эффект вставки или печати в Photoshop.
1. Создайте новый документ Photoshop, 300 х 150 пикселей, с сине-зеленым фоном # 669999.
2. С помощью инструмента «Текст» (T) добавьте текст в документ. Я собираюсь использовать шрифт с засечками, чтобы придать ему более старый вид, но это работает практически со всеми типами шрифтов. Сайт Postbox использует шрифт без засечек. Шрифт Times New Roman, жирный, размер 115pt.
3. Теперь мы добавим эффекты, чтобы они выглядели так, как будто тип был напечатан на бумаге (или на экране).
Убедитесь, что выбран тип слоя, а затем нажмите кнопку стиля слоя в нижней части палитры слоев. В раскрывающемся меню выберите Inner Shadow.
Установите расстояние до 1 пикселя, размер до 4 пикселей. Вы можете оставить цвет тени черным, если хотите, или для более тонкого эффекта выберите темно-зеленый. Я установил цвет тени здесь # 002727. Этот эффект хорошо работает во многих режимах наложения, включая Normal, но мне понравилось, как он выглядел при установке на Linear Light. Наконец установите непрозрачность около 50%. Пока не нажимайте ОК.
4. Чтобы завершить этот простой эффект, мы добавим тонкий сине-зеленый штрих вокруг типа. Цвет обводки должен быть немного светлее, чем цвет фона.
Находясь внутри диалогового окна «Стиль слоя», нажмите на слово «Обводка» с левой стороны. Установите размер 1 пиксель, непрозрачность 60% и цвет # 66cccc.
Ваш тип должен теперь выглядеть примерно так.
И это все, что нужно сделать. Вы можете изменить видимую глубину вставки, изменив Размер в параметрах Внутренняя тень.
Теперь, прежде чем нажать кнопку «ОК» в диалоговом окне «Стиль слоя», вы можете сохранить этот стиль и использовать его снова, когда захотите. Чтобы сохранить стиль для будущего использования. Нажмите кнопку « Новый стиль» . Присвойте своему стилю имя, установите флажки «Включить эффекты слоя» и «Параметры наложения слоя» и нажмите «ОК».
Ваш стиль теперь сохранен. Теперь вы можете нажать OK в диалоговом окне Layer Style. Если вы захотите использовать его снова, просто откройте палитру стилей, выбрав «Окно»> «Стили», и вы увидите свой стиль в палитре. Нажмите на него, чтобы применить его к текущему выбранному слою.