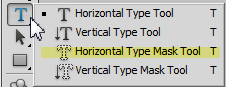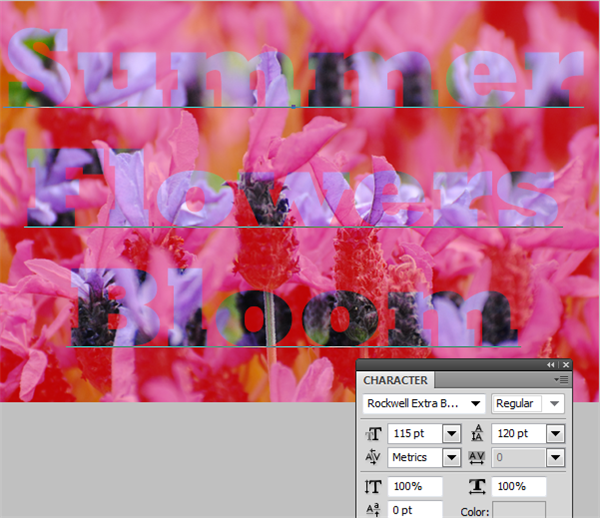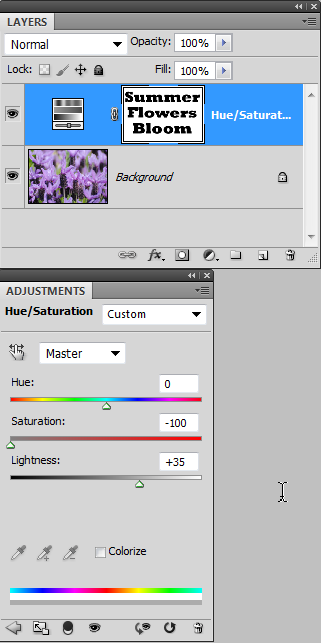В Photoshop часто есть несколько способов создать один и тот же эффект, будь то с помощью инструментов, команд меню или панелей. В этом коротком руководстве мы рассмотрим, как создать эффект прозрачного типа с помощью инструмента «Маска горизонтального типа». Подобного эффекта можно добиться, используя инструмент нормального типа, затем выбирая тип, но этот метод удаляет один или два шага.
1. Откройте изображение, к которому вы хотите применить свой тип. Для этого упражнения я использую эту фотографию пурпурных цветов. Я уменьшил ширину изображения до 600 пикселей, поэтому не стесняйтесь загружать это изображение, если вы хотите использовать те же настройки, что и у меня.
2. Выберите инструмент «Горизонтальная маска типа» на панели инструментов. Он скрыт под обычным инструментом «Текст», поэтому на секунду удерживайте кнопку мыши на инструменте «Текст», чтобы увидеть всплывающее меню.
3. Выберите шрифт в меню семейства шрифтов на панели параметров. Это лучше всего работает с толстым жирным шрифтом, поэтому область выделения будет довольно большой. Я использовал RockWell Extra Bold, размер 115 pt и Leading 120pt.
Нажмите на свое изображение, и вы заметите, что красный (или рубилит) появляется в виде маски. Когда вы набираете буквы, они выглядят прозрачными. На этом этапе вы все еще можете редактировать свой текст как обычно, выделив его и внеся изменения на панели параметров или в палитре символов.
4. Когда текст выглядит правильно, нажмите на черную галочку в правой части панели параметров, чтобы принять маску, или просто нажмите клавишу Enter на цифровой клавиатуре. Это создает выделение текста, и вы увидите знакомых марширующих муравьев. Красное наложение исчезает.
Текст больше не редактируется, и вы заметите, что в палитре слоев нет нового текстового слоя. Если вы решите отредактировать или переформатировать текст после принятия маски, вам придется начать заново.
5. В этом примере я хочу, чтобы фон вокруг букв исчезал, поэтому мы изменим выделение. Выберите « Выбрать»> «Инвертировать», чтобы выбрать все, кроме букв.
6. На панели «Слои» нажмите кнопку «Создать новый заливочный или корректирующий слой» (наполовину черный / наполовину белый круг) и выберите «Оттенок / Насыщенность» во всплывающем меню. Мы используем корректирующий слой, чтобы исходная фотография оставалась неизменной.
На открывшейся панели «Коррекция» (CS4 и CS5) удалите цвет фотографии, уменьшив насыщенность до –100. Затем перетащите ползунок «Яркость» на +35, чтобы осветлить фотографию и сделать текст более четким.
Ваше изображение должно выглядеть примерно так:
Вы можете остановиться на этом, если хотите, и это все, что нужно для использования инструмента «Горизонтальная маска типа», но я бы хотел, чтобы текст выделялся немного больше, поэтому я добавлю стиль слоя.
7. Убедитесь, что маскированный слой выбран на панели «Слои», затем нажмите кнопку «Стили слоев» (Fx) в нижней части панели «Слои». Выберите Inner Shadow из выпадающего меню.
Я использовал темно-фиолетовый цвет (# 330033) вместо черного для тени. Черные иногда могут быть слишком серьезными. Установите расстояние до 0, распространение до 30% и размер до 5 пикселей.
Текст должен выделиться довольно хорошо сейчас.