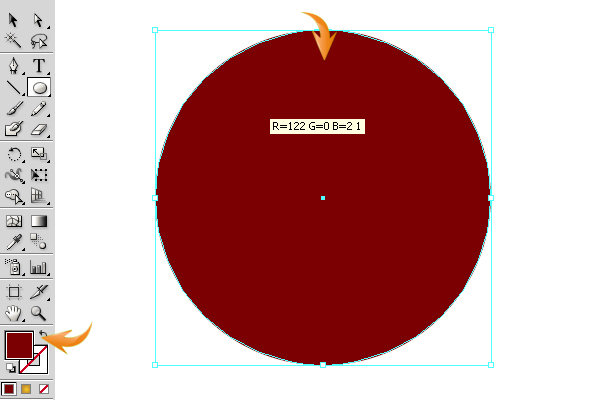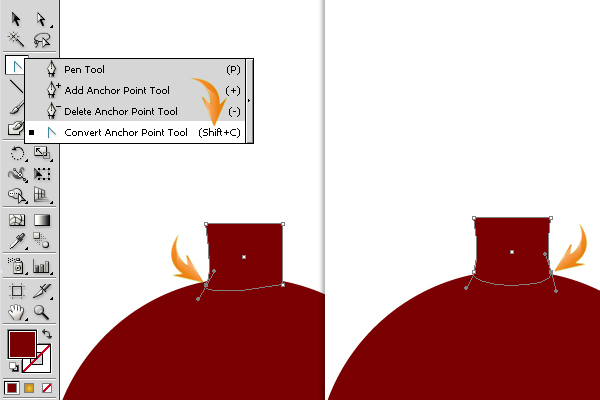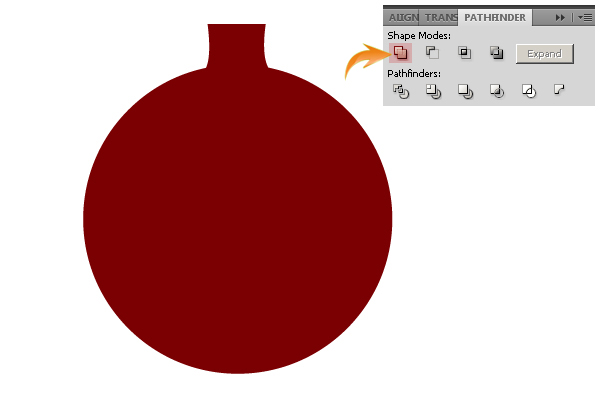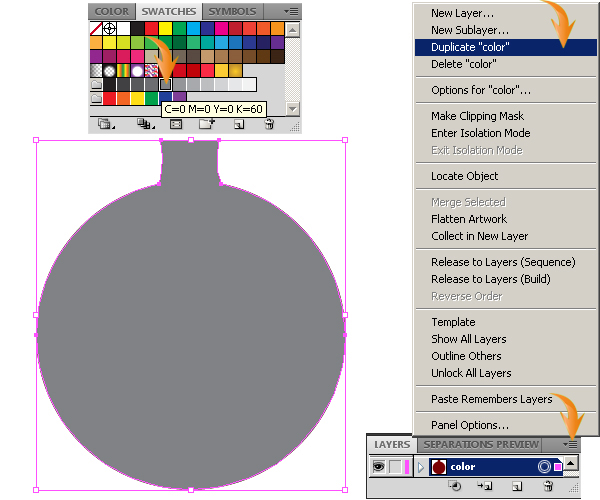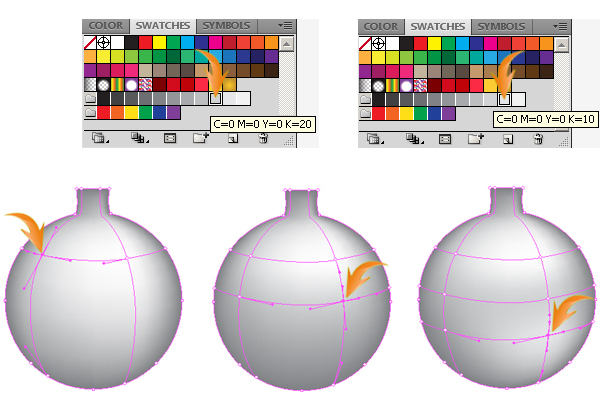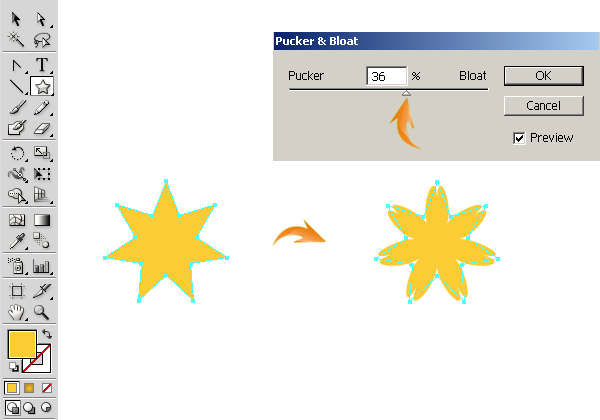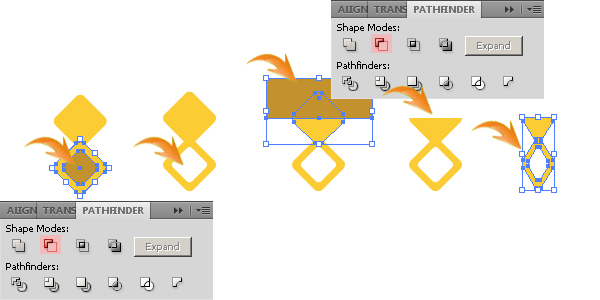Праздник в воздухе в эти дни; каждое место украшают елки, украшения и разноцветные огни. Тем временем веб-дизайнеры также сосредоточены на создании своих собственных праздничных работ, будь то поздравительная открытка, праздничная реклама или просто сезонные обои. Это спрос сезона. Вот почему я подумал о создании красочных рождественских украшений, которыми я собираюсь поделиться с вами.
В этом уроке я покажу вам, как создать орнамент 3D-елочный шар в Illustrator с нуля. Вы также узнаете, как создавать различные виды снежинок и как их наносить на поверхность рождественского орнамента. Будем надеяться, что по пути вы узнаете несколько полезных советов по Illustrator, так что давайте начнем!
Окончательный результат: ( Загрузите заполненный файл Illustrator здесь. )
Шаг 1
Создайте новый документ в Illustrator с шириной 600 пикселей и высотой 800 пикселей.
Шаг 2
Прежде всего, нарисуем базовую форму шара. Выберите инструмент эллипса, чтобы нарисовать эллипс такого размера, каким вы хотите, чтобы ваш елочный шар был. Удерживайте клавишу Shift во время создания эллипса, чтобы получить идеальный круг. Выберите любой цвет заливки и установите «Нет». Я собираюсь использовать темно-красный цвет заливки, чтобы соответствовать теме праздника.
Шаг 3
Чтобы сделать шею рождественского орнамента, выберите инструмент прямоугольник, чтобы нарисовать маленький прямоугольник в центре верхней части шара.
Теперь выберите «Convert Anchor Point Tool» и нажмите и перетащите левую нижнюю точку привязки прямоугольника, чтобы получить форму, показанную ниже. Нажмите и перетащите нижнюю правую точку привязки таким же образом для симметрии.
Шаг 4
Теперь выберите оба слоя: шаровый и шейный и перейдите в «Окно»> «Первооткрыватель». Нажмите «Объединить» в окне следопыта, чтобы объединить эти слои. Пометьте этот новый слой формы как «Цвет».
Шаг 5
Дублируйте слой «Цвет» и пометьте новый дубликат как «mesh1». Мы будем использовать его для затенения. Выберите слой «mesh1» и измените его заливку на серый цвет.
Шаг 6
Оставьте слой «mesh1» выбранным и выберите инструмент «Сетка». Щелкните точку над шаром, где вы хотите создать выделение, а затем выберите чистый белый цвет из образцов цвета.
Нажмите другую точку на шаре, используя инструмент сетки, а затем выберите более светлый оттенок серого. Поэкспериментируйте с затенением, используя ту же технику, чтобы получить желаемый результат.
Шаг 7
Измените режим смешивания слоя «mesh1» на «Overlay», чтобы получить эффект, показанный ниже.
Шаг 8
Дублируйте слой «mesh1» и пометьте новый дубликат как «mesh2». Выберите этот слой и измените его режим смешивания на «Умножение» с непрозрачностью 30%.
Шаг 9
Теперь я покажу вам, как делать различные снежинки в Illustrator. Есть много способов сделать это; Я покажу вам несколько из них. Выберите любой цвет заливки для начала и выберите звездочку. Примените звездную кисть на новый слой, удерживая клавишу Shift и нажимая клавишу со стрелкой вверх два или три раза, чтобы получить больше сторон звезды. Я сделал звезду с семью сторонами. После этого выберите эту звездочку и перейдите в «Эффект»> «Искажение и трансформация»> «Сборщик и раздувание». Используйте следующие настройки здесь.
Шаг 10
Теперь выберите этот новый слой формы и перейдите в «Эффект»> «Искажение и преобразование»> «Зигзаг». Примените следующие настройки для зигзага.
Шаг 11
Чтобы сделать еще одну снежинку, выберите инструмент «Многоугольник» и примените его к новому слою, удерживая клавишу Shift. Вы можете сделать еще больше сторон снежинки, нажав клавишу со стрелкой вверх. Теперь используйте следующие настройки «Pucker & Bloat», чтобы сделать цветок.
Шаг 12
Теперь примените следующие настройки для Zig Zag к форме цветка, чтобы создать новую, немного отличающуюся снежинку.
Шаг 13
Затем выберите этот новый слой снежинки и примените следующий градиент к нему. После этого перетащите этот градиент на образцы.
Шаг 14
Примените тот же градиент к другим снежинкам. Теперь дублируйте снежинки двух типов несколько раз, измените их размер и расположите их так, как вам нравится. Как только вы будете удовлетворены их расположением, выберите все снежинки и соберите их в новом слое. Пометьте этот новый слой как «Снежинки».
Теперь дублируйте слой «Цвет» и поместите эту копию чуть выше слоя «Снежинки». После этого выберите дублированные слои цвета и снежинки и нажмите Ctrl + «7», чтобы создать обтравочную маску. Я сделал еще одну последовательность снежинок, экспериментируя с различными настройками «Pucker & Bloat» и «Zig Zag».
Шаг 15
Далее мы сделаем шапку елочного украшения. Выберите инструмент прямоугольник с закругленными углами, чтобы нарисовать квадрат с закругленными углами. Щелкните правой кнопкой мыши документ и выберите «Преобразовать»> «Повернуть». Введите угол 45⁰. Дублируйте угловой прямоугольник и расположите его чуть ниже исходного прямоугольника. Сделайте меньший прямоугольник внутри этого дублированного.
Теперь выберите два нижних прямоугольника и нажмите «Минус спереди» на панели поиска путей. После этого нарисуйте прямоугольник и поместите его на верхнюю половину верхнего закругленного прямоугольника. Теперь выберите верхний прямоугольник с закругленными углами и этот новый прямоугольник и снова нажмите «Минус спереди» на панели поиска путей. Соберите эти фигуры в новый слой и немного уменьшите его размер по горизонтали, используя инструмент выделения («V»). Пометьте слой как «Образец кепки».
Шаг 16
Дублируйте слой «Cap pattern» дважды и разместите дубликаты, как показано ниже, на шее шара. После этого выберите три слоя и нажмите «объединить» на панели поиска путей. Теперь примените тот же градиент к шапке, который вы применили к снежинкам.
Шаг 17
Дублируйте верхний слой, измените цвет исходного слоя на черный и уменьшите его непрозрачность до 45%, чтобы сделать тонкую тень.
Шаг 18
Сделать шапку крючком. Нарисуйте два эллипса друг над другом, как показано ниже. Выберите их и нажмите «Минус спереди» на панели следопыта. Нарисуйте прямоугольник над его нижней половиной, выберите эти фигуры и снова нажмите «Минус спереди» на панели указателя пути, чтобы получить изогнутую форму, показанную ниже. Измените размер и поместите его в верхней части крышки.
Шаг 19
Наконец, сделайте два тонких прямоугольника, как показано ниже.
Шаг 20
Наш великолепный рождественский бал готов. Из этого вы можете создать разные стили новогодних шаров, просто изменив цвет фона круга. Вы можете попробовать разные узоры вместо снежинок.
Я надеюсь, вам понравился урок. Я буду ждать ваших отзывов. Счастливых праздников!