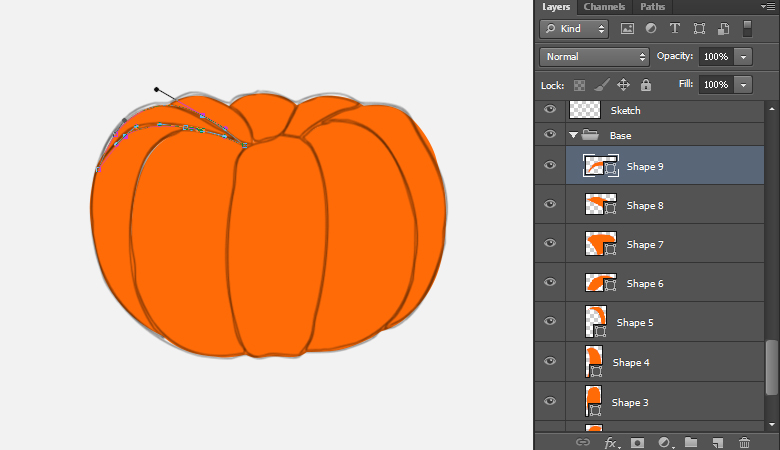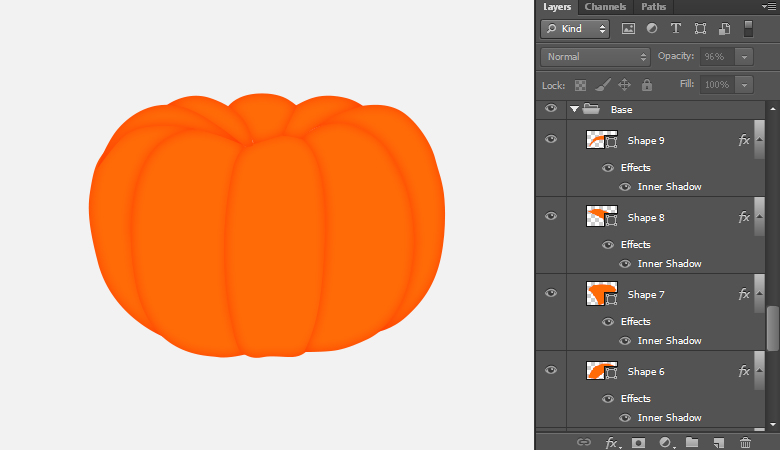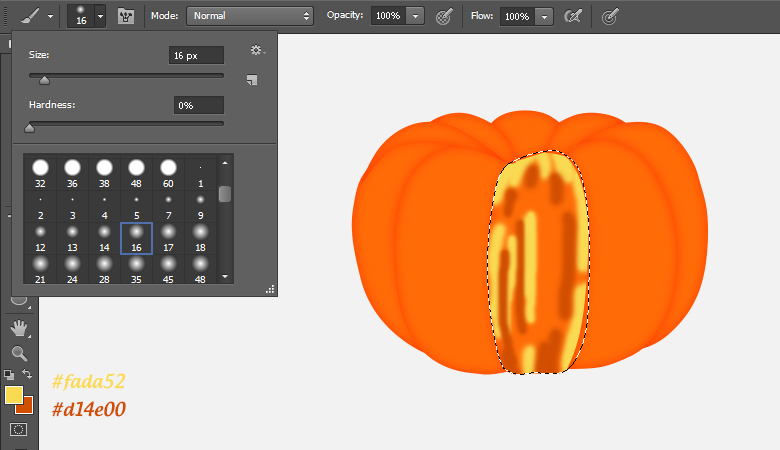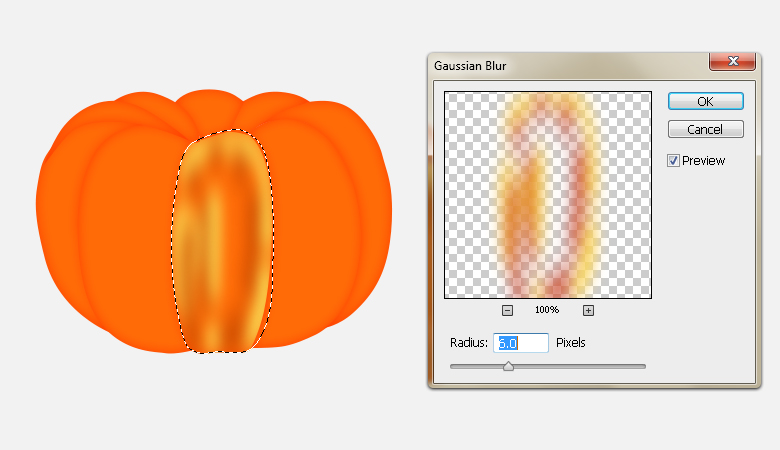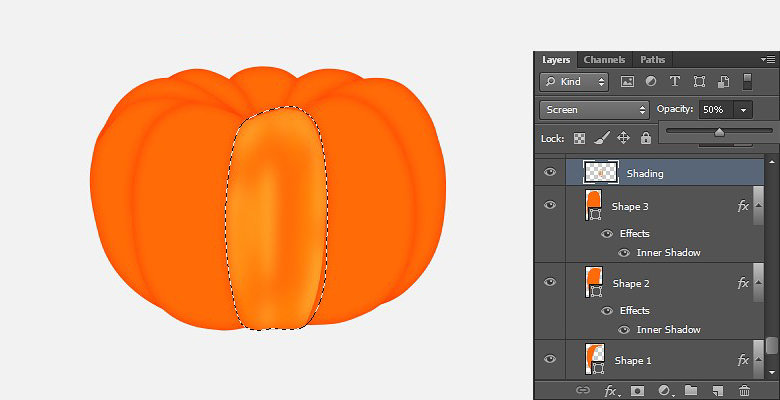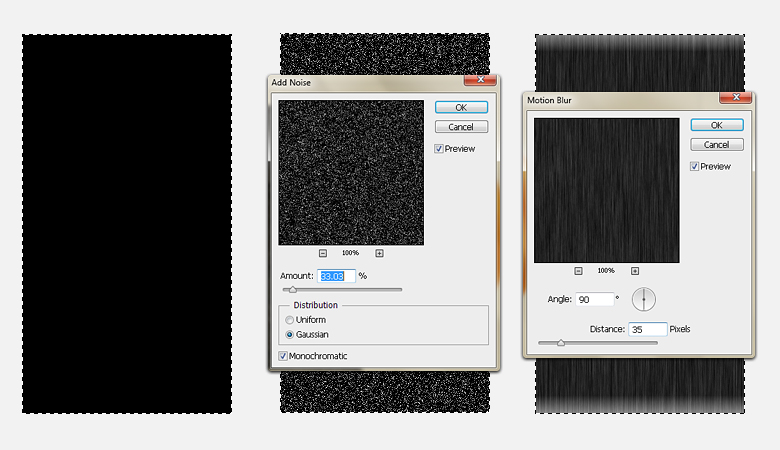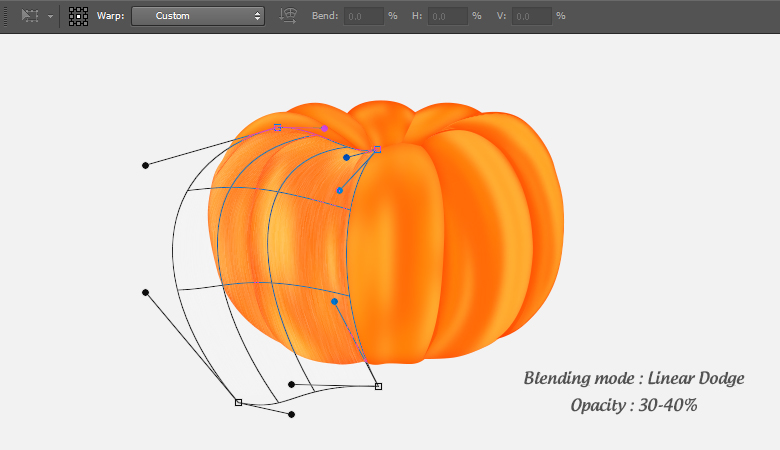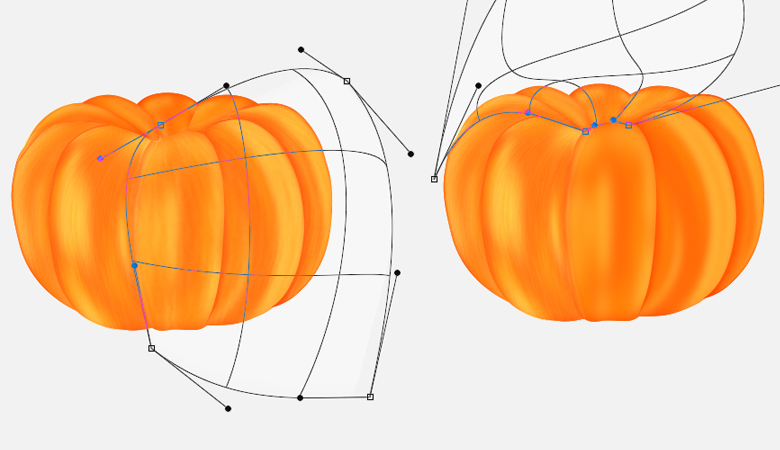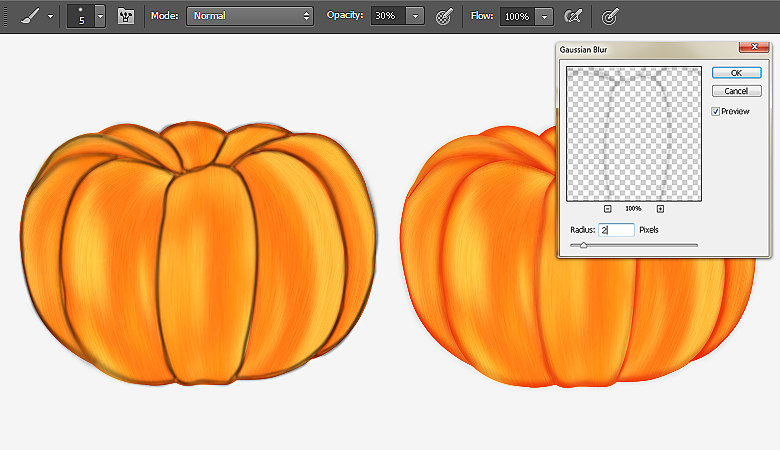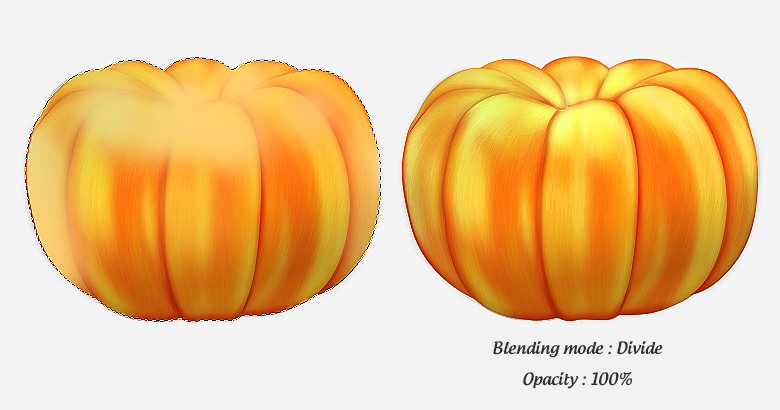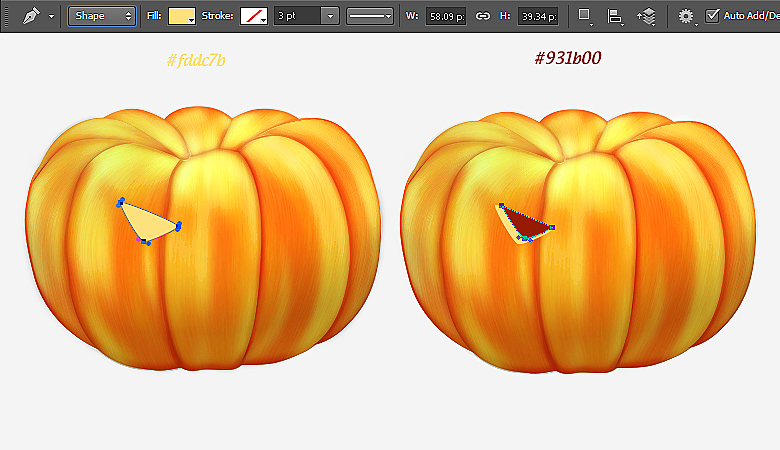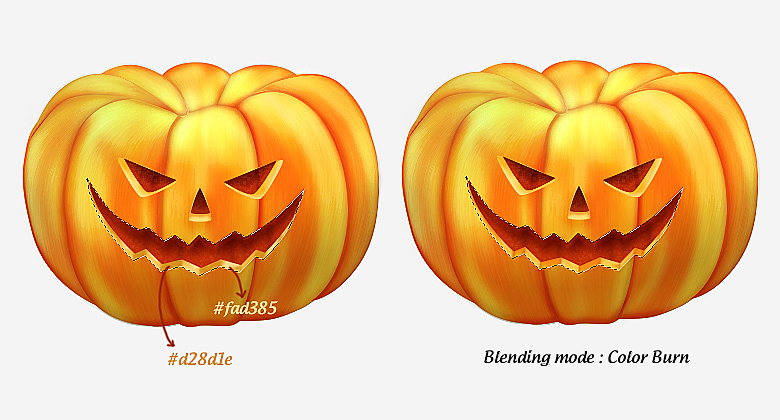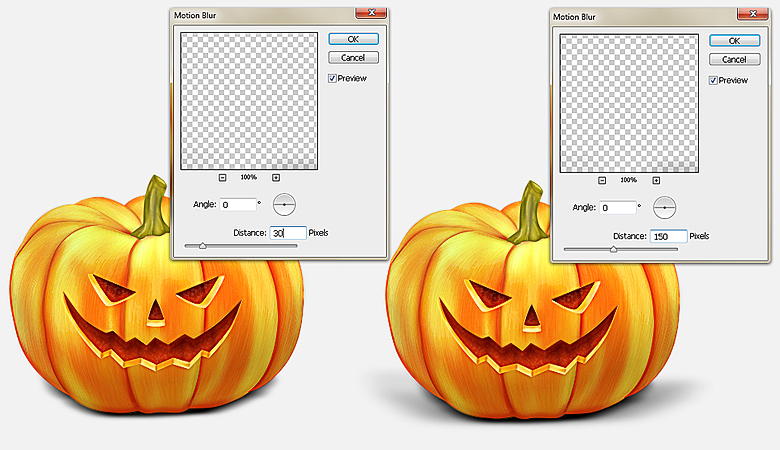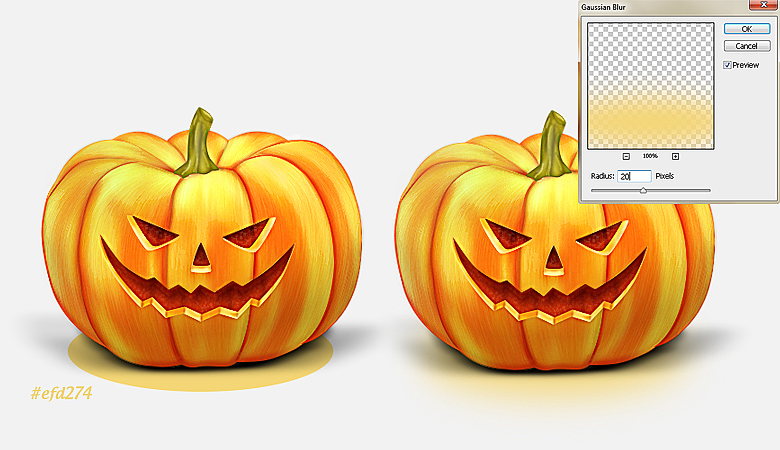Сезонная реклама распространена по очень веской причине. Согласование ваших рекламных акций с чувствительными ко времени ежегодными событиями создает отчетливое чувство срочности, которого иначе могли бы не хватить вашим продуктам. Многие потребители стали обычными тратителями в это определенное время года, и если вы не позиционировали свои продукты как часть циклических праздников, вы, вероятно, теряете доход своим конкурентам, которым не нужно было придумывать скидки или изобретательный маркетинг, чтобы лучше вас. Давайте не позволим этому случиться.
В этом уроке я расскажу вам о том, как создать идеальный способ согласовать ваши продукты с праздниками — тыкву на Хэллоуин. Для достижения конечного результата мы будем использовать инструмент «Перо», инструмент «Кисть», инструменты «Форма» и различные параметры в фильтре и редактировать меню. Надеюсь, вы узнаете несколько полезных советов по пути. Итак, начнем!
Ресурсы:
Бесплатные Хэллоуин Кисти для фотошопа Дженнифер Мур
Конечный результат:
( Загрузите готовый многослойный файл Photoshop .)
Шаг 1
Создайте новый документ в Photoshop с шириной 780 пикселей и высотой 700 пикселей.
Шаг 2
Начнем с грубого наброска тыквы. Вы можете сделать эскиз на бумаге, если хотите импортировать его в Photoshop. Я сделал эскиз, используя мягкую круглую кисть размером 2 пикселя.
Теперь мы проследим это с помощью инструмента «Перо» («P»). Выберите # ff6b07 в качестве цвета заливки и выберите инструмент пера («P»); не забудьте выбрать «Shape» в качестве режима вашего инструмента в верхней панели управления. Начните рисовать одну из частей тыквы на слое под вашим эскизом.
Шаг 3
Нарисуйте каждую часть на отдельных новых слоях. Как только вы закончите, выберите их, удерживая клавишу «Shift» и нажав Ctrl + «G», чтобы собрать их в группу. Пометьте группу как «База».
Шаг 4
Скрыть или удалить слой эскиза. Теперь дважды щелкните один из слоев фигуры, чтобы открыть окно «Стили слоев», и примените следующие настройки для «Внутренняя тень». Теперь щелкните правой кнопкой мыши по этому слою и выберите «Копировать стиль слоя». После этого щелкните правой кнопкой мыши остальные фигуры одну за другой и выберите «Вставить стиль слоя» из вариантов, чтобы применить к ним те же настройки внутренней тени.
Шаг 5
Далее, мы применим некоторую заливку, чтобы сделать нашу тыкву реалистичной и интересной. Нажмите Ctrl +
Шаг 6
Щелкните по вновь созданному слою затенения и перейдите в «Фильтр»> «Размытие»> «Размытие в движении» и примените следующие настройки здесь.
После этого перейдите в «Фильтр»> «Размытие»> «Размытие по Гауссу» и примените эффект размытия по Гауссу 5-6px, чтобы правильно размыть затенение.
Теперь измените режим смешивания на «Screen» и установите непрозрачность на 50-70%.
Шаг 7
Используйте те же приемы, которые описаны в шагах 5-6, чтобы применить затенение к остальным частям тыквы одну за другой. Измените режим смешивания всех слоев затенения на «Screen» с непрозрачностью, установленной между 50-70%.
Альтернативный метод наложения затенения достигается с помощью инструмента smudge, который можно просмотреть под инструментом размытия на панели инструментов. Выберите инструмент smudge и выберите мягкую круглую кисть размером 100px с силой 15-25px из верхней панели управления и аккуратно растушуйте мазки в выбранной области.
Шаг 8
Далее мы добавим текстуру к нашей тыкве. Нарисуйте прямоугольник, используя инструмент выделения прямоугольника на новом слое. Заполните его черным с помощью инструмента заливки и перейдите в «Фильтр»> «Шум»> «Добавить шум» и примените следующие настройки, чтобы добавить шум. После этого примените предоставленные настройки для «Motion Blur». Пометьте этот новый слой как «Текстура» и продублируйте его 2-3 раза.
Шаг 9
Теперь возьмите слой текстуры, измените его режим смешивания на «Linear Dodge» с непрозрачностью 30-40% и поместите его над левой стороной тыквы. Теперь перейдите в «Edit»> «Transform»> «Warp» и манипулируйте инструментом, чтобы расположить текстуру в кривой, как показано ниже.
Чтобы ограничить текстуру внутри тыквы, мы применим к ней маску слоя. Дублируйте базовый слой и объедините его. Теперь нажмите на слой текстуры, нажмите Ctrl +
Шаг 10
Теперь возьмите копию текстуры (режим смешивания: «Linear Dodge», Opacity: 30-40%), поместите ее над правой стороной тыквы и изогните ее, используя инструмент деформации. Точно так же измените текстуру для верхней части тыквы.
Шаг 11
Создайте новый слой, выберите мягкую круглую кисть размером 4-5px с непрозрачностью 30% и нанесите ее на этот новый слой на стыке различных частей тыквы. После этого примените к нему фильтр размытия по Гауссу размером 2px. Дублируйте его, измените режим наложения исходного слоя на «Наложение» с непрозрачностью 100% и измените режим наложения дублированного слоя на «Умножение» с непрозрачностью 30%.
Шаг 12
Теперь мы применим еще больше затенения к тыкве. Нажмите Ctrl +
Шаг 13
Поместите слой «Базовая копия» над остальными слоями и измените режим смешивания на «Жесткий свет» с непрозрачностью 35%.
Нажмите Ctrl +
Теперь выберите цвет # ffca6c и примените мягкую круглую кисть к новому слою, как показано ниже. Измените режим смешивания на «Divide» со 100% непрозрачностью.
Шаг 14
Далее мы нарисуем резные глаза тыквы. Выберите инструмент «Перо» (Режим инструмента: Форма), чтобы нарисовать две треугольные фигуры, как показано ниже. Пометьте эти формы как «внешний» и «внутренний глаз».
Нажмите Ctrl +
Соберите слои глаза в одну группу, продублируйте их и отразите по горизонтали, выбрав «Правка»> «Преобразовать»> «Отразить по горизонтали». Расположите его над правой стороной, как показано ниже. Также сделайте тыквенный нос, используя те же приемы.
Шаг 15
Чтобы сделать рот, нарисуйте следующие две фигуры. Пометьте их как «внешний» и «внутренний рот». Нажмите Ctrl +
Теперь нажмите Ctrl +
Шаг 16
Чтобы сделать тыквенный стебель, нарисуйте следующую форму, используя инструмент «Перо» (режим «Инструмент»: «Форма») с цветом # a0910e. Нанесите на него некоторое затенение, используя мягкую круглую кисть с помощью следующих двух цветов. Создавайте желтые блики с помощью круглой кисти размером 1px; измените режим смешивания на «Screen» с непрозрачностью 30%.
Шаг 17
Чтобы отточить все детали, соберите все слои в одну группу и пометьте ее как «Тыква». Дублируйте этот новый слой, объедините его и перейдите в «Filter»> «Other»> «High Pass». Примените эффект верхних частот 2px. Измените режим смешивания на «Linear Dodge» с непрозрачностью 75%.
Шаг 18
Далее мы сделаем тыквенную тень. Создайте новый слой чуть выше фона и примените мягкую круглую кисть размером 30 пикселей и черный цвет заливки у основания тыквы. После этого примените к нему фильтр размытия движения под углом O градусов и расстоянием 30 пикселей. Дублируйте этот новый слой и снова примените фильтр размытия движения к этому слою под углом O градусов и на расстоянии 150 пикселей.
Шаг 19
Теперь мы сделаем слабое свечение под тыквой. Нарисуйте эллипс под остальными слоями, используя # efd274 в качестве цвета заливки и примените к нему фильтр размытия по Гауссу размером 20px.
Шаг 20
Наша тыква на Хэллоуин готова. Теперь вы можете добавить подходящий дополнительный фон и заголовок.
Надеюсь, вам понравился урок и вы узнали что-то полезное. Я буду ждать вашего отзыва. Счастливого Хэллоуина!