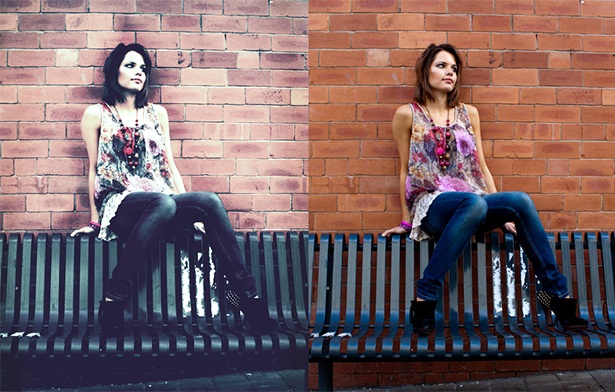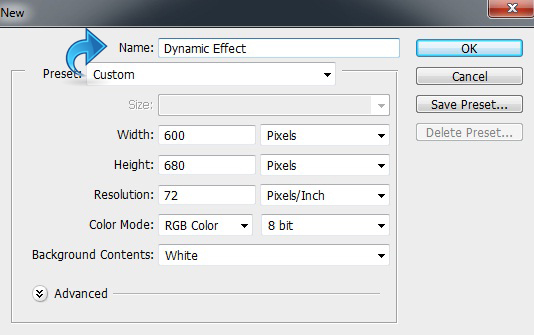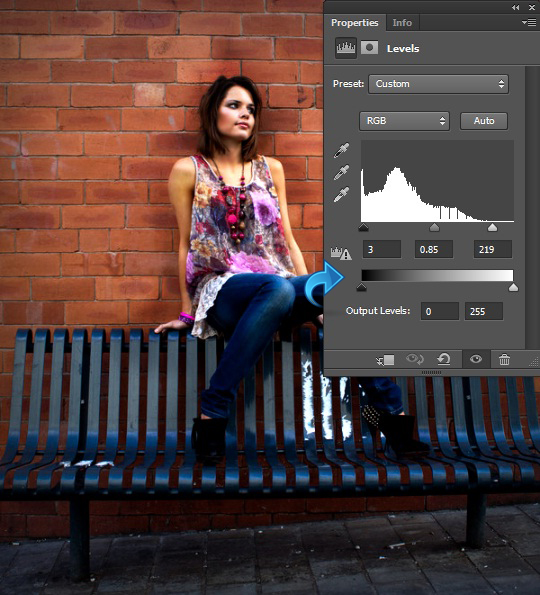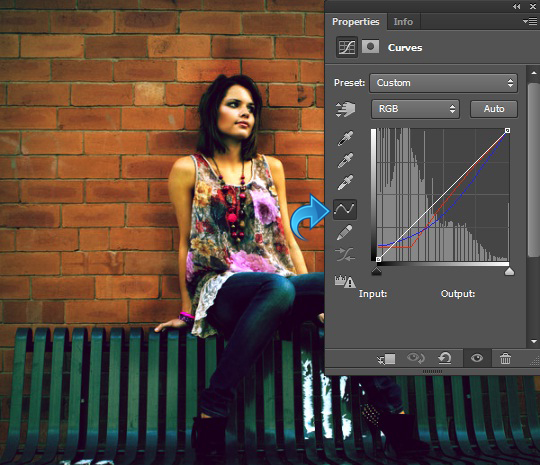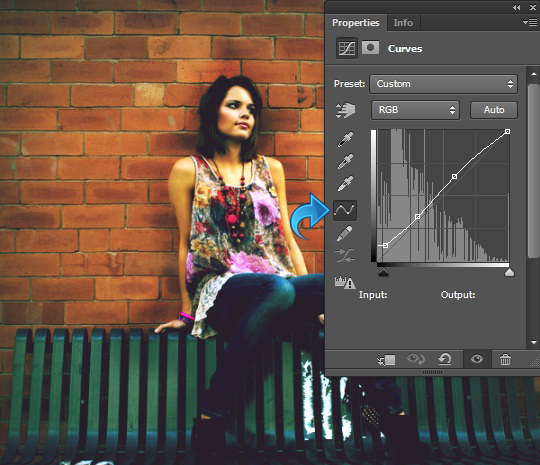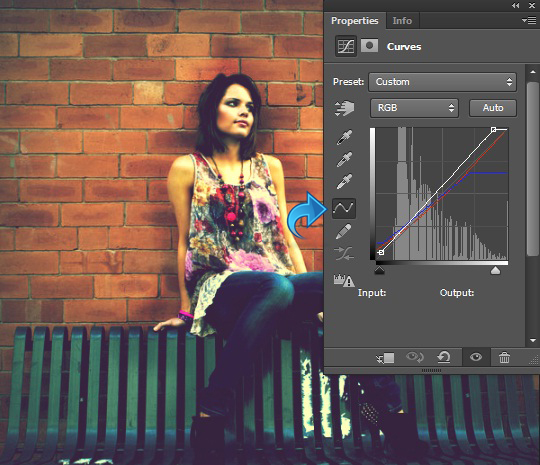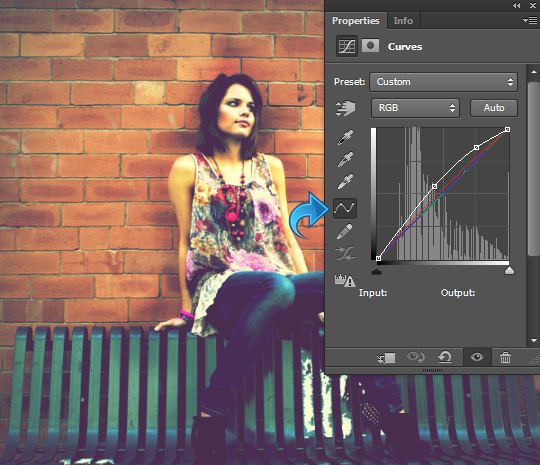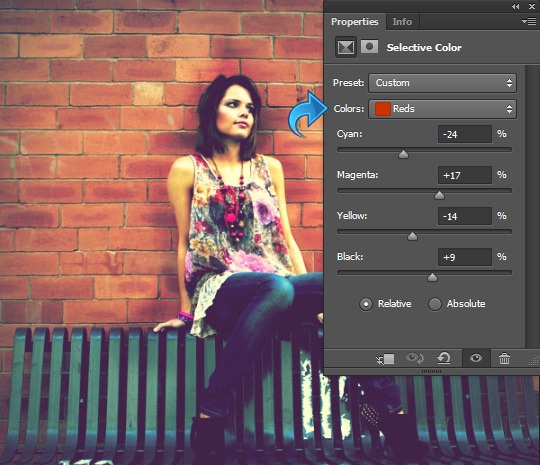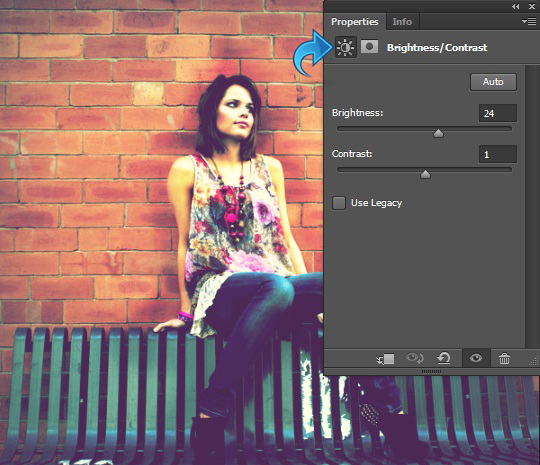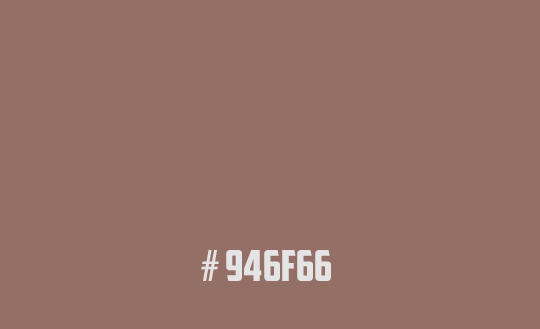Мы все знаем, что Photoshop — это мощный, универсальный инструмент, но он лучше всего подходит для тех целей, для которых он предназначен — редактирования фотографий. Вы можете превратить скучные и простые фотографии в стильные шедевры с помощью нескольких тщательных улучшений. Если у вас есть хорошие навыки редактирования фотографий, вы можете легко добавить профессиональные штрихи к вашим фотографиям и проектам с удивительной скоростью.
Сегодня мы собираемся создать эффект динамического фото, который вы можете использовать на своих фотографиях, чтобы придать им впечатляющий, профессиональный, стилизованный вид. Чтобы достичь этого эффекта, мы будем использовать некоторые интересные варианты смешивания и методы корректировки. Итак, начнем.
Во-первых, давайте посмотрим на наш конечный результат:
Ресурсы:
Girl Image by Случайные действия
Шаг 1
Откройте Photoshop и создайте новый файл с шириной 600 пикселей и высотой 680 пикселей.
Шаг 2
Откройте изображение ресурса и вставьте его на наш холст.
Шаг 3
Теперь дублируйте слой изображения и добавьте внутреннюю тень, используя следующие настройки.
Шаг 4
Создайте новый слой и залейте его цветом # 767676, используя инструмент заливки.
Шаг 5
Измените режим смешивания на «Наложение» и используйте инструмент Dodge and Burn над изображением («Dodge» на светлых частях и «Burn» на более темных).
Шаг 6
Теперь давайте начнем с корректировок, поэтому нажмите «Слой»> «Новый корректирующий слой»> «Уровни».
Шаг 7
Нажмите «Слой»> «Новый корректирующий слой»> «Кривые». Эмулируйте настройки, показанные ниже.
Шаг 8
Теперь нажмите «Слой»> «Новый корректирующий слой»> «Выборочный цвет».
Шаг 9
Нажмите «Слой»> «Новый корректирующий слой»> «Яркость / Контрастность».
Шаг 10
Создайте новый слой и залейте его цветом # 946f66 с помощью инструмента заливки.
Шаг 11
Измените режим смешивания вышеупомянутого слоя на «Оттенок» и уменьшите непрозрачность до 50%.
Шаг 12
Теперь нажмите «Слой»> «Новый корректирующий слой»> «Цветовой баланс».
Шаг 13
Нажмите «Слой»> «Новый корректирующий слой»> «Фотофильтр».
Шаг 14
Теперь нажмите «Слой»> «Новый корректирующий слой»> «Черно-белый».
Шаг 15
Теперь измените режим смешивания выше слоя на «Наложение».
Шаг 16
Теперь просто уменьшите непрозрачность вышеупомянутого слоя до 55%, и все готово.
Надеюсь, ребята, вам понравился урок. Я вернусь с еще несколькими учебниками. Дайте мне знать, что вы думаете!