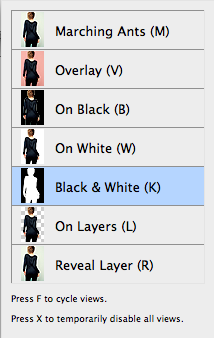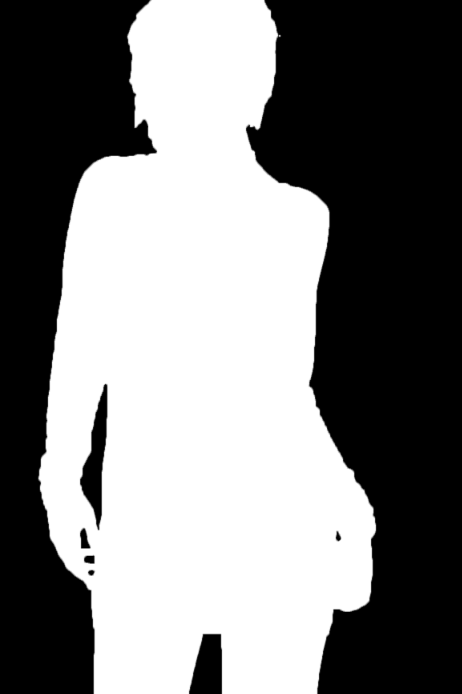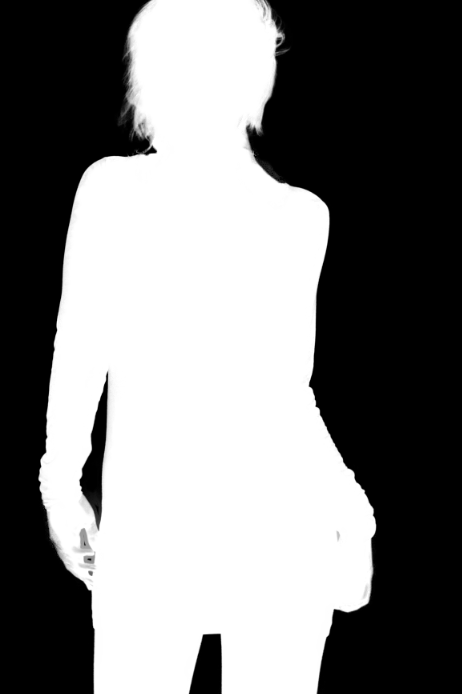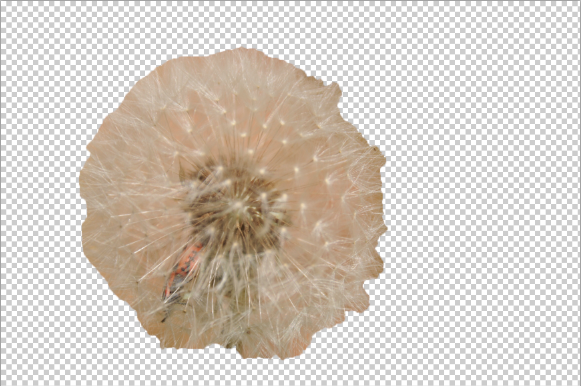Точный выбор в Photoshop — это необходимый навык, который нужен каждому дизайнеру. Как дизайнер печати, вы обнаружите, что выбираете объекты, чтобы удалить объекты с их фона и разместить их в рекламе. Как веб-дизайнер, вы можете извлечь изображение и разместить его на веб-сайте без фона. Если вы фотограф, вы можете сделать выбор, чтобы удалить пятна или другие нежелательные функции из изображения. Вы не можете обойти это; каждый использует выбор, и если вы сделаете отличный выбор, вы получите отличную работу.
Итак, что вы делаете, когда у вас есть что-то, что чрезвычайно трудно выбрать с помощью обычных инструментов выбора? В качестве основных инструментов выбора у вас есть инструмент выделения, инструменты лассо, инструмент волшебной палочки и инструмент быстрого выбора. Они не всегда делают свое дело; у вас нет действительно точного инструмента, чтобы сделать сложный выбор.
Даже с маскировкой и каналами вы не сможете сделать точный выбор последовательно. Конечно, вы можете уточнить свой выбор, обработать его и потратить много времени на него, но этот метод не является ни простым, ни последовательным. Обратите внимание на изображение ниже (которое вы можете скачать здесь ), на тонком фоне есть женщина. Это не может считаться ужасно сложным выбором, но волосы довольно трудно извлечь на свой собственный слой.
Вы можете попробовать инструмент быстрого выбора, который отлично справится с выделением основной части изображения, но сделать этот выбор более сложно. Проблема в волосах. Пучки волос слишком тонкие и утомительные, чтобы их можно было выбрать стандартными инструментами выбора.
На помощь приходит уточненная маска. В этом примере я сделал выбор с помощью инструмента быстрого выбора. Это делает хорошую работу по выбору большей части изображения, но теперь мы собираемся уточнить наш выбор. В Photoshop, когда вы делаете выбор, в меню параметров вашего инструмента выбора должна быть кнопка с надписью «Уточнить маску». Нажмите эту кнопку, чтобы открыть диалоговое окно «Уточнить маску».
Меню «Уточнить маску» — один из лучших инструментов для уточнения вашего выбора. У вас есть много вариантов просмотра вашей маски:
- Походные муравьи — ваш основной выбор.
- Наложение , то же самое, что и в режиме быстрой маски.
- На черном , который дает вам большой контраст в вашем виде и выглядит как обычная маска слоя.
- На белом , который предлагает такой же контраст с противоположным фоном.
- Черно-белый , который помогает вам отличать выделение от фона, когда вы пытаетесь увидеть темные и светлые участки изображения, которые вы хотите добавить и вычесть из выделенного.
- На слоях , который показывает ваши нижележащие слои.
- Выявить слой , который показывает нормальный фон.
У каждого вида есть своя цель, но наилучшими видами контраста должны быть « Черный» , « Белый» и « Черно-белый» . Это диалоговое окно удобно, потому что вы можете легко переключаться между каждым видом, нажав клавишу «F». В приведенном ниже примере вы можете видеть, что наш выбор хорош, но пучки волос не включены в выбор.
Мы можем исправить это с помощью ползунка Smart Radius. Просто используя этот слайдер, мы можем сделать более точный и точный выбор. Я увеличил его до 250px и при этом получил результат, показанный ниже:
Этот слайдер отлично справляется со своей работой, но есть еще пара волос, которые не включены в выделение, что делает наше изображение неполным. Мы хотим, чтобы наши изображения выглядели настолько естественно, насколько это возможно, поэтому мы должны включить их. Диалоговое окно «Уточнить маску» имеет кисть слева, которую вы можете использовать для добавления и вычитания из выделения. Удерживайте shift, чтобы добавить к выделению, и удерживайте alt / option, чтобы вычесть выделение. Если вам нужен другой вид, используйте клавишу «F» для переключения между различными видами.
Наш выбор выглядит великолепно и гораздо более подробно, чем раньше. Перебирая разные взгляды, мы видим волосы, которые хотели включить в наш выбор. Многие скажут, что это очень хороший выбор, но теперь, если вы перейдете к представлению On Black , вы можете увидеть легкий контур вокруг тела женщины и в ее волосах. Ниже вы также можете увидеть, что вокруг руки есть призраки. Используйте кисть, чтобы добавить эти детали обратно.
Это называется бахрома. Вы могли бы пройтись и стереть все это или попытаться сократить ваш выбор, но это могло бы врезаться в ваше изображение, что делает ваш выбор хуже, а не лучше. Наилучшим вариантом в меню «Уточнить края» является нижний, называемый «Вывод». Если вы выберете «Обеззараживать цвета», вы можете переместить ползунок вправо и удалить край.
Вы также можете выбрать способ вывода. Вы можете выбрать Новый слой с маской слоя, новый слой, новый документ или новый документ с маской слоя. Если вам по-прежнему необходимо сохранить это в текущем документе, выберите создание нового слоя с маской слоя. Это дает вам возможность уточнить маску слоя еще больше. Когда вы закончите со своими уточнениями, щелкните правой кнопкой мыши значок маски слоя и выберите «Применить маску».
С извлеченным изображением, теперь вы можете поместить его на любой фон, который вы хотите. С вашими сложными и профессиональными уровнями выбора вы можете конвертировать их в маски и маскировать и извлекать любой объект из фона. Я добавил эту текстуру фона ниже извлеченного изображения, и результат показан ниже.
Вы можете подумать, что вам нужно много контраста, чтобы это работало, но на самом деле это не так. Вот примерное изображение одуванчика, которое вы можете найти здесь . Изображение не имеет большого контраста, а тона фона и объекта очень похожи.
Сделайте грубый выбор одуванчика. Это не обязательно должно быть точно, но постарайтесь выбрать как можно больше основного изображения. Я использовал инструмент быстрого выбора, который занял около 3 секунд, чтобы сделать этот выбор.
Затем я просто включил умный радиус и увеличил значение до упора.
Чтобы избавиться от дополнительного содержимого на заднем плане, такого как зеленый цвет от остальной части поля, я использовал Decontaminate Colors и увеличил значение полностью. Я экспортировал выделение в виде маски на свой слой и вуаля!
Настройки Refine Edge и Refine Mask позволяют легко и жестко выбирать объекты, что значительно упрощает процесс сложного выбора. Эти методы могут сделать ваш выбор в Photoshop быстрее, проще и лучше.