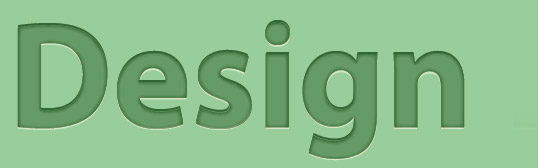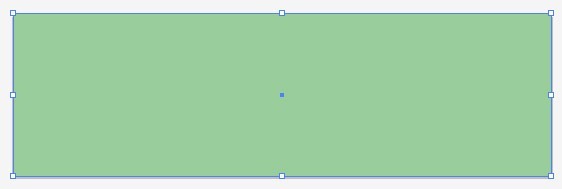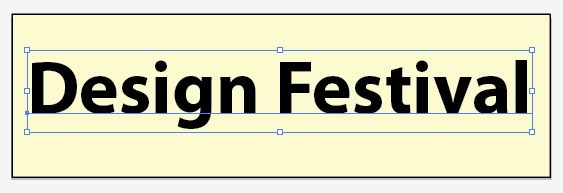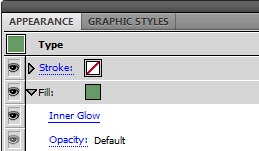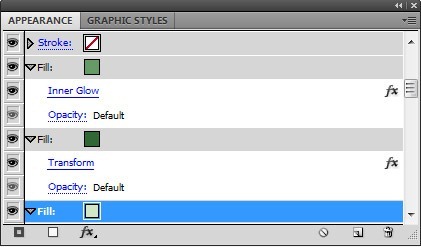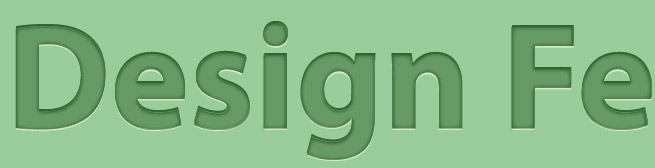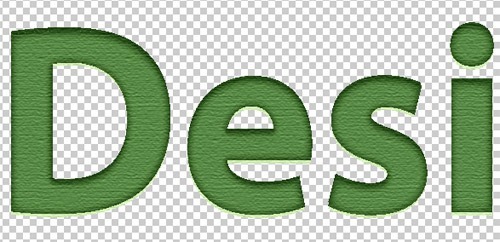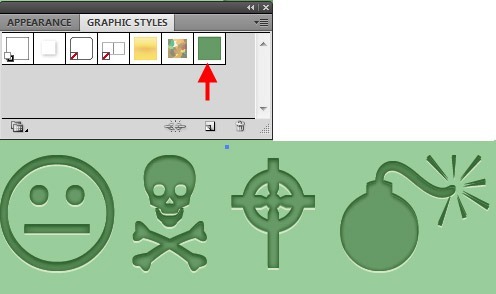На этой неделе у меня есть еще один учебник по иллюстрации для вас. Стиль печати в последние годы был популярен в дизайне логотипов, как для печатных, так и для веб-работ. Довольно легко создать эффект стиля высокой печати как в Photoshop, так и в Illustrator. Я использую Adobe Illustrator здесь, потому что это стандартный инструмент для дизайна логотипа. Мы создадим графический стиль, который можно применять к тексту и любому другому векторному объекту. Уровень сложности здесь новичок, а техника — это то, с чем можно поиграть, чтобы создать свои собственные стили. Я использую Adobe Illustrator CS5 здесь, но этот эффект может быть достигнут с любой последней версией Illustrator.
Вот эффект, который мы создадим:
Шаг 1. Выберите инструмент «Прямоугольник» (M) , выберите понравившийся вам цвет в палитре цветов и нарисуйте прямоугольник. Это ваш цвет фона. Я выбрал зеленый цвет (# 99CC99), но вы также можете использовать белый фон, если хотите.
Шаг 2. Выберите инструмент «Текст» (T) и добавьте текст. Не имеет значения, какой цвет вы выберете для шрифта, так как он будет неактуален через несколько шагов. Я выбрал Myriad Pro — красивый шрифт без засечек, выделенный жирным шрифтом, размер 70.
Шаг 3. С выделенным текстом удалите любую заливку или обводку. Откройте панель «Внешний вид» и в контекстно-зависимом меню выберите « Новая заливка» . Если панель «Внешний вид» не открыта, выберите « Окно»> «Внешний вид» .
Теперь щелкните эскиз образца на панели «Внешний вид» новой заливки и выберите цвет, который является более темным оттенком цвета фона. Я выбрал # 669966.
Шаг 4. Оставив новую заливку на панели «Оформление», выберите « Эффект»> «Стилизация»> «Внутреннее свечение» . Когда откроется диалоговое окно Inner Glow, установите флажок предварительного просмотра, чтобы вы могли видеть изменения по мере их внесения. Установите для параметра «Режим» значение «Нормальный», а цвет заливки будет немного темнее цвета фона. Я установил непрозрачность на 95% и размытие на 2 пикселя. В зависимости от размера вашего текста вам может понадобиться поиграться со значением Blur.
Обратите внимание, что когда вы нажимаете стрелку раскрывающегося списка новой заливки на панели «Внешний вид», вы можете увидеть эффект «Внутреннее свечение», указанный под ним.
Шаг 5. Оставьте выделенный текст, как и прежде, выберите «Создать новую заливку» в контекстно-зависимом меню. Не беспокойтесь, если кажется, что вы потеряли эффект Inner Glow, он просто скрыт под новым заполнением. Просто измените порядок заливок, перетащив новую заливку под первое созданное вами Inner Glow.
Теперь установите новый цвет заливки на более темный цвет, чем последняя заливка. Я использовал # 336633. На самом деле вы не увидите никаких изменений, потому что новая заливка находится под эффектом Inner Glow.
Шаг 6. Выбрав последнюю новую заливку, выберите « Эффект»> «Исказить и преобразовать»> «Преобразовать» . Когда откроется диалоговое окно Transform Effect, снова установите флажок предварительного просмотра, затем измените вертикальное перемещение на -1 пиксель. В зависимости от размера вашего текста, вы можете поэкспериментировать с этим значением.
Шаг 8. Хорошо, еще раз с чувством! С выделенным текстом создайте еще одну новую заливку на панели «Внешний вид» и залейте ее светло-зеленым цветом. Я использовал #CCFFCC. Вы можете попробовать белый здесь, я чувствовал, что он был слишком ярким для зеленых цветов, которые я использовал. Перетащите новую заливку под две другие заливки, которые вы создали.
Выберите « Эффект»> «Исказить и преобразовать»> «Преобразовать» . В диалоговом окне «Эффект преобразования» установите для параметра «Вертикальное перемещение» значение 1 пиксель. Поиграйте с этим значением в зависимости от размера вашего текста. Это очень тонкий эффект, но он завершает эффект высокой печати небольшим выделением.
Это твой стиль печати. Лучшее в этой технике — то, что ваш текст все еще редактируемый.
Шаг 9. (необязательно) Если вы хотите добавить немного текстуры, выберите « Эффект»> «Текстура»> «Текстуризатор» . Обратите внимание, что это указано в разделе «Эффекты Photoshop» и иногда может заставить ваши милые плавные векторы выглядеть немного шероховатыми по краям.
Шаг 10. На этом этапе вы можете создать графический стиль, который можно использовать в любое время, когда вы захотите использовать эффект высокой печати. Выделите текст еще раз, затем нажмите кнопку « Новый стиль графики» на панели «Стиль графики». Если панель «Стиль графики» не открыта, выберите « Окно»> «Стиль графики» . Чтобы снова использовать стиль, просто нажмите на эскиз графического стиля, который вы создали, и он будет применен.