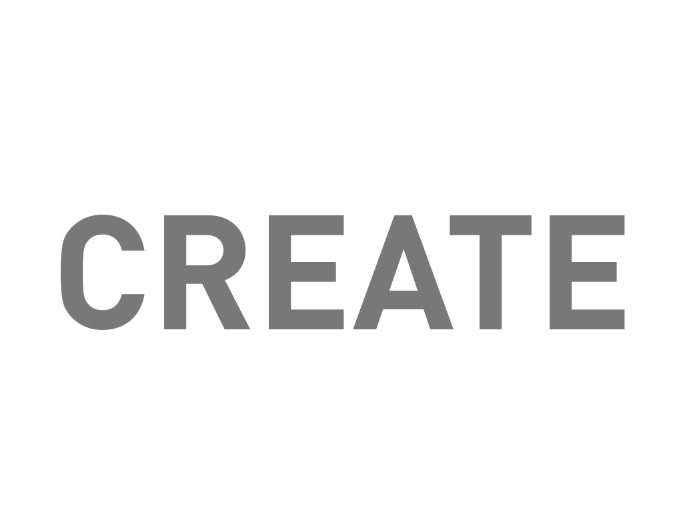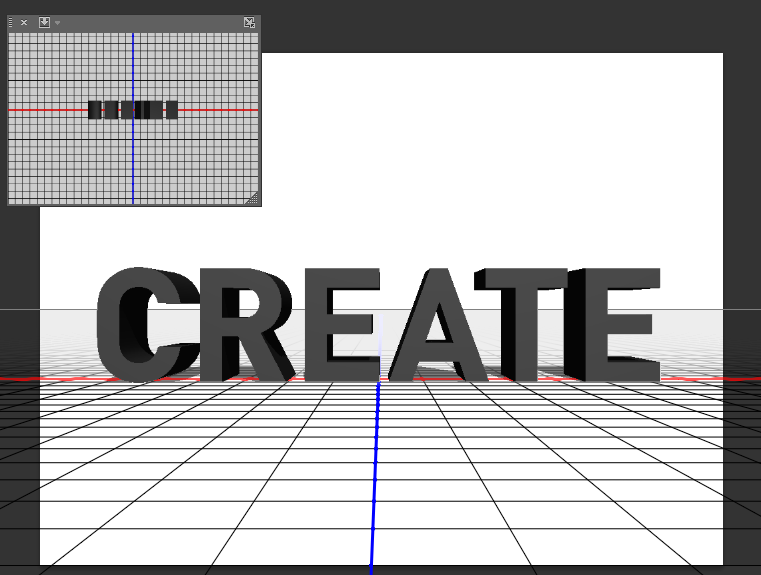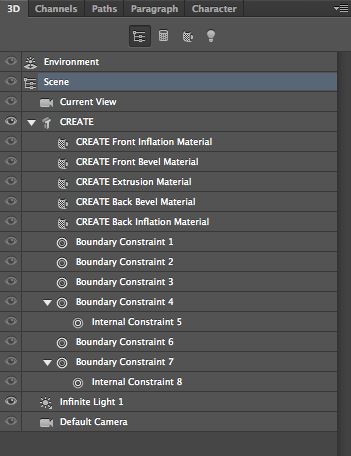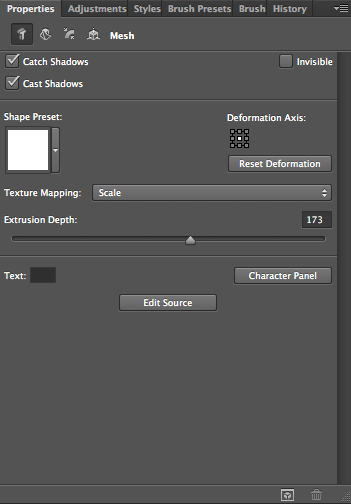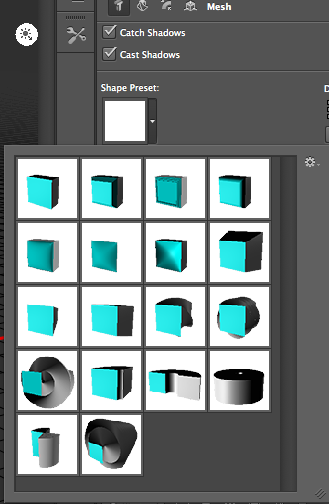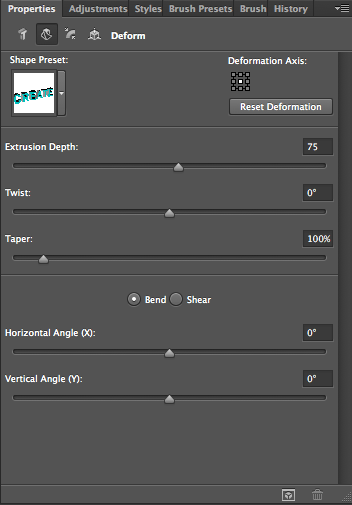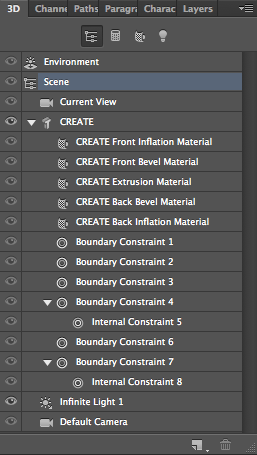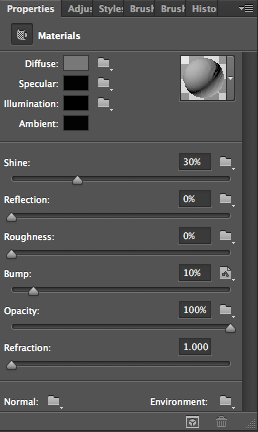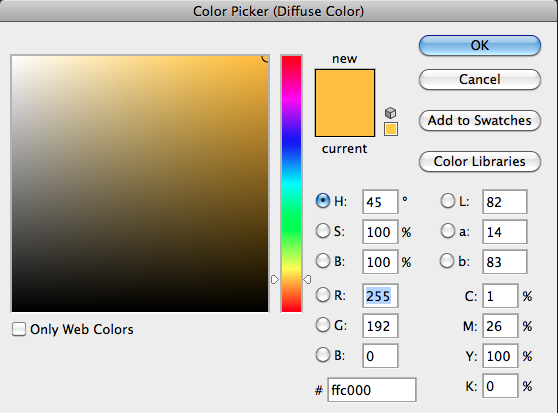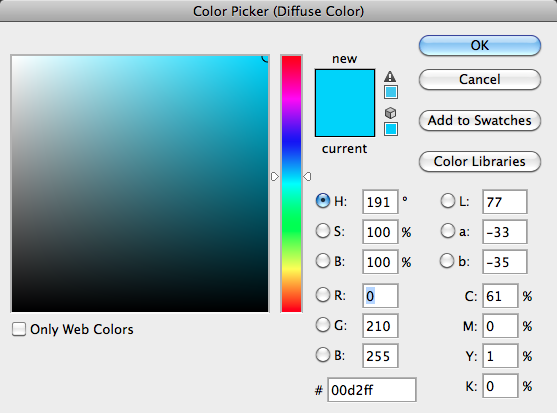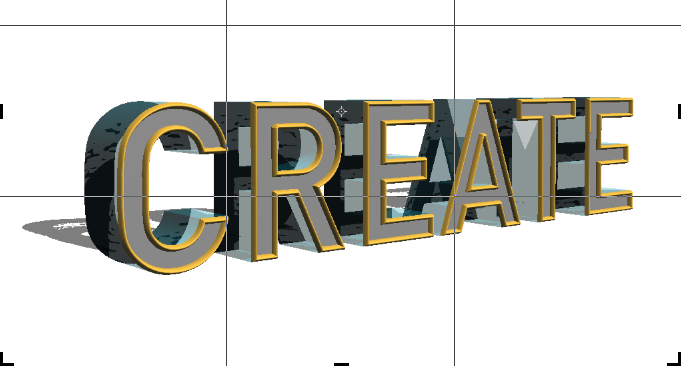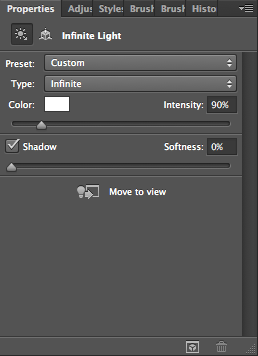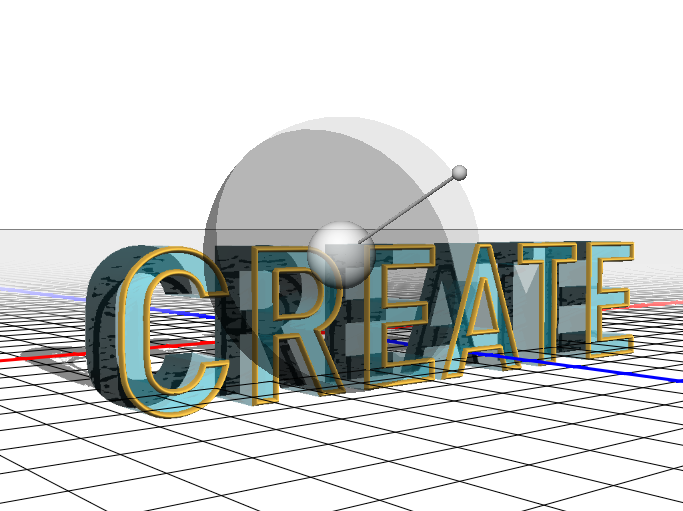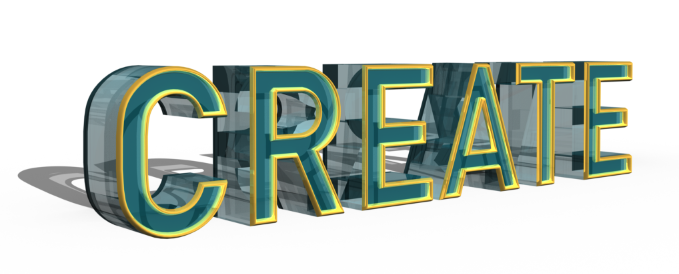Photoshop всегда был отличным инструментом для создания передовых изображений. Вы можете объединять изображения вместе, создавать цифровые изображения, матовые рисунки, исправлять изображения или создавать практически любой тип изображения с нуля. 3D был интегрирован в предыдущую версию Photoshop, но в Photoshop CS6 меню 3D были полностью переработаны. Создавать такие вещи, как 3D-типографика, еще проще, и у вас гораздо больше контроля, чем когда-либо прежде.
Чтобы начать создавать 3D-типографику, выберите шрифт с довольно большой шириной обводки. Как правило, шрифты без засечек работают лучше всего, а если доступен жирный шрифт, это еще лучше. Я выбрал DINPro и набрал слово «Создать». При создании текста для 3D-целей лучше всего, чтобы цвет был примерно на 50% серым, а не черным или белым, поскольку нейтральный цвет облегчает создание света и теней. Если вы создадите его с использованием черного, то 3D-версия также будет черной, что затруднит просмотр и управление тенями и бликами.
Чтобы превратить плоский слой в 3D-слой, просто перейдите в «3D»> «Новое 3D-выдавливание из выбранного слоя». Ниже приведен снимок вида по умолчанию при первом входе в 3D-режим. Окно в верхнем левом углу дает вам вид вашего трехмерного текста с высоты птичьего полета.
Инструмент по умолчанию позволит вам перемещаться по тексту в трехмерном рабочем пространстве. Это позволит вам отрегулировать угол наклона всего дизайна. Если вы держите клавишу Option / Alt, вы сможете вращать ваш 3D-объект по часовой стрелке или против часовой стрелки. В приведенном ниже примере вы можете видеть, что я повернул текст так, чтобы он был установлен под небольшим углом.
Ниже приведен снимок 3D-панели, где вы включите все настройки, которые будут создавать ваш 3D-текст. Различные части на панели ниже управляют материалом накачивания, который является материалом, который составляет стороны трехмерного объекта. Материал скоса — это то, что составляет скошенные края, если они есть на вашем объекте. Внизу вы можете увидеть освещение и расположение камеры.
Все еще ссылаясь на изображение выше, четыре значка в верхней части панели разбивают различные части на части. Первый значок показывает все элементы сцены, второй показывает все скосы и выдавливание, третий показывает все материалы (например, текстуры), а четвертый значок показывает все источники света.
Если дважды щелкнуть слой CREATE с символом «T» рядом с ним, на панели свойств появится набор параметров и элементов управления. Ползунок глубины выдавливания определяет, насколько глубокой будет наша 3D-форма. Обратите внимание, что вы также можете изменить цвет текста в правом нижнем образце.
Опция Shape Preset позволит вам определить, как вы хотите, чтобы текст был в целом сформирован. Пресеты включают в себя округлую переднюю грань, общую искривленную форму, вогнутую, фигурную букву Q и многие другие.
Вы можете управлять тем, как ваш текст сужается или изгибается в секции деформации (второй значок). Здесь вы также можете определить глубину выдавливания, и первые два варианта — крутка и конусность — делают только то, что говорят; они скручивают ваш текст и сужают его либо спереди назад, либо сзади спереди. «Изгиб» складывает текст на себя вертикально и горизонтально. «Сдвиг» будет фактически сдвигать или наклонять экструзию.
Ниже я установил горизонтальный угол для вариантов изгиба на 90 °, приведя пример ниже.
Третий вариант — «Кепка» — будет определять, как каждая буква ограничена спереди и сзади. Вы можете добавить сложный уровень детализации в настройках скоса здесь. Вы можете контролировать контур скоса, ширину, а также насколько сильный или жесткий скос. Здесь вы можете создавать собственные скосы и закругленные края для 3D-типографики.
Установив ширину 50% и конус в конус, я смог быстро создать отчетливый скос на внешнем крае.
Если мы вернемся к главной панели, вы увидите другое меню, представляющее материал каждой стороны. Это разбивает каждую часть на управляемые части, так что вы можете иметь разные материалы для каждой стороны вашего объекта. Вы даже можете контролировать материал, который составляет скос на вашем объекте, если он у вас есть. Дважды щелкните Front Bevel Material и на панели свойств; у вас будет несколько вариантов.
На панели выше вы видите все различные параметры для создания текстуры и управления ее реакцией на окружение. Четыре верхние опции оказывают большое влияние на общий вид вашего 3D текста. Диффузный определяет общий цвет выбранной поверхности. Specular определяет цвет бликов, найденных на вашем объекте. Освещение определяет свет, который «освещает» ваш объект. Ambient управляет окружающим освещением в окружающей среде.
Различные ползунки определяют физические свойства самой поверхности. Блеск придает поверхности глянцевый вид, а отражение определяет, сколько цветов окружающей области отражается на выбранной в данный момент поверхности. Шероховатость и выпуклость придают поверхности текстурированный и неровный вид, а непрозрачность определяет, насколько прозрачна (или непрозрачна) поверхность, как непрозрачность слоя или кисти. Преломление определяет, сколько света преломлено, например, преломление, которое вы бы увидели в стеклянном объекте. Сфера предварительного просмотра в правом верхнем углу предлагает предварительный просмотр активной текстуры. Здесь вы можете выбрать один из нескольких пресетов или создать свой собственный.
Нажмите палитру цветов рядом с опцией «Диффузия» и выберите оранжево-золотой цвет. Установите Shine and Reflection на 100%, шероховатость и неровность на 0%, непрозрачность на 100% и настройку преломления на 2,0.
На 3D-панели дважды щелкните по материалу CREATE, и на панели свойств установите образец диффузного цвета на небесно-голубой цвет. Оставьте остальные значения по умолчанию: «Сияние», «Отражение» и «Преломление» — до самого верха, а для неровностей и шероховатости уменьшите до 0. Для непрозрачности установите значение около 30%, придав ему вид стекла.
Используйте те же настройки для материала передней инфляции и материала задней инфляции. Это придаст вид стекла с золотым скосом на передней кромке. Если вы хотите создать или использовать другой цвет, не стесняйтесь делать это.
Дважды щелкните элемент меню в нижней части 3D-панели «Бесконечный свет». На панели свойств появятся различные параметры, в которых вы можете выбрать различные параметры освещения, например, цветные огни, и вы можете изменить источник света с бесконечного света на точку света (аналогично лазеру), или вы можете изменить это в центре внимания. Вы можете щелкнуть мышью и перетащить ее на холст, чтобы повернуть и расположить источник света.
Нижний левый значок на панели свойств отображает трехмерную сцену. Нажмите на этот значок, чтобы увидеть полный эффект ваших настроек 3D. Для полного рендеринга может потребоваться некоторое время, но приятно видеть, как он выглядит со всеми деталями. Ниже приведен пример того, как наш трехмерный текст будет выглядеть полностью визуализированным. Обратите внимание на стекло и уровень детализации, с отражениями и тенями.
Вывод
3D интерфейс Photoshop CS6 полностью переработан. Благодаря новой конфигурации стало проще, чем когда-либо, создавать, манипулировать и визуализировать трехмерные объекты со сложным уровнем детализации и контроля. Интерфейс более дружественный и интуитивно понятный, поэтому вы можете больше сосредоточиться на создании 3D-сцены и меньше пытаться ориентироваться в самом программном обеспечении.