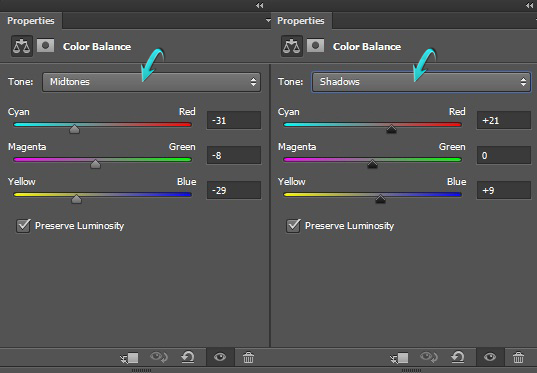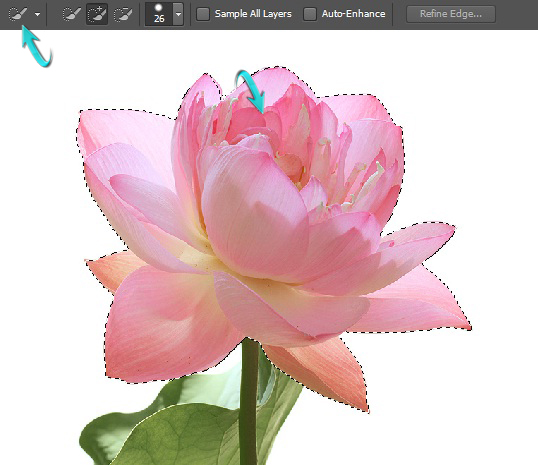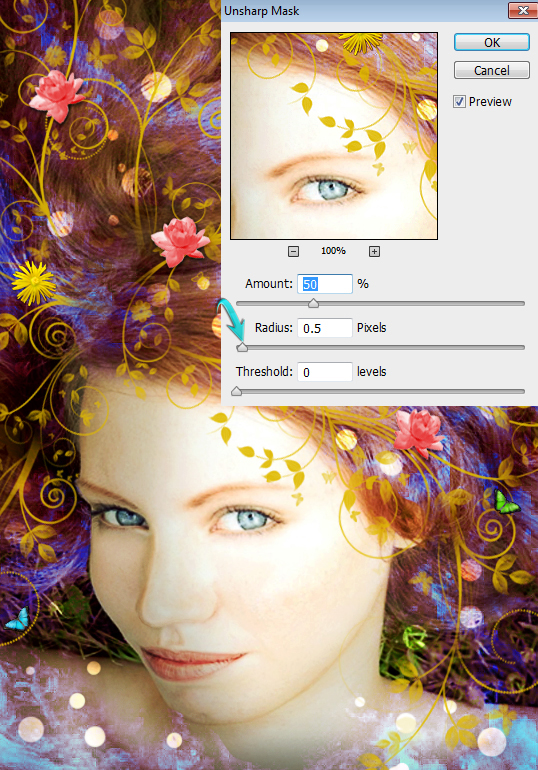Любой человек с умеренными навыками Photoshop может внести базовые улучшения в портретное изображение. Такие задачи, как коррекция цвета, устранение эффекта «красных глаз» и регулировка освещения, часто настолько просты, что Photoshop делает это за вас всего несколькими командами и щелчками мыши. Но добавить некоторые более существенные улучшения в портрет немного сложнее. Давайте пойдем дальше основ с некоторыми серьезными улучшениями портрета.
Сегодня я покажу вам, как создать вдохновленный природой портрет в Photoshop. Попутно мы будем использовать техники затенения и выделения, а также инструменты «Зажигание и уклонение», чтобы сделать портретную природу тематической, высоко стилизованной и украшенной природными орнаментами.
Ресурсы:
Кисти «Листья и бабочки» от Lileya
Цветок розового лотоса Бахман Фарзад
Литопс Доротея Цветы Мартина Хейгана
Прежде чем мы начнем, давайте посмотрим на наш конечный результат.
Шаг 1
Откройте изображение модели в Photoshop. Как видите, над травой над правым плечом модели есть текст; поэтому нам нужно это скрыть. Выберите траву с левой стороны изображения, используя прямоугольный инструмент выделения, скопируйте и вставьте этот раздел на новый слой. Поместите это только выше текста; Вы можете стереть его границы с помощью мягкого круглого ластика. Когда вы закончите, объедините слои модели и травы, нажав Ctrl + «E».
Шаг 2
Теперь, чтобы добавить освещение к изображению, продублируйте изображение, выбрав «Слой»> «Дублировать слой», а затем перейдите к «Фильтр»> «Рендеринг»> «Эффекты освещения». Примените следующие настройки для эффектов освещения. Измените режим смешивания этого дублированного слоя на «Мягкий свет» и уменьшите его непрозрачность до 50%.
Шаг 3
Создайте новый слой и установите # 000000 в качестве цвета переднего плана. Теперь выберите инструмент с мягкой круглой кистью, уменьшите его непрозрачность до 30% и примените его на границах этого нового слоя.
Теперь уменьшите непрозрачность кисти на дополнительные 20% и нанесите ее на тело модели, оставив правую сторону лица и волосы над ней.
Шаг 4
Создайте новый слой, перейдите в «Edit»> «Fill». Заполните его на 50% серым и измените режим смешивания этого слоя на «Overlay»; это сделает изображение под ним видимым. Теперь выберите инструмент Burn с диапазоном «Shadow» и 25% экспозицией, и примените его к этому слою на более темных областях глаз. Как только вы закончите, выберите инструмент dodge с «Highlights» Range и 25% экспозицией, и примените его, чтобы осветлить области над глазами, как показано ниже.
Шаг 5
Используйте инструменты Burn и Dodge поверх остальных функций и волос модели для затенения и выделения. Изображение ниже показывает, как я использовал эти инструменты на изображении.
Шаг 6
Нажмите на значок «Создать новый заливочный или корректирующий слой», который находится внизу панели слоев. Затем выберите корректирующий слой «Цветовой баланс». Используйте значения, приведенные здесь:
Шаг 7
Теперь добавим несколько цветочных элементов на холст. Откройте кисти «Листья и бабочки» в Photoshop. Установите # e3bd00 в качестве цвета переднего плана и примените различные кисти на отдельных новых слоях, чтобы вы могли легко редактировать их. Вы можете расположить их, используя бесплатный инструмент преобразования (Ctrl + «T»). Смягчите начальные концы ветвей с помощью мягкого круглого ластика с непрозрачностью 30%.
Сотрите перекрывающиеся кисти деревьев. Вы можете использовать эти кисти по-своему творчески.
Шаг 8
Теперь мы затемним некоторые области над этими ветвями, чтобы дать эффект затенения. Объедините все слои, к которым вы применили кисти листьев, и щелкните значок «Добавить маску слоя», который находится внизу панели слоев. Затем выберите мягкую круглую кисть с непрозрачностью 30% и примените ее к разным областям поверх ветвей, используя цвет # 000000.
Шаг 9
Откройте изображение розового лотоса в фотошопе. Вы можете выбрать его, используя любой инструмент выбора, который вам нравится. Я буду использовать инструмент быстрого выбора здесь. Скопируйте и вставьте его в документ Photoshop.
Шаг 10
Уменьшите размер розового лотоса, используя бесплатный инструмент преобразования (Ctrl + «T»). Теперь, чтобы настроить его цвет, нажмите Ctrl + <щелчок по слою лотоса>, чтобы выбрать его, а затем создайте слой регулировки оттенка / насыщенности. Используйте значения, представленные здесь:
Шаг 11
Дважды щелкните по слою лотоса, чтобы открыть окно стиля слоя. Используйте следующие настройки, чтобы применить тень. После этого продублируйте цветок несколько раз и расположите их под разными углами.
Шаг 12
Откройте изображение «lithops» из наших ресурсов, выберите его, скопируйте и вставьте в свой документ Photoshop. Примените те же настройки тени, как показано в шаге 11. Расположите эти цветы, как показано ниже.
Шаг 13
Выберите жесткую круглую кисть и нажмите F5, чтобы открыть панель кисти. Используйте следующие настройки.
Теперь примените кисть на новый слой, чтобы добиться эффекта боке.
Шаг 14
Измените режим смешивания слоя боке на «Наложение».
Шаг 15
Затем, чтобы увеличить контраст в определенных областях, создайте новый слой, выберите мягкую круглую кисть с непрозрачностью 20% и примените ее, как показано ниже, с использованием черного цвета.
Измените режим смешивания этого слоя на «Наложение».
Шаг 16
Откройте звездные кисти в фотошопе. Установите # ce2497 в качестве цвета переднего плана, выберите кисть Nebula и нанесите ее на новый слой случайным образом, оставив лицо модели нетронутым.
Измените его режим смешивания на «Color Dodge». Вы можете дублировать этот слой, если вы хотите интенсивный эффект.
Шаг 17
Нажмите Ctrl + <щелкните на слое туманности>, чтобы выбрать его, и создайте корректирующий слой оттенка / насыщенности. Используйте данные значения, чтобы придать ему голубоватый оттенок, как показано ниже.
Шаг 18
Откройте изображение бабочки, выберите бабочку, скопируйте и вставьте ее в документ Photoshop. Дублируйте это 1-2 раза и расположите их, как вам нравится, над ветвями. Вы можете изменить их цвет, используя слой регулировки оттенка / насыщенности.
Шаг 19
Создайте корректирующий слой «Кривые» и используйте следующие настройки.
Шаг 20
Соберите все слои в группу и объедините ее. Затем перейдите к «Фильтр»> «Резкость»> «Нерезкая маска». Используйте следующие значения для повышения резкости изображения.
Это все, ребята, надеюсь, вы узнали что-то полезное. Дайте мне знать, что вы думаете!