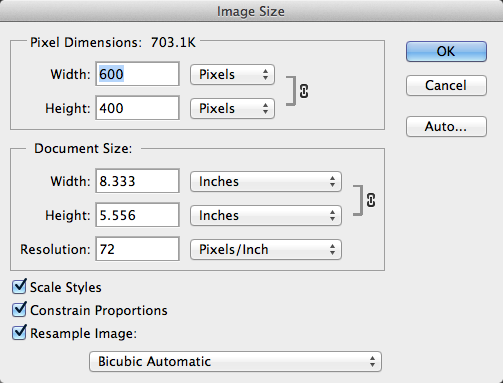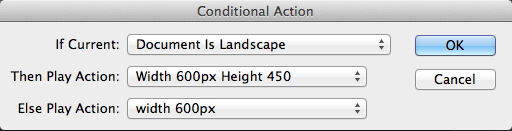Если вы вошли в повседневную рутинную работу со всеми вашими проектами, есть вероятность, что вы уже разработали свой собственный рабочий процесс. Скорее всего, у вас есть повторяющиеся задачи, которые вам нужно выполнять каждый день. Это может быть обслуживание веб-сайта, добавление изображений, изменение их размера, добавление определенных фильтров или настроек к фотографиям и т. Д. Если вы постоянно выполняете одни и те же повторяющиеся задачи снова и снова, вам следует экономить время и записывать повторяющиеся задачи в качестве действий Photoshop. Затем все, что вам нужно сделать, это запустить это действие и одним щелчком мыши изображение мгновенно преобразуется. Это сэкономит вам огромное количество времени, потому что Photoshop может обрабатывать эти общие задачи гораздо быстрее, чем автоматизированные действия.
Запись ваших действий в Photoshop
Нетрудно записать собственное действие в Photoshop. Я предлагаю вам записать шаги заранее, чтобы получить результаты, которые вы хотите. Это уменьшит вероятность того, что вы допустите ошибку и вам придется начинать все сначала. Прекрасной особенностью создания ваших собственных действий является то, что они записывают каждый шаг, который вы выполняете, а не время, которое требуется вам для выполнения каждого из них. Это отлично подходит для записи действий, потому что вы можете не торопиться и сосредоточиться на выполнении каждого шага в правильном порядке.
Практическое использование для действий Photoshop
Для моего блога мне нужны мои изображения и скриншоты шириной 600 пикселей. Это довольно распространено для большинства блогов. Тем не менее, список статей на главной странице должен быть пропорционально 450px в высоту. Я использую действия, чтобы быстро изменить размеры своих изображений. Портретные (вертикальные) изображения могут быть любой высоты, потому что я не использую их в качестве своих характерных изображений, поэтому действие, которое я записал для портретных изображений, просто изменяет ширину до 600 пикселей, и это все. Однако мне пришлось записать отдельное действие для пейзажных (горизонтальных) изображений. У меня по-прежнему есть ширина, равная 600px, но высота устанавливается на 450px с помощью параметра размера холста, поэтому, если изображение недостаточно высокое, Photoshop добавляет пространство белого холста сверху и снизу. С тех пор мне не приходилось менять размер фотографий вручную.
Создание действий в Photoshop
Загрузите пример изображения здесь . Это изображение офиса, которое я мог бы использовать для одной из своих статей. Изображение имеет ширину 3348 пикселей, что слишком велико для средней области содержимого блога. Обычно мы просто идем в «Image»> «Image Size» и устанавливаем ширину в 600px. Это нормально, но что, если у вас было 15, 20 или 500 изображений? Выполнить действие для этого гораздо проще, и вы даже можете назначить горячую клавишу этому действию, чтобы сделать его еще более автоматизированным. Перейдите в «Окно»> «Действия», и откроется панель «Действия».
Нажмите на значок, который выглядит как новый значок слоя, и появится диалоговое окно. Обязательно назовите свое действие тем, что имеет смысл. Я просто использую практический метод присвоения ему названия, которое говорит мне, что это такое и что он делает. В приведенном ниже примере я назвал наше действие «Ширина 600 пикселей» и поместил его в набор действий «Действия по умолчанию». Это папка «Действия по умолчанию» для действий Photoshop. Если вы собираетесь создавать Действия, связанные друг с другом, то было бы неплохо создать новый набор действий и сохранить их в отдельной папке. Вы также можете назначить функциональную клавишу каждому действию. Чтобы он не конфликтовал с другими сочетаниями клавиш в Photoshop, вы можете добавить клавишу Shift, клавишу Command или оба.
Иконки внизу работают как обычный музыкальный плеер. Квадратная кнопка предназначена для остановки, круг — для записи, а треугольник — для игры. Когда вы будете готовы записать свое действие, щелкните значок круга, и он станет красным, что означает, что запись активна. Для нашего действия я нажимаю Command / Ctrl + Alt / Option + «I», чтобы поднять размер изображения, и устанавливаю ширину 600 пикселей.
Высота всего 400 пикселей, что недостаточно для моих нужд. Это приведет к смещению контента и не будет работать для моего форматирования, поэтому мне нужно сделать высоту 450 пикселей высотой после того, как ширина была установлена на 600 пикселей. Чтобы сделать это, я вызову Размер холста, нажав Command / Ctrl + Alt / Option + «C». Где высота говорит 400px, я изменяю это значение на 450. Независимо от того, какой будет образец цвета фона, в конечном итоге он станет цветом холста сверху и снизу. Когда я закончил создавать свое действие, я нажал квадратную кнопку «Стоп».
Photoshop сохранит ваше действие на потом, что сделает его действительно простым в использовании, когда вам это нужно. Теперь все, что мне нужно сделать, это открыть изображение и нажать Ctrl + F8, чтобы соответственно изменить размеры моих пейзажных изображений.
CS6: условные действия Photoshop
Как раз тогда, когда вы думали, что действия не могут быть лучше, Adobe устанавливает планку еще на один шаг выше. Теперь в Photoshop CS6 вы можете устанавливать условные действия Photoshop. В моем примере я создал действие для установки ширины в 600px, а затем установил размер холста в 450px. Что ж, если мое изображение портретное? Я должен был бы использовать другое Действие для этого. Поскольку высота изображения не имеет значения, если она имеет ширину 600 пикселей, мы будем использовать тот же метод, что и выше, для записи этого действия без настройки размера холста. Затем нажмите всплывающее меню. Убедитесь, что выбрано действие, которое вы только что создали для ширины 600 пикселей (без регулировки высоты холста). Нажмите «Вставить условно».
Вы можете указать своим действиям в Photoshop вести себя в одном направлении, если целевое изображение имеет альбомную ориентацию, а в другом — нет. Мы будем использовать наши два действия вместе в этом одном условном действии. Если изображение горизонтальное, убедитесь, что оно имеет ширину 600 пикселей и высоту не менее 450 пикселей. Если это не пейзаж, все, что вам нужно сделать, это сделать его шириной 600 пикселей. Нажмите «ОК», и Photoshop обновит первое действие с помощью «если».
Я скачал изображение ниже здесь . Я управлял условным действием через его горячую клавишу, и это портретное изображение было изменено без уменьшения до 450px. После проверки, чтобы убедиться, что это работает, я переименовал Действие в «Ширина 600 пикселей по условию». Чтобы переименовать Действие, просто дважды щелкните его имя на Панели действий.
Красота условных действий Photoshop
Теперь можно также запускать условные действия Photoshop в виде пакетов. Вместо того, чтобы запускать отдельный пакет для портретных и альбомных изображений, все они могут быть выгружены в папку и изменены в размере с помощью пакета Photoshop. Чтобы запустить пакет, перейдите в «Файл»> «Автоматизация»> «Пакет».
Выберите набор, к которому относится ваше Действие, и выберите условное Действие Photoshop, которое вы только что создали. Выберите исходную папку, где находится ваша коллекция изображений. Затем выберите папку назначения для ваших обработанных файлов для входа. Я обычно просто создаю папку внутри оригинальной папки, которая называется «обработано». Внизу написано «остановка для ошибок». Когда я запускал этот пакет, я продолжал получать сообщение о том, что условие if недоступно, но пакет все равно запускался. Мне просто нужно было нажать на кнопку, чтобы продолжить. Если вы хотите избежать этого, скажите Photoshop, чтобы записывать ошибки в файл. Если вы сделаете это, файлы с ошибками должны быть сохранены вручную в папку назначения. Для меня гораздо меньше головной боли нажать Enter / Return несколько раз, чем вручную сохранять несколько изображений.
Вывод
Photoshop Actions — это невероятный инструмент для создания быстрых ярлыков для повторяющихся задач. Если у вас есть повторяющаяся задача, которая состоит из нескольких шагов, легко записать ее один раз, а затем сделать ее доступной в качестве горячей клавиши. Если у вас есть папка с изображениями, вы можете запустить пакет, потратив полчаса на ручную работу и настроив его всего на одну или две минуты работы, и вы сэкономите огромное количество времени в долгосрочной перспективе. С добавлением условных действий Photoshop теперь мы можем сэкономить еще больше времени, сказав Photoshop искать определенные параметры. Помимо альбомного формата, существуют и другие условия: квадрат, RGB, несохраненный документ и т. Д.
Для чего вы используете Photoshop Actions? Вы опробовали новую функцию условных действий в Photoshop? Как вы думаете, сколько времени это может вас спасти?