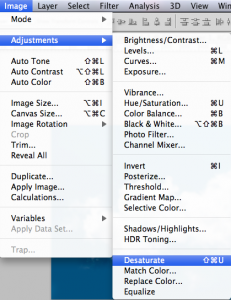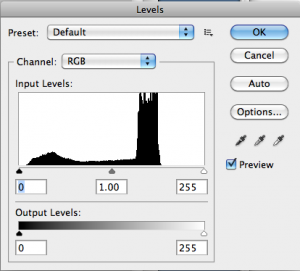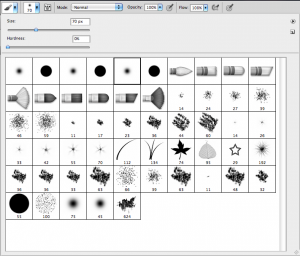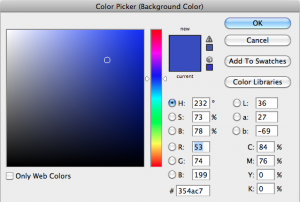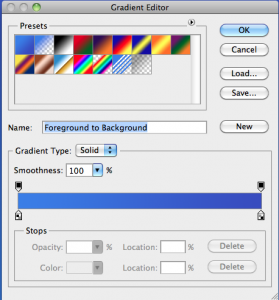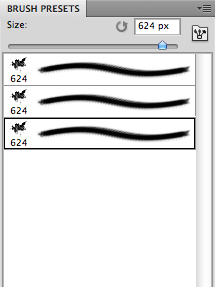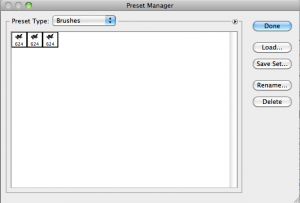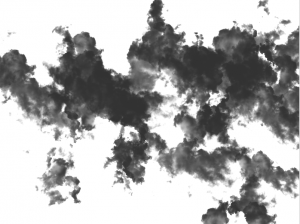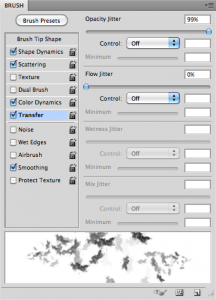Кисти являются одной из основных функций в Photoshop. С помощью кистей вы можете смешивать маски, создавать эффекты, добавлять текстуры и создавать освещение. В сети доступны тысячи кистей, которые вы можете загрузить для своих проектов, но иногда может потребоваться несколько часов, чтобы найти правильные кисти, чтобы получить конкретный вид, который вы хотите. Это может сэкономить вам много времени, если вы просто создадите свои собственные кисти. Вы можете использовать буквально что угодно, чтобы создать собственную кисть. Вам просто нужно знать, как преобразовать ваши изображения или объекты в правильный формат, чтобы определить их как кисти.
Помните, что если вы собираетесь создавать собственные кисти, рекомендуется использовать изображения большого или высокого разрешения. Точно так же, как фотография, можно перейти от большой кисти к маленькой кисти, но если вы создадите кисть из изображения с низким разрешением, она будет выглядеть плохо при использовании в больших приложениях.
Шаг 1: найдите изображение
Для этого примера я нашел изображение облака для использования. Лучший вид изображения, который можно использовать для пользовательских кистей, это те, которые не стираются с края. Таким образом, если вы в конечном итоге будете использовать облачную кисть в середине вашего дизайна, она будет выглядеть естественно без каких-либо острых краев.
Шаг 2: устранить информацию о цвете
Выберите Image> Adjustments> Desaturate, чтобы превратить ваше изображение в изображение в градациях серого. Это позволит вам сохранить блики и тени на изображении, чтобы кисть выглядела более естественно.
Шаг 3: инвертируй свое изображение
Когда вы определяете кисть, все, что является чисто белым, не будет включено, и что-либо черное или серое будет отображаться как часть вашей кисти. Нажмите клавишу «Ctrl» + «I», чтобы инвертировать изображение, чтобы черные области были белыми, а белые области облака — черными.
Шаг 4: увеличьте контраст
Фон не совсем чистый белый, поэтому откройте настройку уровней, нажав клавишу Command / Ctrl + «L», чтобы открыть диалоговое окно уровней.
Шаг 5: Сделай свой фон чисто белым
Выберите белую пипетку на правой стороне. Это позволяет вам установить, какой должна быть самая белая точка на вашем изображении.
Шаг 6: выделите свое изображение
Нажмите на самую темную область на светлом фоне на перевернутом изображении (не в облаке!) И нажмите «ОК».
Шаг 7: Избавьтесь от шальных знаков и всего, что вам не нужно
Прежде чем мы определим черные области как нашу собственную кисть, нам может потребоваться очистить наше изображение. Выберите инструмент «Кисть», выберите простую кисть с мягким краем и используйте белый в качестве цвета переднего плана. Кистью нарисуйте белым на всех участках, которые вы не хотите видеть на своей кисти. Основная задача этого шага — удалить нежелательные пятна или нежелательные пятна, которые вы не хотите использовать в своей кисти.
Шаг 8. Выберите содержимое кисти
Выберите инструмент выделения и сделайте выделение вокруг темного облака, которое вы создали.
Шаг 9: определите свою кисть
Перейдите в «Правка»> «Определить набор кистей».
Шаг 10: назови свою кисть
Откроется диалоговое окно. Назовите вашу собственную кисть. Хорошее эмпирическое правило — назвать свою кисть чем-то запоминающимся и описательным. Обратите внимание на окно предварительного просмотра с левой стороны, которое показывает предварительное изображение вашей кисти и ее размер в пикселях.
Шаг 11: просмотр миниатюры кисти
Снова выберите инструмент «Кисть» и поднимитесь на панель инструментов «Выбор кисти» в верхней части экрана. Вы должны увидеть свою собственную кисть внизу списка.
Шаг 12: выбери цвет переднего плана
Создать новый документ. Я создал документ шириной 800px и высотой 600px. Выберите средний синий цвет для вашего переднего плана. Я выбрал # 3883ff.
Шаг 13: выбери цвет фона
Выберите немного более темный цвет для фона. Я выбрал # 354ac7.
Шаг 14: выбери свой тип градиента
Нажмите на инструмент градиента и выберите градиент от переднего плана к фону.
Шаг 15: Нарисуй свой градиент
Перетащите градиент от нижней части холста к верхней части холста. Это создаст градиент, который идет от светло-синего цвета снизу к темно-синему сверху.
Шаг 16: Тестирование Вашей Кисти
Выберите белый в качестве цвета переднего плана и создайте новый слой. Нажмите один раз там, где вы хотите, чтобы ваше облако было, и вы увидите ваше облако, в комплекте с бликами и тенями.
Шаг 17: Сохранение вашей пользовательской кисти
Если вы хотите сохранить свой собственный набор кистей для дальнейшего использования или для публикации в Интернете, это можно сделать на панели «Наборы кистей».
Шаг 18: Просмотр пресетов кисти
Перейдите в Window> Brush Presets, чтобы эта панель появилась.
Шаг 19: Используйте свой Preset Manager для создания набора кистей
Затем нажмите всплывающее меню и выберите «Preset Manager». Появится новое диалоговое окно.
Шаг 20: выбери, какие кисти будут в твоем наборе
Если вы создали новую коллекцию из нескольких пользовательских кистей, удерживайте Shift и выберите все кисти, которые вы хотите включить в набор, и выберите «Сохранить набор».
Шаг 21: сохрани свой набор
Выберите папку для сохранения нового набора и нажмите «Сохранить». Если вы собираетесь использовать этот набор самостоятельно, укажите папку «Кисти» в Photoshop в папке «Наборы» папки приложения Photoshop. Это поможет вам найти кисти в следующий раз.
Шаг 22: меняем свои кисти
Одним из преимуществ использования ваших собственных кистей является то, что вы также можете изменять их с помощью панели кистей. С помощью этой панели вы можете кардинально изменить поведение своих кистей. Первая настройка, Shape Dynamics, позволяет вам поиграть с тем, насколько велика или мала кисть, и будет ли она меняться в размерах во время рисования. Я изменил джиттер размера и угол джиттера, что позволяет кисти изменять размер и ориентацию, когда вы рисуете с ней. Просто изменив эти настройки, я смог создать дымное облако одним маленьким круговым движением.
Вот дымное облако, которое я создал с помощью своего варианта кисти:
Шаг 23: Рассеяние ваших кистей
Рассеяние позволяет настроить кисть так, чтобы она произвольно разбирала форму кисти во время рисования. Вы можете выбрать величину рассеяния, разбрасывает ли ваша кисть как горизонтальную, так и вертикальную оси, увеличивается или уменьшается счетчик и колеблется ли его счет.
Вот результаты рисования одного непрерывного штриха с этими настройками:
Шаг 24: Добавление текстур для реалистичных эффектов
Следующая настройка, текстура, может действительно привести к удивительным результатам. Поскольку вы можете загружать свои собственные текстуры и шаблоны, возможности безграничны. Вы также можете выбрать различные режимы наложения, как на панели слоев, которые позволяют накладывать текстуры на кисти. Вы можете выбрать масштаб текстуры, а также ее глубину.
Я выбрал режим смешивания с этой текстурой, и результат выглядит как мрамор.
Шаг 25: комбинирование ваших кистей
Следующий шаг интересен, потому что он берет вашу собственную кисть и комбинирует ее с другой активной кистью. Настройка называется двойной кистью, и она может создавать некоторые уникальные результаты. Этот параметр также имеет режимы смешивания, поэтому вы можете часами смешивать кисти и никогда не получать одинаковых результатов. Я отключил текстуру, поэтому уникальным параметром для просмотра здесь является интервал, потому что он перемещает накладную кисть взад и вперед, чтобы создать совершенно другую кисть.
Я совместил нашу текущую кисть с самой собой и изменил интервал, чтобы получить совершенно другую кисть, чем раньше.
Шаг 26: измени цвет и непрозрачность
Я расскажу о следующих двух настройках вместе. Если вы используете цвета и хотите, чтобы они менялись, вы можете установить свойства с помощью параметров цветовой динамики, где вы можете определить свойства оттенка, насыщенности, яркости и чистоты. Настройка джиттера переднего плана / фона в верхней части определяет, насколько сильно ваша кисть будет переходить между вашим основным и фоновым цветами. Свойство переноса является важным, потому что позволяет вам изменять дрожание непрозрачности, которое позволяет вашей кисти исчезать с полностью прозрачного до полностью непрозрачного. Он также контролирует влажность и силу перемешивания, что требует, чтобы у вас была включена влажность. Влажность придаст вам эффект мокрой покраски для вашей кисти.
С включенным дрожанием непрозрачности и включенным дрожанием на переднем и заднем плане я смог создать тонкий фон из серых облаков, которые хорошо сочетаются друг с другом.
Последние мысли
Вы можете создавать свои собственные кисти из чего угодно, включая изображения, формы, текстуры и многое другое. Когда вы создаете что-то, что вам нравится, вы можете сохранить это в своих пресетах и использовать это снова и снова. Отличительной особенностью пользовательских кистей является то, что вы можете изменять настройки, комбинировать кисти и по-настоящему создавать кисти любого типа, которые вам могут понадобиться, с быстрыми и простыми настройками. Экспериментируйте и смотрите, что вы можете создать!