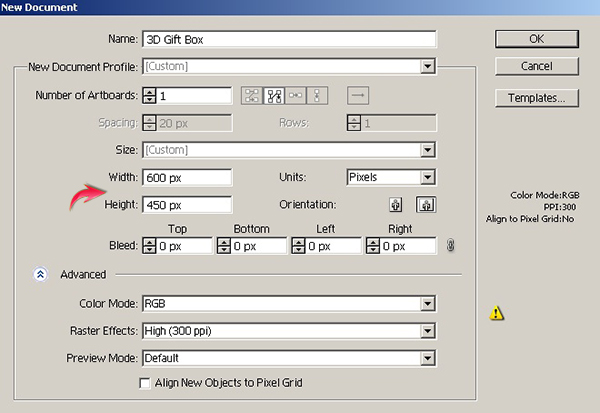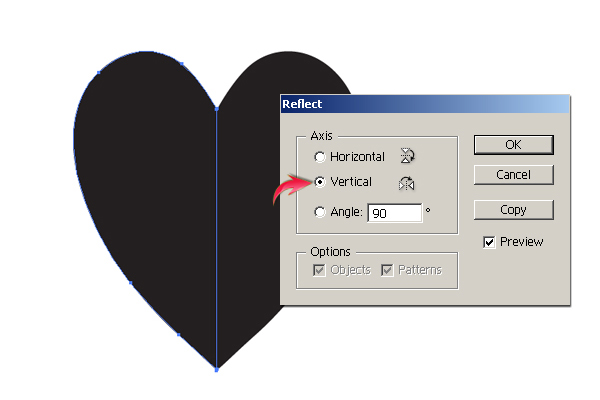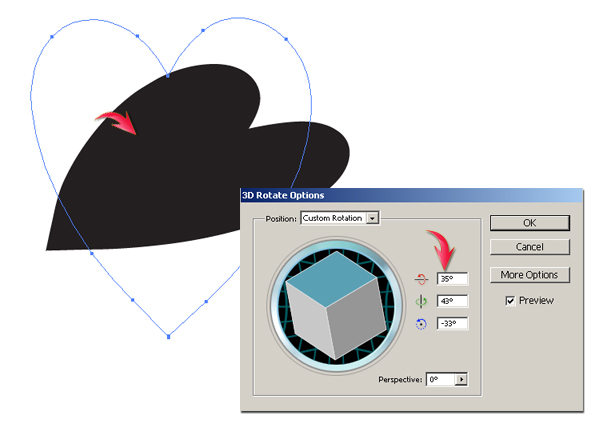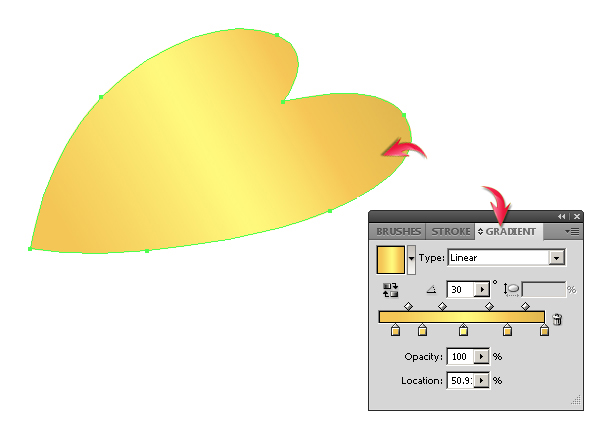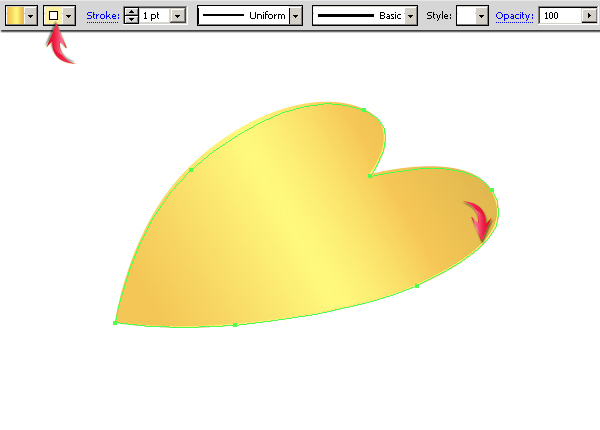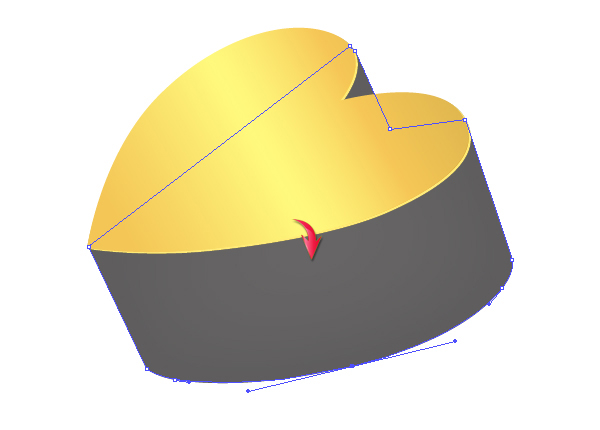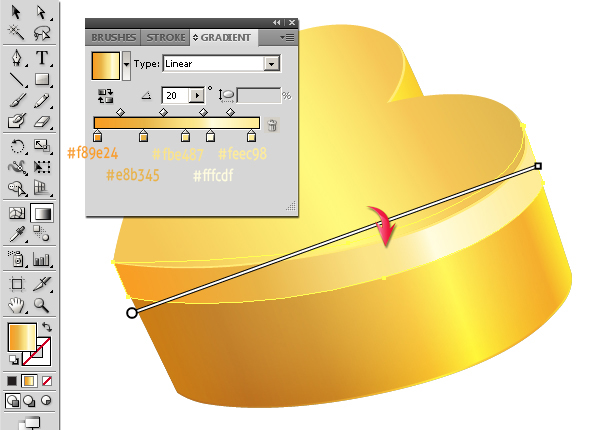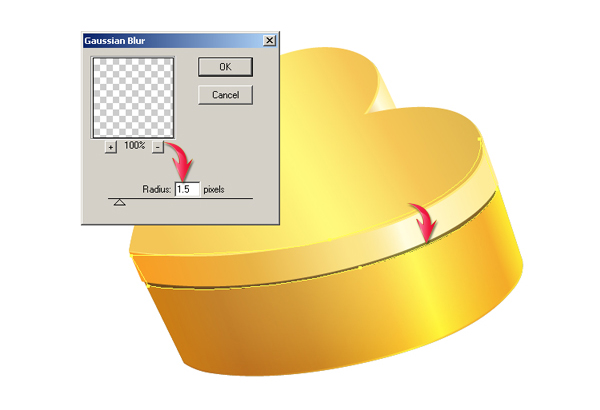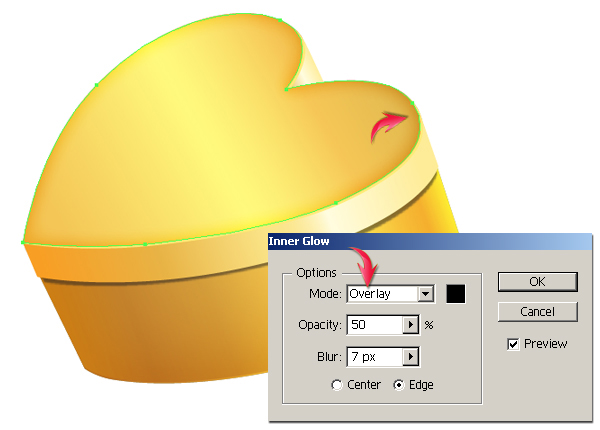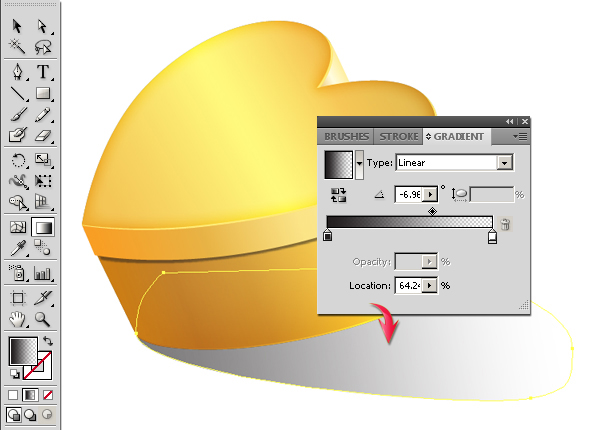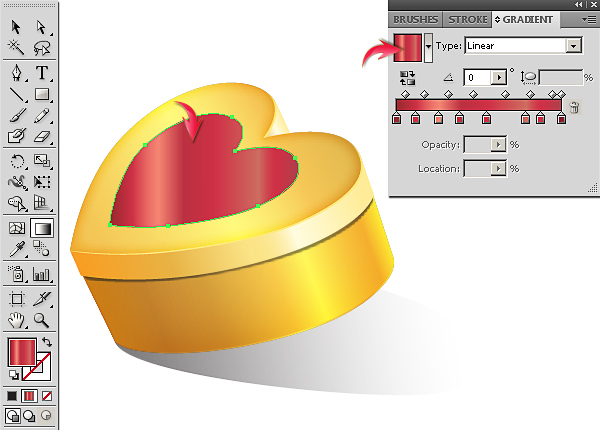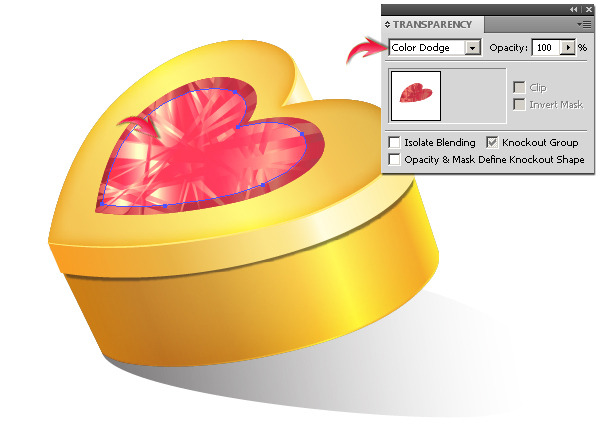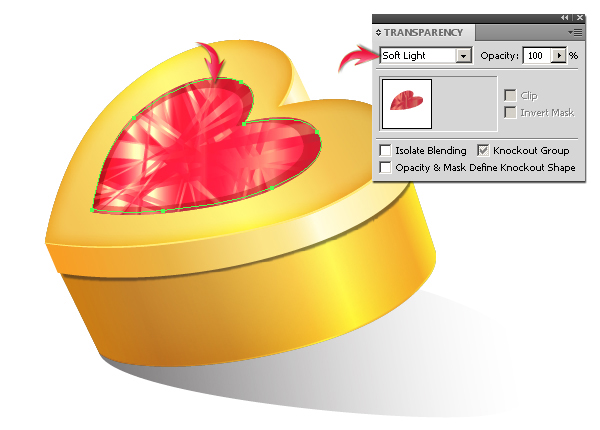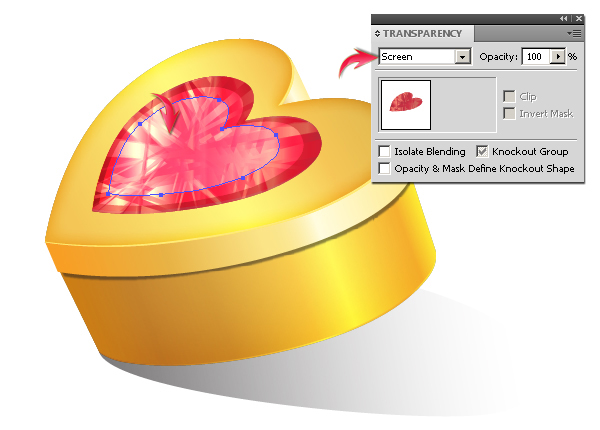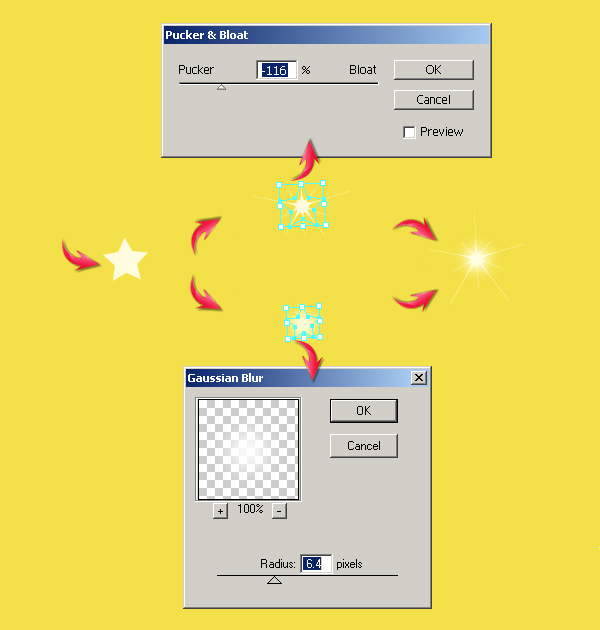День святого Валентина может наступать только один раз в год, но романтика происходит круглый год, и дизайнеры, способные создать теплые, романтические, эмоциональные настроения, будут заняты с января по декабрь. Являетесь ли вы дизайнером или просто супругом или партнером, не ждите до февраля, чтобы отправить какие-то сердца вашему любимому человеку.
В этом уроке я познакомлю вас с процессом создания великолепной подарочной 3D-коробки в Illustrator. Вы также узнаете, как сделать хрустальное сердце, выполнив несколько простых шагов. Для достижения окончательного результата мы будем использовать инструмент «Перо», инструмент «Градиент» и несколько других параметров в меню эффектов. Итак, начнем!
Окончательный результат: ( Загрузите заполненный векторный файл. )
Шаг 1
Создайте новый документ в Illustrator с шириной 600 пикселей и высотой 450 пикселей.
Шаг 2
Сначала нарисуем форму сердца. Выберите инструмент «Перо», чтобы нарисовать форму полушария, показанную ниже. Установите обводку «none» и используйте любой цвет заливки, так как позже мы применим градиент к фигуре.
Выберите форму сердца и нажмите на квадрат в верхнем правом углу панели слоев, а затем выберите «дублировать путь» из вариантов. Теперь выберите этот дублированный слой и перейдите в «Объект»> «Преобразование»> «Отражение». Отразите его вертикально и расположите рядом с предыдущей формой, чтобы завершить сердце.
Выберите обе половинки сейчас и выберите режим «Объединить» фигуры на панели поиска путей (Shift + Ctrl + F9).
Шаг 3
Теперь выберите сердце, нажав на мишень в форме кольца, расположенную справа от его слоя, и выберите «Эффект»> «3D»> «Поворот». Примените следующие настройки здесь.
После этого перейдите в «Объект»> «Развернуть». Теперь вы можете легко редактировать фигуру и менять ее цвет.
Шаг 4
Выберите фигуру и примените к ней следующий градиент. Чтобы получить градиент в точности как у меня, выберите # FFF97D в качестве цвета заливки и перетащите его на панель образцов; Вы можете пометить его как gold1. Аналогичным образом выберите цвета заливки # F8D965 и # E0B74F, перетащите их в образцы и пометьте их как gold2 и gold3 соответственно. Выберите инструмент «Сердце и градиент» и продолжайте выбирать недавно сохраненные цвета из образцов для создания градиента. Разместите gold1 в центре, gold3 возле краев и gold2 между gold1 и 3.
Чтобы выделить нижнюю границу сердца, продублируйте фигуру, перетащите ее под исходный слой, сделайте 1 штрих, используя цвет # FFF1A1, и перетащите его на один шаг вниз, как показано ниже.
Шаг 5
Нарисуйте следующую фигуру с помощью инструмента «Перо», чтобы завершить трехмерное поле. Нарисуйте его на новом слое чуть ниже слоев сердца.
Шаг 6
Выберите поле и примените к нему следующий градиент.
Дублируйте слой с блоком и нанесите ему 1pt штрих, используя цвет # EDC10A. Поместите этот слой ниже оригинала и перетащите его на один шаг вниз, используя инструмент выделения («V»).
Шаг 7
Чтобы сделать крышку коробки, нарисуйте следующую форму под слоями сердца и над коробкой.
Шаг 8
Примените следующий градиент к этой новой форме.
Сделайте треугольную форму, чтобы закончить крышку, и примените тот же градиент к ней.
Шаг 9
Дублируйте слой передней крышки, измените его цвет заливки на черный, поместите его под исходный слой и перетащите его немного вниз. Теперь выберите его и перейдите в «Effect»> «Blur»> «Gaussian Blur». Используйте следующие настройки.
Шаг 10
Теперь выберите сердце и перейдите в «Эффект»> «Стилизация»> «Внутреннее свечение». Используйте следующие настройки для внутреннего свечения.
Шаг 11
Чтобы создать тень, вы можете использовать либо инструмент эллипса, либо перо. Нарисуйте его на новом слое под остальными слоями. Измените режим смешивания на «Multiply» и уменьшите непрозрачность до 60%.
Теперь примените к нему следующий градиент от черного к прозрачному.
Шаг 12
Далее, мы украсим коробку, создав бриллиант в форме сердца на крышке. Дублируйте форму сердца, уменьшите его размер с помощью инструмента выделения («V») и расположите его, как показано ниже. Теперь примените к нему градиент яблока . Вы можете найти этот градиент, щелкнув по значку «меню библиотек образцов» в левом нижнем углу образцов. Выберите «Градиенты»> «Фрукты и овощи»> «Яблоко» из вариантов.
Шаг 13
Создайте новый слой вверху и нарисуйте несколько случайных треугольников с тем же градиентом «яблока», который использовался ранее.
Когда вы закончите, продублируйте этот слой и поверните его, используя инструмент выделения («V»), чтобы получить более плотный вид. Выберите оба слоя и соберите их в один новый слой.
Шаг 14
Дублируйте измененную форму сердца, созданную на шаге 12, и перетащите ее над слоем треугольников. Установите его заполнение на ноль. Теперь выберите этот слой сердца и слой треугольников и перейдите в «Объект»> «Обтравочная маска»> «Сделать». Это ограничит треугольники сердцем.
Шаг 15
Дублируйте слой треугольников, немного уменьшите его размер и измените режим смешивания на «Color Dodge» на панели прозрачности, чтобы получить эффект, показанный ниже.
Шаг 16
Теперь продублируйте оригинальный слой треугольников, перетащите его над остальными слоями и измените режим смешивания на «Мягкий свет».
Шаг 17
Дублируйте этот слой, уменьшите его размер и измените режим смешивания на «Screen», чтобы получить эффект, похожий на мой.
Шаг 18
Дублируйте базовый слой сердца, измените его цвет заливки на # 6D0000, увеличьте его размер, немного перетащите его вниз и поместите чуть выше надписей слоев.
Сделайте его тень, используя ту же технику, которая описана в шаге 9 для создания тени крышки коробки.
Шаг 19
Далее мы добавим несколько блесток поверх коробки. Нарисуйте звезду, используя звездный инструмент с белым цветом заливки. Дублируйте звезду. Теперь выберите оригинальную звездочку и перейдите к «Эффекту»> «Искажение и трансформация»> «Пулкер и раздувание». Используйте здесь следующие значения. После этого выберите дублированную звезду, примените следующие настройки как размытие по Гауссу, соберите оба слоя звезды в новый слой, и все готово.
Поместите это как вам нравится над подарочной коробке.
Шаг 20
Подарочная коробка готова. Тем не менее, вы можете дополнительно украсить его лентой или чем-то еще, что вы хотите. Поэкспериментируйте со своей коробкой и поделитесь результатами.

Надеюсь, вам понравился урок и вы узнали что-то новое. Делитесь своими мыслями!