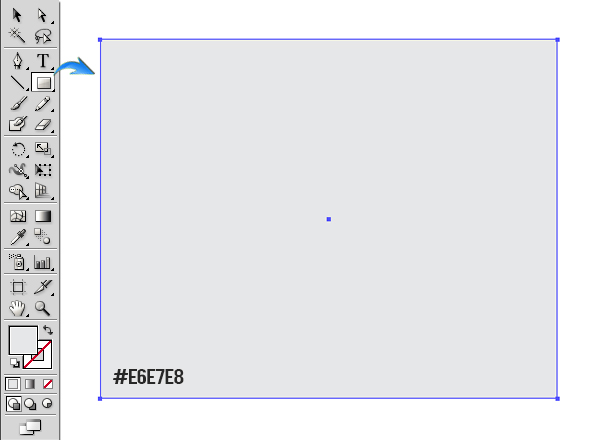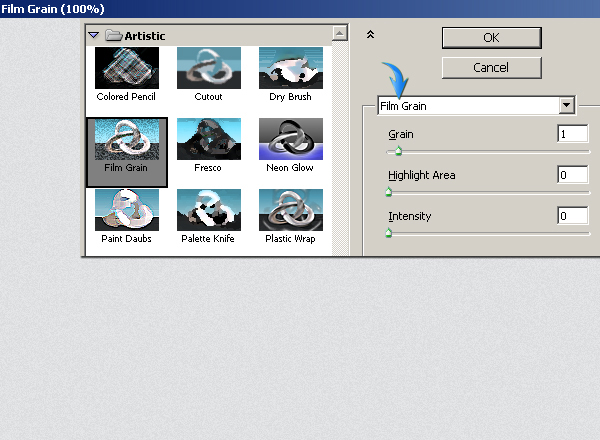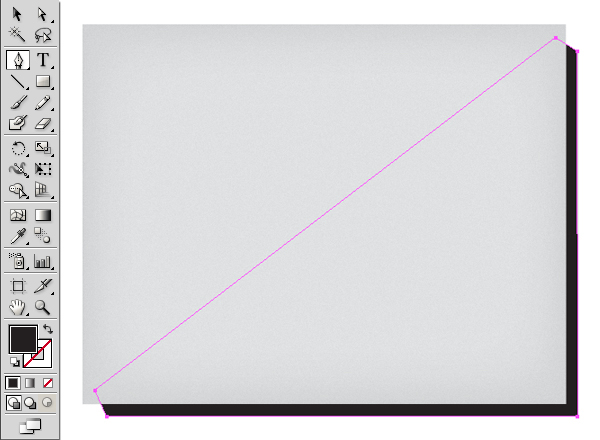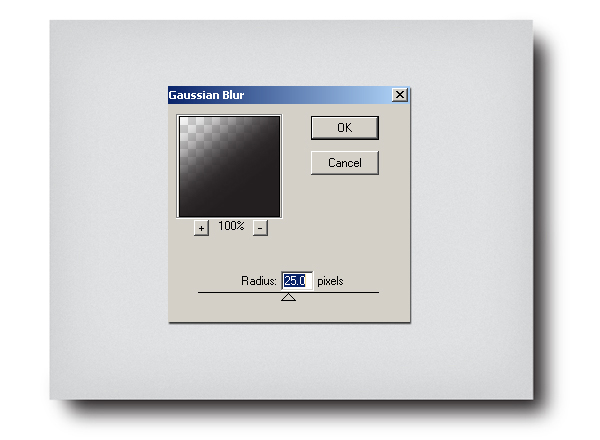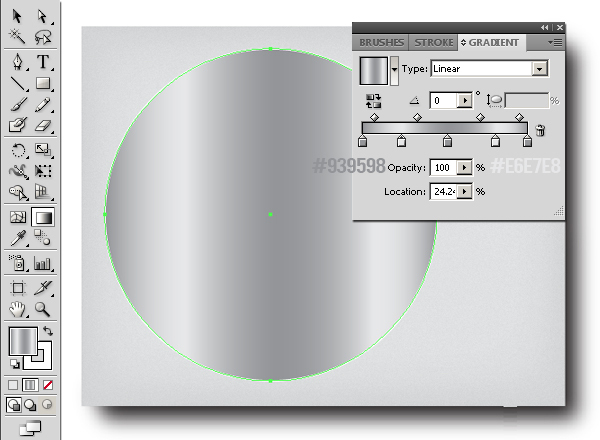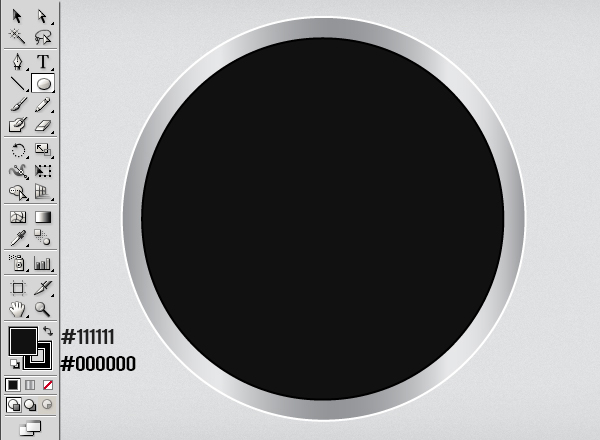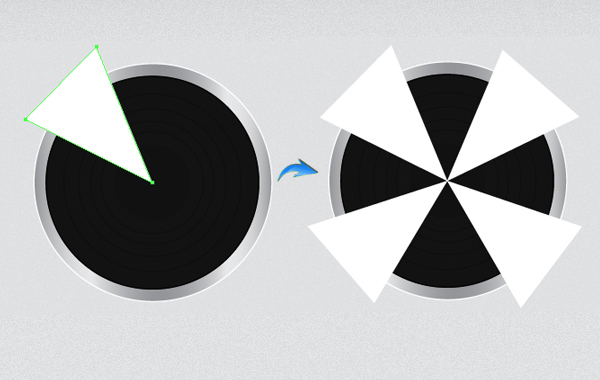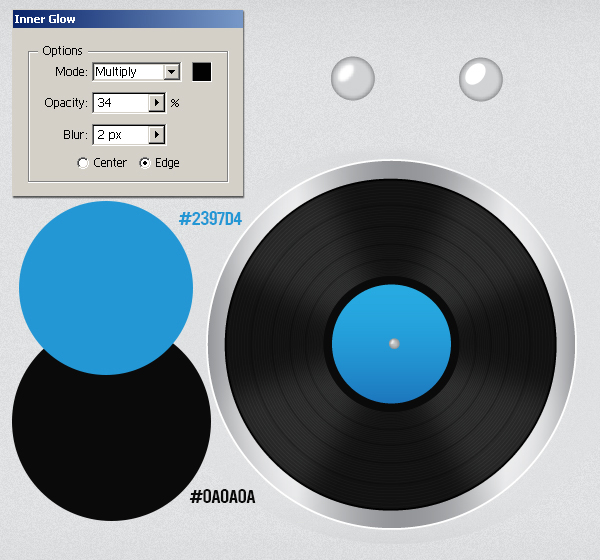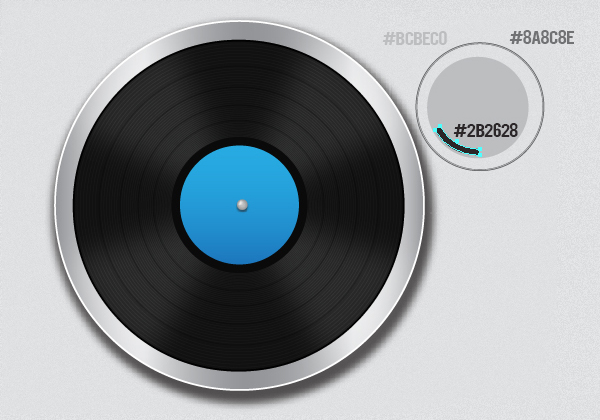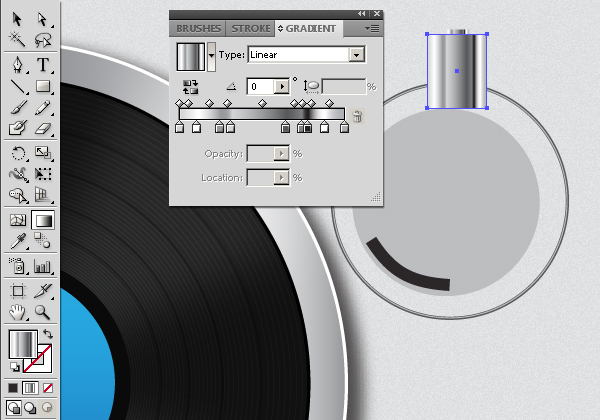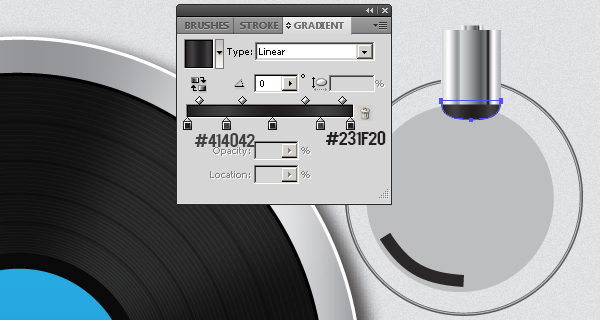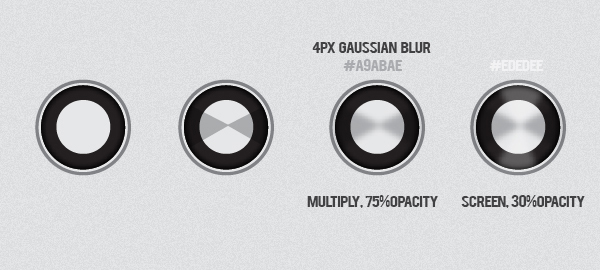Они говорят, что музыка — это пища для души, и упоминание музыки в ваших визуальных проектах может вызвать сильные чувства у тех, кто их рассматривает. В качестве графического дизайнера нашим лучшим инструментом является Photoshop, но Illustrator предлагает совершенно новый мир творческих инструментов, особенно когда речь идет о создании векторных фигур. Illustrator упрощает процесс создания и позволяет изменять объекты в соответствии с нашими пожеланиями. Те, кто сильно зависит от Photoshop, часто недооценивают творческую простоту, которую обеспечивает Illustrator. Только когда вы его используете, вы поймете, в чем заключаются иллюстрации, значки и векторы, не связанные с растровыми изображениями или другими ограничениями.
В этом уроке я покажу вам, как создать проигрыватель в Illustrator. Для достижения окончательного результата мы будем использовать инструмент «Перо», инструмент «Градиент», инструменты «Форма» и различные другие параметры в меню эффектов. Итак, начнем!
Конечный результат: ( Загрузите готовый файл многоуровневого дизайна .)
Шаг 1
Создайте новый документ в Illustrator с шириной 600 пикселей и высотой 500 пикселей.
Шаг 2
Выберите светло-серый цвет заливки и выберите инструмент прямоугольник, чтобы нарисовать соответствующий прямоугольник.
Выберите слой прямоугольника, нажав на мишень в форме кольца с правой стороны соответствующего слоя и выбрав «Эффект»> «Стилизация»> «Внутреннее свечение». Примените следующие настройки здесь:
Шаг 3
Еще раз выберите прямоугольник и перейдите в «Эффект»> «Галерея эффектов»> «Художественный»> «Зернистость пленки». Используйте настройки ниже, чтобы добавить зернистую текстуру к прямоугольнику.
Шаг 4
Чтобы создать тень, нарисуйте фигуру с черным цветом заливки с помощью инструмента «Перо» на слое чуть ниже слоя с прямоугольником.
Выберите эту форму и перейдите в «Эффект»> «Размытие»> «Размытие по Гауссу». Примените следующие настройки здесь.
Шаг 5
Далее мы сделаем блюдо и запишем. Выберите инструмент эллипса, чтобы нарисовать круг, удерживая нажатой клавишу «Shift». Дайте ему 1pt белый штрих и примените к нему следующий градиент, используя инструмент градиента.
Нарисуйте еще один круг внутри предыдущего, используя темно-серый цвет заливки и черный штрих (1pt).
Шаг 6
Теперь установите цвет заливки на none и выберите более светлый серый штрих с весом 0,25pt на верхней панели параметров, чтобы нарисовать штрих прямо внутри черного круга. Посмотрите ниже для ясности.
Выберите этот серый штрих и перейдите в «Эффект»> «Искажение и преобразование»> «Преобразование». Примените следующие настройки здесь:
Измените режим смешивания этого слоя на «Наложение» на панели прозрачности (Shift + Ctrl + F10).
Шаг 7
Нарисуйте еще один черный круговой штрих (1pt) прямо внутри черного эллипса. Выберите его и перейдите в «Эффект»> «Искажение и преобразование», «Преобразование». Здесь примените следующие значения. Как только вы закончите, уменьшите непрозрачность этого слоя до 25%.
Шаг 8
Чтобы сделать блики поверх записи, нарисуйте треугольную форму с белым цветом заливки с помощью инструмента «Перо». Дублируйте форму три раза и разместите их, как показано ниже, с помощью инструмента поворота («R»).
Чтобы ограничить эти фигуры записью, нарисуйте круг того же размера, что и запись над треугольниками, и установите для его заливки и обводки значение none. Теперь выберите четыре треугольника и этот новый круг и перейдите в «Объект»> «Обтравочная маска»> «Сделать».
Шаг 9
Теперь нарисуйте три круга друг над другом, как показано ниже. Примените следующие настройки внутреннего свечения к серому меньшему кругу. Сделайте еще один белый эллипс, чтобы создать подсветку. Поверните его, используя инструмент выделения («V»), и примените к нему эффект размытия по Гауссу размером 2 пикселя.
Шаг 10
Чтобы создать тень, нарисуйте круг чуть выше базового слоя прямоугольника с черным цветом заливки и примените к нему эффект размытия по Гауссу размером 9px.
Шаг 11
Теперь нарисуйте круговой ход 1pt, используя инструмент эллипса на правой стороне записи. Нарисуйте эллипс и форму внутри записи, как показано ниже.
Шаг 12
Нарисуйте прямоугольник и примените к нему градиент хрома. Вы можете найти этот градиент, следуя по пути «Окно»> «Библиотеки образцов»> «Градиенты»> «Металлы» и выбрав градиент хрома из опций. После этого продублируйте этот прямоугольник, уменьшите его размер и поместите в верхнюю часть исходного прямоугольника.
Теперь нарисуйте фигуру, показанную ниже, и примените к ней градиент от темно-серого до светло-серого.
Шаг 13
Затем нарисуйте четыре круга друг над другом и — чтобы создать блики — сделайте два темно-серых треугольника по горизонтали. Примените к ним эффект размытия по Гауссу 4px. Измените режим смешивания этих треугольников на «Умножение» и настройте их на 75% непрозрачности. Теперь сделайте два светлых серых треугольника вертикально, как показано ниже. Размыть их и изменить режим смешивания на «Экран» с непрозрачностью 30%.
Сделайте маленький винт, используя те же методы.
Шаг 14
Теперь сделайте руку, показанную ниже, с помощью инструмента «Перо» и примените следующие настройки внутреннего свечения:
Чтобы добавить затенение поверх руки, сделайте белый штрих на 1pt, используя инструмент «Перо». Дублируйте его, перетащите немного вправо и измените его цвет обводки на темно-серый. После этого выберите оба мазка и примените к ним эффект размытия по Гауссу размером 2 пикселя.
Шаг 15
Сделайте следующие детали, используя инструмент «Форма» и инструмент «Перо». Посмотрите ниже для ясности.
Шаг 16
Соберите все слои руки в новый слой, продублируйте его и поместите ниже исходного слоя. Теперь выберите новый слой и нажмите «Объединить» режим фигуры на панели поиска путей (Shift + Ctrl + F9). После этого примените к нему эффект размытия по Гауссу 4-5px и установите его непрозрачность до 50%.
Шаг 17
Теперь создайте эллипс и прямоугольник с серым цветом заливки и объедините их. Дублируйте эту новую форму, уменьшите ее размер и примените эффект размытия по Гауссу в 2 пикселя.
Шаг 18
Далее мы сделаем контроллер. Нарисуйте два вертикальных прямоугольника: темный и светло-серый. После этого нарисуйте маленькую горизонтальную линию 0,5 пт, используя инструмент «Перо» или «Линия», продублируйте и разместите их, как показано ниже Теперь выберите две белые линии и перейдите к «Объект»> «Смешать»> «Параметры смешивания». Выберите 12 указанных шагов и нажмите «ОК». Теперь перейдите к «Объект»> «Смешать»> «Сделать».
Шаг 19
Нарисуйте следующие четыре прямоугольника и поместите их друг на друга, чтобы получить эффект, показанный ниже. Чтобы создать тень, нарисуйте прямоугольник под ними и примените к нему эффект размытия по Гауссу размером 2.5px.
Шаг 20
Наконец, мы добавим несколько кнопок на поворотный стол. Сделайте следующие два типа кнопок, продублируйте их 3-4 раза и расположите их так, как вам нравится. Вы также можете добавить текст поверх кнопок.
Это оно! Надеюсь, вам понравился урок и вы узнали что-то полезное. Делитесь своими мыслями!