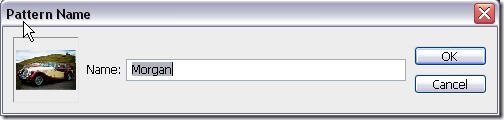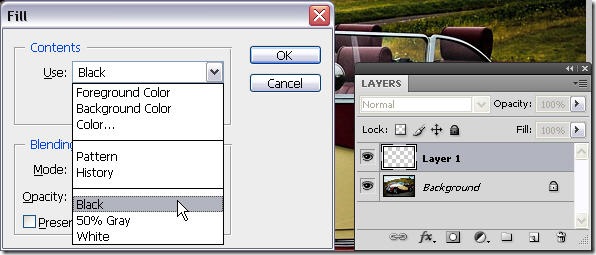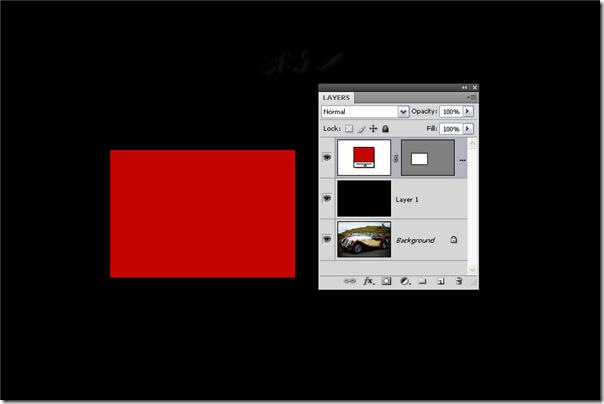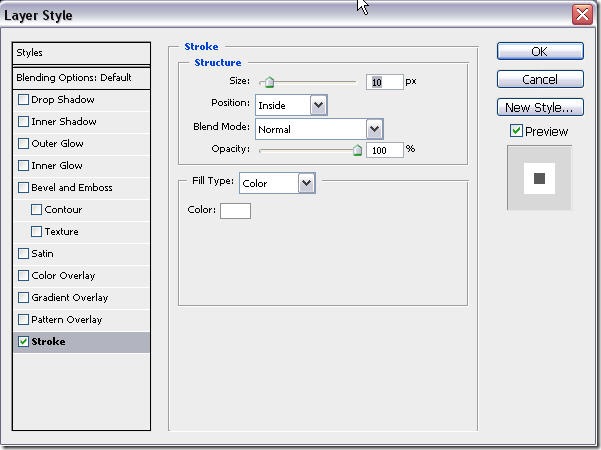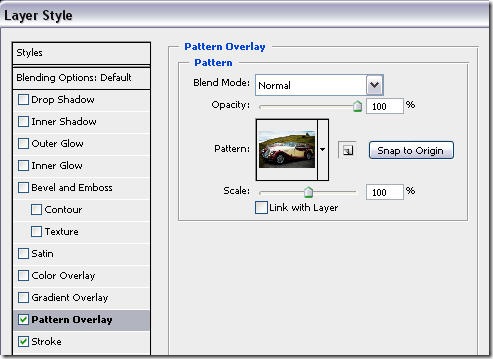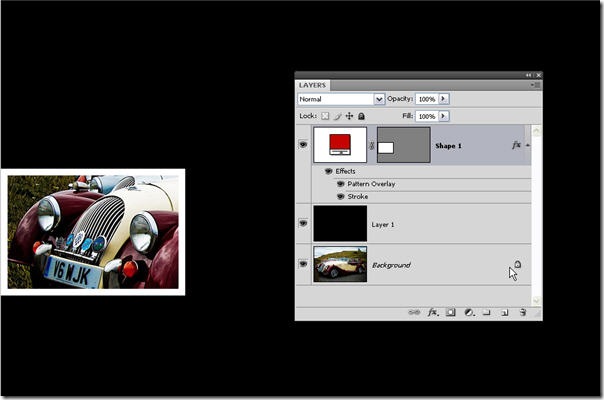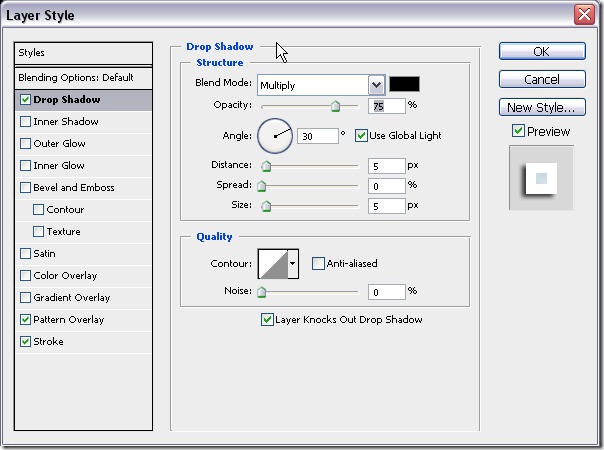Используя слои формы и гигантский узор, мы собираемся создать одно изображение, которое выглядит так, как будто оно было сделано из нескольких фотографий. Это довольно быстро и легко сделать, так что давайте начнем.
1. Откройте изображение, для которого вы хотите создать эффект.
2. Создайте шаблон в целом, выбрав « Правка»> «Определить шаблон», и присвойте шаблону имя.
3. Создайте новый слой и нажмите Shift + Backspace (ПК) или Shift + Delete (Mac). Откроется диалоговое окно Fill. Выберите «Черный» в меню «Использование» и нажмите «ОК», чтобы заполнить новый слой черным.
4. На панели инструментов выберите инструмент «Прямоугольник». Затем на панели параметров в верхней части экрана убедитесь, что выбран значок Shape Layers.
5. Нарисуйте прямоугольную форму поверх черного слоя. Неважно, какого цвета прямоугольник, потому что мы будем надевать на него узор.
6. Добавьте стиль слоя к слою прямоугольника, нажав на кнопку FX в нижней части палитры слоев и выбрав Stroke. Я установил размер до 10 пикселей, поместил в Inside и Fill Type Color на белый. Пока не нажимайте ОК.
7. Нажмите на слова Pattern Overlay в левой части диалогового окна Layer Effects. Выберите рисунок, который вы сделали в шаге 2. Нажмите кнопку «Привязать к источнику» и снимите флажок «Связать со слоем».
Нажмите OK, и изображение должно выглядеть примерно так:
8. Если вы передвинете прямоугольник вокруг изображения, вы увидите, как рисунок остается на своем месте, это связано с тем, что на последнем шаге мы нажали «Snap To Origin». Теперь вы можете просто сделать дубликаты первого прямоугольника и разбросать их по всему изображению. Чтобы дублировать прямоугольник, убедитесь, что слой прямоугольника выбран, и нажмите Ctrl + J (ПК) или Cmd + J (Mac).
9. Перетащите новый прямоугольник в другую часть изображения. Поверните прямоугольник, выбрав Ctrl + T или Cmd + T, чтобы свободно трансформировать объект. После вращения добавьте эффект Drop Shadow, нажав кнопку FX на палитре слоев и выбрав Drop Shadow.
Изображение должно выглядеть примерно так:
10. Продолжайте дублировать и вращать прямоугольники. Добавьте столько прямоугольников, сколько хотите. Вам не нужно будет снова добавлять эффект Drop Shadow. Он будет дублирован со слоем.
Чтобы завершить изображение, вы можете поэкспериментировать с порядком расположения прямоугольников, который изменит то, как одна «фотография» располагается поверх другой.
И там у вас есть это.