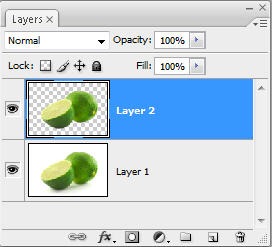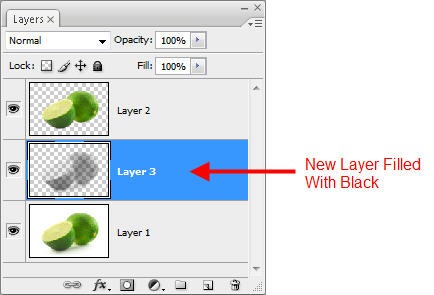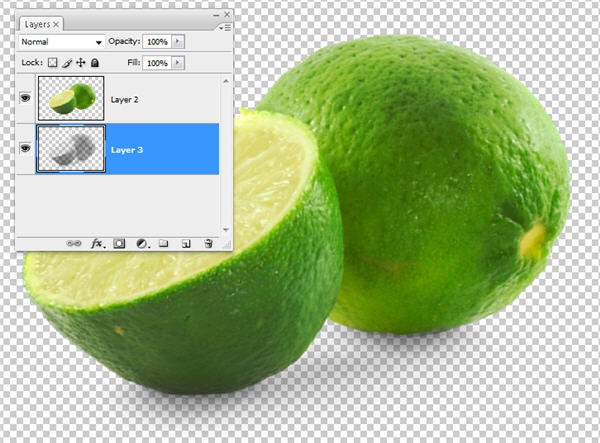В этом уроке по Photoshop показано, как взять объект с тенями на белом фоне и поместить его на другой фон, сохраняя прозрачность теней. Для этого мы будем использовать канал Luminosity в Photoshop.
1. Откройте изображение объекта, тени которого вы хотите сохранить нетронутыми. В этом примере я использую изображение пары лаймов от straymuse, которое можно бесплатно загрузить с Stock Xchng .
2. Создайте выбор вокруг лаймов. Убедитесь, что выбраны только лаймы, а не тени. Используйте любой инструмент выбора, который вам удобнее, но убедитесь, что это хороший чистый выбор.
3. Нажмите Ctrl + J (windows) или Cmd + J (Mac), чтобы создать копию лайма на новом слое.
4. Снова выберите исходный слой изображения. Мы собираемся загрузить Luminosity сейчас. В основном это означает, что выделены основные моменты. Нажмите Ctrl + Alt + ~ (windows) или Cmd + Opt + ~ (mac). Нас не интересуют блики, мы ищем тени, поэтому нам нужно инвертировать выделение. Нажмите Ctrl + Shift + I (окна) или Cmd + Shift + I (mac). Может показаться, что не все тени выделены, но не волнуйтесь, больше, чем вы думаете, выбрано.
5. Оставив выделение, добавьте новый слой выше исходного слоя и ниже слоя только для извести.
6. Убедитесь, что ваш цвет переднего плана установлен на черный, нажав D на клавиатуре. Затем заполните новый слой черным цветом, нажав Alt + Backspace (окна) и Option + Delete (mac). Это только заполняет тени. Это будет выглядеть как слегка призрачный слой.
7. Снова нажмите на исходный фоновый слой, выберите все и нажмите «Удалить», чтобы избавиться от фонового слоя. На этом этапе у вас должны быть только слой извести и тени.
8. Объедините два оставшихся слоя, нажав Ctrl + E (windows) или Cmd + E (mac). Теперь вы готовы перенести ваш объект и тени на другой фон.
9. Я выбрал изображение городского пейзажа, опять же из Stock Xchng . Откройте это изображение в Photoshop, затем перетащите изображение слитого лайма сверху. При перетаскивании удерживайте нажатой клавишу «Shift», если хотите поместить лаймы в самый центр уличной сцены.
Если край извести выглядит слишком неровным, вы можете взять Blur Tool (R) и аккуратно зачистить их край.
Почему посреди улицы будут гигантские липы? Ну, не было бы, но эй, это радость Фотошопа, и смысл в том, чтобы показать вам липы с их частично прозрачными тенями, неповрежденными в другой сцене.