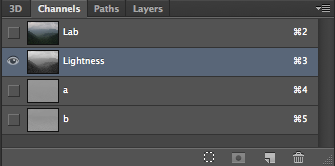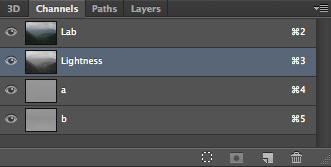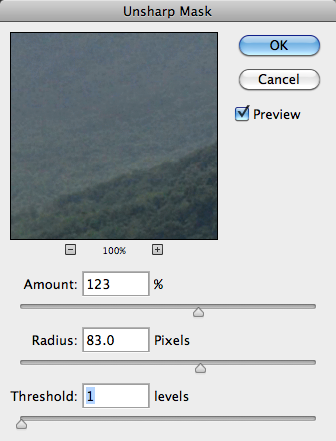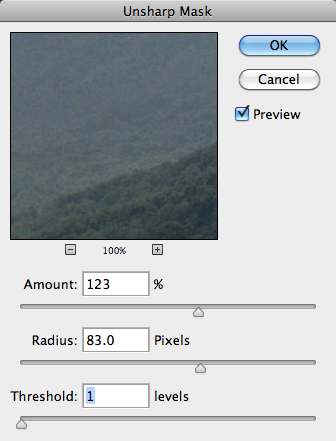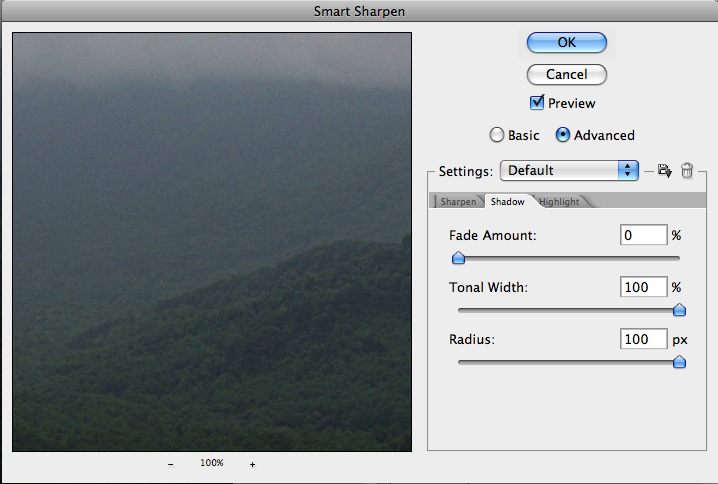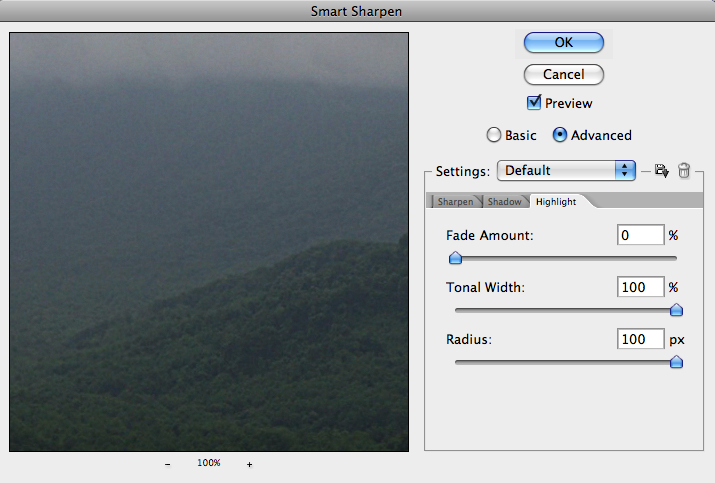Заточка ваших изображений является важным навыком для любого дизайнера, который хочет четкие, чистые изображения для своих проектов. У вас может быть изображение, которое кажется немного скучным или лишено желаемого уровня детализации. Повышение резкости может повысить глубину за счет улучшения деталей и повышения четкости, четкости и четкости изображения.
Традиционные методы заточки могут иметь разные результаты. Такие фильтры, как «Нерезкая маска» и «Умная резкость», влияют на все пиксели. Это означает, что некоторые цвета меняются или поворачиваются при увеличении резкости изображения. Некоторое повышение резкости кажется слишком резким, и иногда вы просто не можете получить хорошие результаты из-за цветовых ограничений, ореолов, возникающих в результате повышения резкости в режиме RGB, и из-за того, что вы не можете нацеливать точные части вашего изображения на резкость.
Преобразование изображения в режим LAB — отличный способ обойти эти проблемы и повысить четкость изображения с четкими цветами и точным нацеливанием. Причина, по которой цветовой режим LAB имеет такое различие, заключается в том, что LAB состоит из яркости, а каналы «A» и «B» содержат информацию о цвете. Такое разделение информации о яркости и цвете обеспечивает отличную резкость; Вы можете повысить четкость изображения в канале освещенности, сфокусировавшись на деталях и исключив информацию о цвете изображения, которая может вызвать искажения и ореолы.
Изображение ниже — действительно хорошее шоу гор и деревьев. Выглядит красиво, но не хватает деталей. Деревья кажутся нечеткими; они определенно выиграли бы от заточки. Кажется, что всему изображению не хватает контраста и глубины. Горы и деревья вдалеке туманны, и вы не видите деталей.
Во-первых, нам нужно изменить цветовой режим с RGB на LAB. Для этого перейдите в «Image»> «Mode»> «LAB». Именно здесь я бы предложил дублировать ваше изображение, чтобы в случае ошибки вы всегда имели исходное изображение для работы. Более того, Smart Filters работают и в режиме LAB. Щелкните правой кнопкой мыши на слое изображения и выберите «Преобразовать в смарт-объект» во всплывающем меню. Это действительно важный шаг для правильной работы этой техники. Выбрав слой смарт-объекта, перейдите на панель «Каналы» и выберите только канал Lightness.
Фотошоп имеет тенденцию отключать другие слои, поэтому, если это произойдет, вернитесь и активируйте их видимость, щелкнув значок глаза.
Затем перейдите к «Фильтр»> «Резкость»> «Маска нерезкости». Поскольку слой является смарт-объектом, любой фильтр, который вы примените к нему, будет интеллектуальным фильтром, что делает эффект бесконечно регулируемым. Мы хотим значительно увеличить значения Amount и Radius. Увеличение этих значений обостряет изображение. Порог на самом деле снижает резкость при увеличении его значения, поэтому для наших целей рекомендуется оставить для порогового значения низкое значение.
Сразу вы заметите разницу, и детали, кажется, оживают. На переднем плане больше деталей, а уровень детализации на горизонте и на расстоянии огромен. Ореолов нет, а туман и туманность настолько уменьшены, что вы можете увидеть почти каждое дерево в мельчайших деталях.
Одна из лучших особенностей интеллектуальных фильтров, особенно в этом случае, заключается в том, что у вас есть возможность маскировать области, которые вы не хотите резать. Умные фильтры поставляются с маской слоя по умолчанию. Просто выберите кисть с мягким краем, нажмите значок маски и закрасьте черным, чтобы скрыть резкость для этой части изображения. Вы также можете сделать обратное, покрасив белым, чтобы вернуть резкость для отдельной области. Это дает вам полный контроль над тем, что отточено и что остается в покое. В приведенном ниже примере я хотел бы добавить некоторые из тумана в долине в левом верхнем углу. Хорошим советом является снижение непрозрачности кисти до 30-50%, чтобы вы могли медленно наращивать маску, не создавая резких изменений в изображении.
Альтернативная техника: метод заточки высоких частот
Метод повышения частоты фильтра высоких частот является достойной альтернативой методу повышения резкости в режиме LAB. Вы можете выполнить метод High Pass в режиме RGB. Чтобы использовать этот метод, нажмите Ctrl + «J», чтобы дублировать слой. На дублированном слое измените режим наложения на «Наложение». Вы можете конвертировать дублированный слой в смарт-объект.
Затем перейдите в «Фильтр»> «Прочее»> «Высокий проход». Установите радиус так, чтобы ваше изображение стало более четким и стало более четким без чрезмерной резкости. Для нашего образца изображения 200 дали лучшие результаты, но это строго зависит от самого изображения, а также его разрешения. На рисунке ниже видно, что результаты хорошие, но резкость LAB дает более естественные результаты и предоставляет гораздо больше деталей.
Метод № 3: Умная Заточка
Smart Sharpening — хороший способ позаботиться о конкретных проблемах. Интеллектуальное повышение резкости разбивает процесс повышения резкости до такой степени, что вы можете точно определить, что вы хотите повысить резкость, что вы пытаетесь исправить, а также, повышаете ли вы резкость бликов или теней изображения. Во-первых, вы должны преобразовать ваше изображение в смарт-объект. Таким образом, вы можете вернуться и редактировать свой фильтр резкости на неопределенный срок. У вас всегда будет возможность вернуться и внести изменения в свое изображение, а не начинать все заново.
После преобразования изображения в смарт-объект просто перейдите в «Фильтр»> «Повышение резкости»> «Интеллектуальное повышение резкости». Появится диалоговое окно с несколькими вариантами, и именно здесь вы сможете нацеливать и устранять конкретные проблемы. Для достижения наилучших результатов, нажмите кнопку «Дополнительно», чтобы разблокировать дополнительные опции, которые предлагает это меню.
Настройки Smart Sharpen очень похожи на то, как вы регулярно используете резкость, но есть несколько небольших отличий. Первое и самое полезное отличие — это способность удалять размытость из-за специфических проблем. Обратите внимание на приведенный выше пример, в котором написано «Удалить». У вас есть возможность удалить размытие по Гауссу, размытие объектива или размытие в движении. Для размытия в движении становится доступной опция выбора угла размытия.
На вкладках Shadows и Highlights у вас есть возможность уменьшить резкость для этих частей изображения, увеличив величину выцветания. С помощью этого метода вы можете повысить четкость только самых ярких участков изображения, оставляя тени нетронутыми. Вы также можете повысить резкость только на темных участках изображения, не затрагивая блики. Это позволяет точить только те области, которые вам нужны.
Единственная проблема с двумя последними методами повышения резкости изображения состоит в том, что когда вы включаете информацию о цвете в процесс повышения резкости, результаты, как правило, будут зернистыми. Этого не происходит при использовании метода LAB, поскольку вы настраиваете только яркость изображения, не влияя на информацию о цвете. Вы также, как правило, получаете более четкое изображение, которое не выглядит фальшивым или сильно заостренным. С другой стороны, вы можете использовать Smart Sharpen для удаления размытия при движении и размытия объектива, что иногда может дать лучшие результаты, чем режим LAB.
Вывод
Если все сделано правильно, резкость может значительно улучшить изображение и сделать его более детальным. Некоторые методы создают нежелательные шумы в вашем изображении, поэтому хорошо использовать их экономно, но некоторые методы повышают четкость вашего изображения без каких-либо нежелательных побочных эффектов, делая ваши изображения намного более четкими без ущерба для качества. Преобразование вашего изображения в смарт-объект позволяет вам использовать интеллектуальные фильтры, делая ваши настройки бесконечно редактируемыми и экономя ваше время и усилия. Вы можете делать резкие изображения настолько, насколько вам нужно, и если вам нужно настроить свои настройки, вы можете сделать это с помощью интеллектуальных фильтров.
Есть ли у вас какие-либо методы точной заточки? Какой из вышеперечисленных методов ваш любимый?