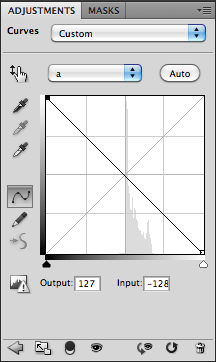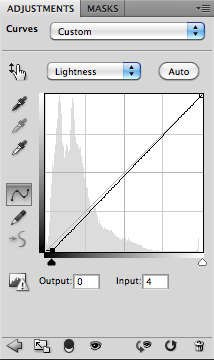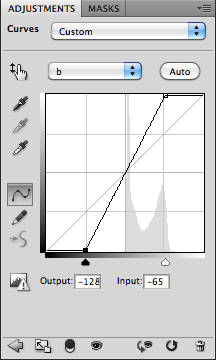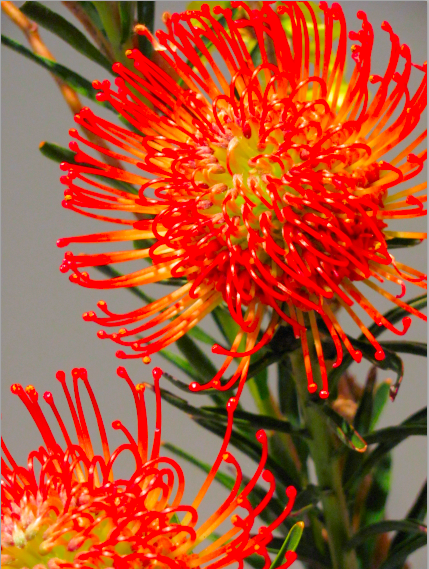Photoshop, очевидно, является отличным инструментом для редактирования изображений, но обширные цветовые возможности Photoshop часто используются недостаточно. В зависимости от ваших целей, определенные цветовые режимы в Photoshop могут преобразовать вашу работу из «правильно отредактированного» в ослепительные, яркие, очень красочные изображения. Неважно, если вы графический дизайнер, веб-дизайнер или фотограф; Вы должны быть в состоянии управлять и корректировать свои цвета.
Некоторые люди предпочитают работать строго в режиме CMYK, что является ограничением, поскольку многие фильтры Photoshop не работают в режиме CMYK. Другие выбирают работу в режиме RGB, а затем переключаются в режим CMYK после завершения. Это хорошо, но при переключении режимов могут произойти резкие изменения в цветах.
О лабораторном цветном режиме
Цветовой режим Lab — это редко используемый (но чрезвычайно полезный) инструмент коррекции цвета в Photoshop. Лабораторный режим состоит из трех каналов: канала яркости или яркости и каналов «А» и «В». Канал «A» предназначен для цветов от красного до зеленого, а канал «B» предназначен для диапазонов цветов от синего до желтого. Лаборатория работает иначе, чем CMYK и RGB. CMYK предназначен для печати, а RGB — для таких устройств, как мониторы, но ни один из цветовых режимов не совместим при просмотре на разных мониторах. Работая над своими проектами, вы обнаружите, что ваши изображения будут выглядеть в одном направлении на одном мониторе, а на другом экране — совершенно иначе. Режим лаборатории отличается, потому что он непротиворечив, независимо от того, на каком экране (или сколько экранов) вы работаете.
Лабораторный режим позволяет на удивление легко изменять цвета на ваших изображениях, и вы можете добиться эффектов, которые вы обычно не сможете получить в CMYK или RGB. Вы можете инвертировать и изменять цвета, подчеркивать свет и тени и выделять отражения. В приведенном ниже примере мы за несколько шагов изменим закат до ночного изображения. Загрузите образец изображения заката, найденный здесь .
Изображение предлагает красивый закат с множеством оранжевых и контрастных облаков. Если вам нужно сменить закат на лунное изображение, лучшее изображение заката — это то, где солнце красивое и круглое (в отличие от того, которое излучает солнечные лучи). Это потому, что вы обычно не видите лучи света, идущие от луны.
Сначала нам нужно преобразовать цветовой режим в лабораторию. Для этого перейдите в «Image»> «Mode»> «Lab Color».
Мы собираемся превратить этот закат в лунную фотографию, просто изменив цвета на изображении. Если бы мы были в цветовом режиме RGB или CMYK, и мы нажали Ctrl + «I», чтобы инвертировать цвета, он также инвертировал бы черный в белый и белый в черный. Это совсем не то, что мы хотим, и, к счастью, лабораторный режим предлагает намного лучший контроль над нашими цветами.
Чтобы инвертировать цвета ваших изображений в лабораторном режиме, просто добавьте корректирующий слой Curves. В наших вариантах, мы собираемся пока оставить яркость / яркость в покое.
Вместо этого наше основное внимание будет сосредоточено на каналах «А» и «В». Выберите канал, и вы увидите, что настройка кривой — это диагональная линия. Просто перетащите нижнюю сторону (в самой левой точке) вверх и перетащите верхнюю точку (крайнюю правую точку) вниз, чтобы инвертировать красные и зеленые тона.
Затем выберите канал «B» и сделайте то же самое, инвертируя желтый и синий тона вашего изображения.
Теперь настало время вернуться к каналу яркости вашего изображения и настроить его, чтобы получить наилучшие результаты. Я на самом деле не изменил сам сегмент кривой, но я схватил черный ползунок и переместил его немного вправо. Это затемняет области, которые должны быть черными в нашей лунной трансформации.
Лабораторный режим очень хорошо работает для этой цели. Хотя RGB и CMYK хранят светлые цвета, темные цвета, блики и тени вместе, в лабораторном режиме цвета и яркость сохраняются в отдельных каналах, что означает, что вы можете изменять цвета, не изменяя блики и тени, и наоборот.
Делаем цвета более яркими
Лабораторный режим предназначен не только для радикальных преобразований ночь-день (или, в нашем примере, день-ночь); Вы также можете выполнять более тонкие улучшения цвета, которые тщательно улучшают существующие цвета. Давайте возьмем это изображение цветка и сделаем его цвета еще более яркими и яркими. Вы можете начать с загрузки образца изображения отсюда .
Это изображение уже красивое, но я собираюсь показать вам, как сделать цвета цветов еще лучше, чтобы вы могли увидеть, какую разницу могут внести некоторые осторожные изменения.
Откройте свое изображение в Photoshop и переключите цветовой режим в лабораторию. Затем нажмите значок «Новый корректирующий слой» и выберите «Кривые».
Мы собираемся снова оставить канал яркости в одиночестве и вместо этого сосредоточимся на каналах «А» и «В». Выберите канал «А», и вместо того, чтобы поменять местами точки, одинаково перенесите их внутрь. Вы можете определить, насколько глубоко вы их принесли, посмотрев на входное значение справа от панели корректирующего слоя под самой диаграммой кривых. Чем больше вы приближаете каждую сторону к центру, тем ярче будут цвета. Посмотрите ниже, как я переместил точки внутрь к центру.
Повторите ту же процедуру для канала «B», приводя обе стороны внутрь одинаково, пока вы не будете довольны результатами.
С помощью этой техники вы можете получить действительно яркие и удивительные цвета. Причина, по которой вы должны привести точки в равной степени, заключается в том, что ваши цвета не нарушают друг друга, что приводит к странным цветам или странным ореолам на ваших изображениях. Но если вы ищете необычные цвета или экзотические эффекты ореола, искажение цветовых каналов лабораторного режима может создать действительно фантастические эффекты.
Вы пробовали лабораторный цветовой режим? Вы работаете в основном в режиме CMYK или RGB? Есть ли у вас какие-либо предпочтительные методы для улучшения цвета?