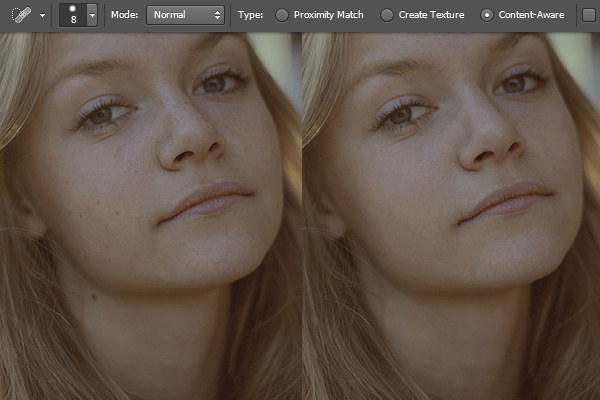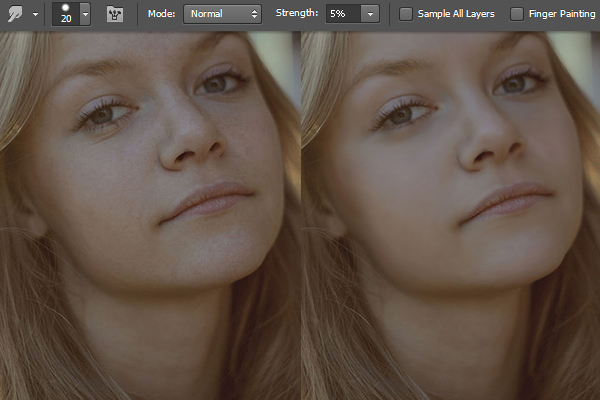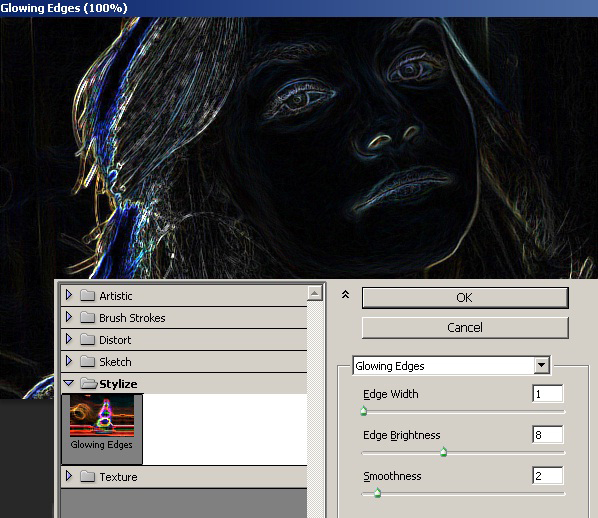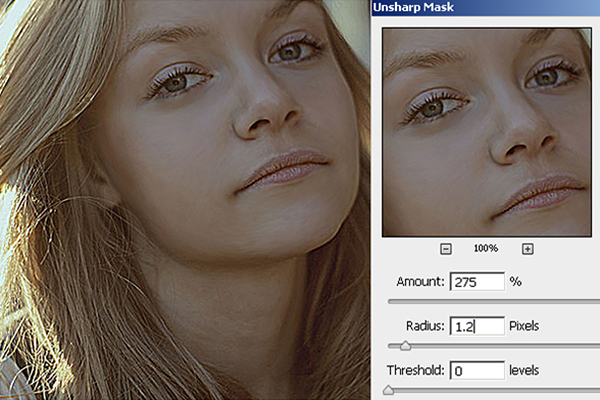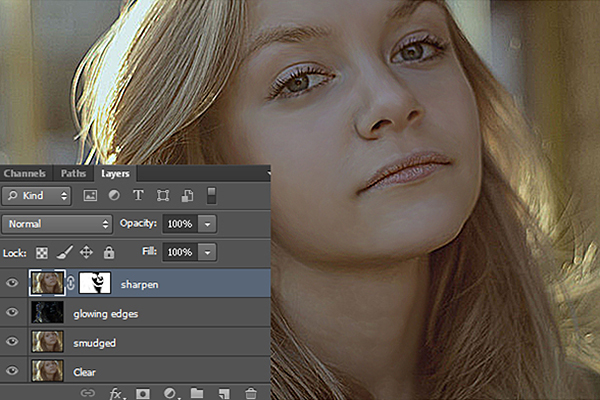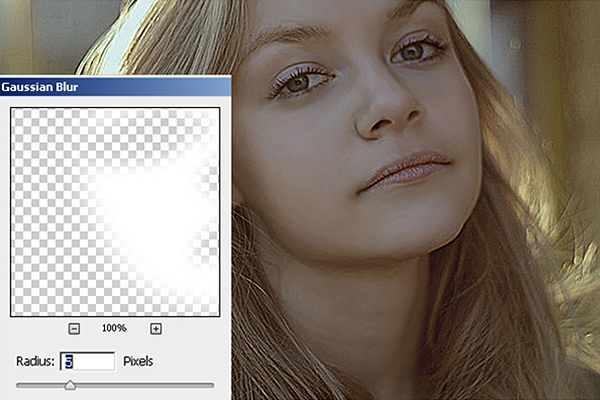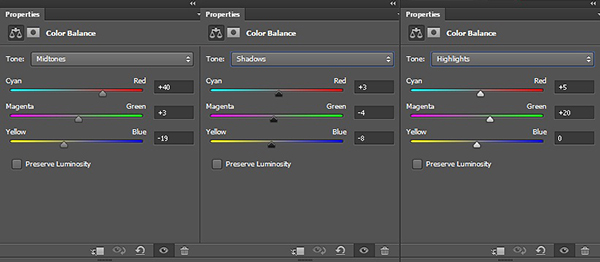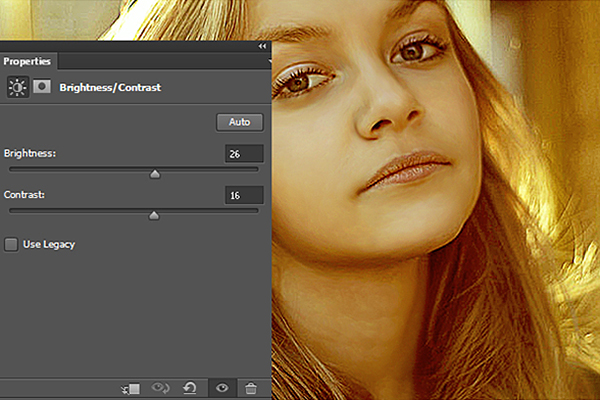Несколько лет назад, если бы вы хотели, чтобы ваши фотографии имели особый стиль или эффект для ваших фотографий, вы бы обратились прямо к профессиональному фотографу. Тем не менее, современные технологии позволяют достигать тех же результатов без излишней оплаты, чтобы получить желаемый эффект фото, даже после того, как мимолетные возможности фотографирования появились и исчезли.
Наш собственный Photoshop делает эту работу не только легкой, но и удивительно приятной. Как мы покажем, Photoshop позволяет пользователям с правильным ноу-хау вносить значительные улучшения и улучшения в свои изображения. Доступны бесчисленные эффекты, стили и действия, и если у вас есть что-то особенное в вашем уме и подходящая техника, вы можете сделать свой эффект реальностью … или, по крайней мере, цифровой реальностью. Цвета могут быть воплощены в жизнь, или они могут быть приглушены, чтобы создать винтажный образ. Фотошоп поможет вам легко достичь желаемого эффекта, и этот удивительный инструмент в вашем распоряжении не ограничивает ваши творческие способности.
Сегодня я собираюсь показать вам, как сделать некоторые сильные, эффективные по времени улучшения ваших фотографий в Photoshop. Попутно вы узнаете несколько удобных техник, чтобы подчеркнуть изображение. Для этой работы мы будем использовать различные корректирующие слои и фильтры. Итак, начнем!
Ресурсы:
Конечный результат:
Шаг 1
Откройте изображение, которое вы хотите улучшить в Photoshop. Я собираюсь использовать великолепное изображение ниже masha.kushnir. Дублируйте это — мы будем работать над этой копией сейчас, чтобы сохранить исходное изображение.
Шаг 2
Прежде всего, мы будем использовать кисть для точечного заживления, чтобы очистить кожу от любых дефектов. Используйте «Нормальный» режим для кисти точечного заживления и выберите «Content-Aware» в качестве исходного типа выборки. Для этой работы мы будем использовать мягкую круглую кисть размером 8-10 пикселей. Используйте кисть над чистой кожей возле пятна и нажмите клавишу «Alt», чтобы взять образец этой области. Теперь примените кисть к рассматриваемому дефекту — он заменит пятно с нормальной кожей, отобранной ранее. Пометьте этот новый слой как «Очистить».
Шаг 3
Далее мы сгладим кожу. Дублируйте слой «Очистить». Выберите инструмент пятна с силой 5% и используйте мягкие круглые кисти различного размера, чтобы применить инструмент пятна вдоль естественных кривых лица в направлениях, показанных ниже. Пометьте этот новый слой как «Смазанный».
Вы можете настроить непрозрачность нечеткого слоя до 50-80%, если хотите показать текстуру кожи. Для этого конкретного изображения я работаю со 100% непрозрачностью.
Шаг 4
Дублируйте смазанный слой и пометьте его как «Светящиеся края». Теперь перейдите в «Фильтр»> «Галерея фильтров»> «Стилизация»> «Светящиеся края». Примените следующие настройки здесь.
Измените режим смешивания на «Linear Dodge» и установите непрозрачность на 50%.
Шаг 5
Затем продублируйте оригинальный нечеткий слой и поместите его над слоем светящихся краев. Теперь перейдите к «Фильтр»> «Резкость»> «Маска нерезкости». Используйте следующие настройки здесь, чтобы повысить резкость изображения.
Шаг 6
Далее мы замаскируем эффект повышения резкости на коже, чтобы она была гладкой. Для этого нажмите значок «Добавить маску слоя», который находится внизу панели слоев. Теперь нажмите «D», чтобы выбрать цвета по умолчанию, и залейте маску черным с помощью инструмента заливки. Заполнение маски черным будет скрывать эффект повышения резкости. Теперь, выберите мягкую круглую кисть подходящего размера и нарисуйте белую область, которую вы хотите заострить. Я применил белую мягкую кисть по всему изображению, оставив кожу, как показано ниже. Если вы ошибаетесь при рисовании белым цветом, просто закрасьте эту область черным, чтобы скрыть эффект внутри маски слоя.
Шаг 7
Чтобы смешать цвет кожи лица, вы можете попробовать эту технику. Тем не менее, это необязательно — вы можете пропустить этот шаг, если вы чувствуете, что тон кожи вашего изображения уже подходит вам. Создайте новый слой над остальными и пометьте его как «белая маска». Выберите мягкую круглую кисть размером 50-60 пикселей и нарисуйте белым цветом на лице этот новый слой. Немного уменьшите непрозрачность этого слоя, как показано на рисунке ниже.

Выберите инструмент с мягким круглым ластиком и примерно сотрите белую маску с глаз, бровей, ноздрей, губ и т. Д.
Шаг 8
Теперь примените фильтр размытия по Гауссу на 5 пикселей к белой маске и уменьшите его непрозрачность до 5-8%. Это может варьироваться от изображения к изображению.
Шаг 9
Чтобы улучшить затенение и освещение лица, мы будем использовать инструменты Burn и Dodge. Создайте новый слой и перейдите в «Edit»> «Fill» — используйте «50% grey». Пометьте этот слой как «Затенение» и измените режим смешивания на «Мягкий свет». Теперь мы будем использовать инструмент «Зажигание», чтобы затемнить затененные части изображения, и инструмент «Уклонение» над бликами. Вы должны использовать кисти разного размера для этой работы. Однако используйте низкие настройки (средние тона) как для инструментов записи, так и для эффекта уклонения — от 5 до 10%.
Вот как я использовал эти инструменты, показывая вам сначала в обычном режиме смешивания, чтобы вы знали, где именно я сжег и уклонился от изображения.
Затем, после изменения режима смешивания на «Мягкий свет».
Шаг 10
Далее нажмите на иконку «Создать новый заливочный или корректирующий слой» и выберите «Кривые». Примените следующие настройки здесь.
Шаг 11
Теперь залейте маску кривых черным, используя инструмент «Заливка», чтобы скрыть эффект, а затем закрасьте белым области, где вы хотите увеличить контраст.
Шаг 12
Создайте корректирующий слой «Цветовой баланс». Примените следующие настройки для полутонов, теней и бликов.
Шаг 13
Затем создайте корректирующий слой «Экспозиция» и примените к нему следующие настройки.
Шаг 14
Чтобы сделать изображение ярче, создайте корректирующий слой «Яркость / Контрастность» со следующими настройками.
Шаг 15
Дублируйте смазанный слой и поместите его над остальными слоями, пометьте его как «Высокий проход». Теперь перейдите к «Фильтр»> «Другое»> «Высокий проход». Используйте радиус 1,5 пикселя. Измените режим смешивания этого слоя на «Линейный свет». Скройте этот эффект поверх скина, добавив маску, как мы делали в шаге 11 с кривыми.
Шаг 16
Наконец, создайте корректирующий слой «Hue / Saturation» и увеличьте насыщенность изображения.
Исходное изображение:
Обработанная:
Это оно! Надеюсь, вам понравился урок и вы узнали что-то полезное. Я хотел бы увидеть ваши результаты.