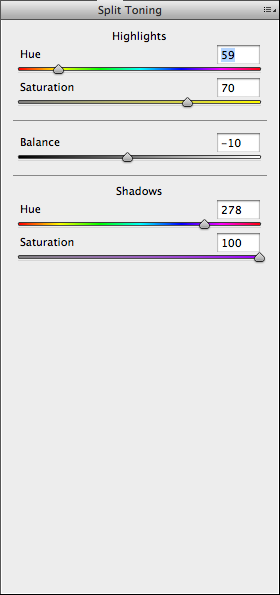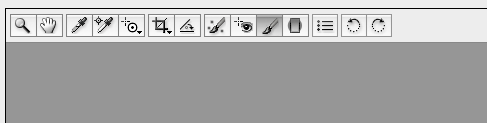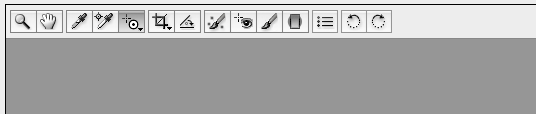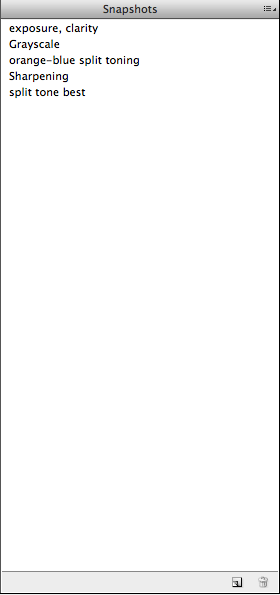Редактирование и обработка ваших изображений, безусловно, может быть рутиной, когда у вас их много. Photoshop, безусловно, является флагманской программой для редактирования изображений, но что, если вы хотите более сфокусированный способ полировки изображений? Если вы хотите больше сосредоточиться на коррекции и деталях, то Camera Raw может быть именно тем, что вы ищете.
«Camera Raw» — это метод ввода ваших необработанных изображений непосредственно с вашей камеры для их предварительной обработки. Необработанные изображения содержат больше информации, чем обычный JPEG, поэтому большинство профессиональных фотографов предпочитают снимать каждое изображение в необработанном формате, переносить его в Camera Raw и Photoshop, а затем выводить в формате JPEG. Даже если ваши фотографии уже находятся в сжатом виде, вы все равно можете открыть изображение JPEG в Camera Raw, что дает вам доступ ко многим отличным инструментам и настройкам, которые могут упростить рабочий процесс редактирования изображений.
Некоторые утверждают, что Camera Raw имеет те же настройки и настройки, что и Photoshop. По большей части они верны, но при настройке интерфейса он устраняет все излишки процесса настройки, позволяя вам полностью сосредоточиться на том, чтобы сделать ваши изображения жирными, яркими и четкими. Вот некоторые ключевые функции, которые Camera Raw может предложить:
- Восстановление — эта настройка позволяет вернуть детали в выделенные области ваших изображений. Это особенно удобно, когда у вас есть детали, которые были утеряны из-за выдувания, переэкспонированных областей.
- Fill Light — Fill Light возвращает детали в темные, темные области вашего изображения. Это одна из моих любимых функций.
- Черные — это затемняет черные части ваших изображений и добавляет определение к этим областям. Я обычно комбинирую это с заливкой, которая действительно помогает лучше определить более темные области моих изображений, в то же время осветляя детали, так что зритель может наслаждаться более четким, более детальным изображением.
- Ясность — это один из лучших инструментов для заточки. Очень мало фотографий, которые я настраиваю без использования ползунка четкости. Это работает примерно как оптимизированная нерезкая маска.
- Вибрация — это один из самых интересных способов добавить цвет к вашим изображениям. Вибрация действует как оттенок / насыщенность, за исключением того, что она добавляет цвет к областям, которые почти не имеют цвета. Обратите внимание на приведенные ниже примеры, что серые области с облаками получают много цвета благодаря вибрации.
После внесения вышеуказанных настроек вы можете увидеть разницу, которую могут сделать несколько ползунков. В теневых областях больше деталей, больше деталей в светлых областях, выдуваемых областях исправлено, и ваши цвета выглядят более живыми.
Перед:
После:
Заточка и шумоподавление
Этот набор функций находится в разделе «Подробности», и, что неудивительно, он может сделать ваши изображения более четкими и детальными. В разделе «Подробно» у вас есть множество параметров повышения резкости, которые очень похожи на фильтр повышения резкости в Photoshop. Это: количество, радиус, детализация и маскировка.
Непосредственно под инструментами «Заточка» находятся инструменты «Шумоподавление». Они отлично подходят для удаления зерен и шума с ваших изображений. Вы можете контролировать яркость и детализацию цвета, что дает вам другие возможности, чем в Photoshop. Вы получаете немного больше контроля над тем, какой шум вы на самом деле уменьшаете, и, что лучше всего, это делается просто путем настройки нескольких ползунков. Ниже представлены панели «Повышение резкости» и «Шумоподавление»:
Вот изображение после наложения резкости и шумоподавления:
Если вы посмотрите на разницу между нашим предыдущим изображением (только с улучшением четкости и экспозиции) и сравните его с изображенным выше, вы увидите огромную разницу. Повышение резкости и детали, которые были добавлены обратно, действительно помогают вымытым областям с четким определением.
HSL / Grayscale
HSL / Grayscale действительно удобен, потому что вы можете быстро и легко настроить параметры цвета вашего изображения. Вы можете контролировать оттенок, насыщенность и яркость разных цветов. Даже когда вы преобразуете свое изображение в оттенки серого, вы все равно можете настроить различные оттенки, чтобы получить именно тот образ, который вам нужен, несмотря на полное отсутствие цвета.
Вы можете видеть в примере выше, я удалил перенасыщенность каменных перил слева. Это было довольно просто сделать с помощью ползунков HSL, и я снизил уровень насыщенности нежелательных желтых тонов на изображении.
Для изображений в оттенках серого вы можете сделать то же самое. Вы можете контролировать каждый тональный диапазон, что дает вам возможность легко настроить изображения в оттенках серого до совершенства. В приведенном ниже примере листва была слишком темной, поэтому я отрегулировал зеленый ползунок и вернул блики обратно в листву.
Перед:
После:
Сплит Тонировка
Сплит тонировка это еще один отличный вариант. Он предлагает контроль над тем, как тонируются ваши тени и блики, и позволяет вам контролировать баланс между ними. Вы можете настроить свое изображение так, чтобы его блики были одним оттенком, а тени — другим, и вы даже можете контролировать соотношение, в котором они применяются. Например, если у вас есть один цвет, такой как темно-синий, усиливающий тени, и светло-желтый для светлых участков, вы можете установить его так, чтобы каждый цвет настраивался отдельно, но одновременно. Для достижения наилучших результатов вы можете использовать контрастные цвета, которые хорошо сочетаются друг с другом, например желтый и фиолетовый. В приведенном ниже примере я использую разделенную тонировку, чтобы придать фотографии винтажный вид.
Профиль объектива
Это отличный инструмент для исправления искажения линзы на ваших изображениях. Camera Raw зашла настолько далеко, что позволила вам выбрать марку и модель вашей камеры, исправить искажения объектива, а также добавить или удалить виньетирование. Я настоятельно рекомендую выбрать марку и модель вашей камеры; это даст удивительно хорошие результаты.
Регулировочная щетка
Кисть для настройки в Camera Raw — это просто фантастика. Эта кисть позволяет вам установить точку на вашем изображении и исправить ее отдельно от остальной части изображения. Самое приятное то, что у вас есть полный спектр доступных инструментов коррекции, поэтому, если у вас есть только одна точка на изображении, которую вам нужно отрегулировать (или если вам нужно сделать несколько настроек в разных областях), вы можете сделать это быстро и легко с несколькими ползунками. Это делается быстрее, чем в Photoshop, где вам нужно будет создать другой корректирующий слой и другую маску для каждой отдельной области, которую вы хотите изменить. В Camera Raw вы нажимаете, настраиваете и двигаетесь дальше.
В приведенном ниже примере я отрегулировал насыщенность желтых тонов исключительно на каменных перилах, которые находятся на левой стороне изображения. Ранее я применил настройку общего одеяла, которая снизила насыщенность желтого цвета на всем изображении, отмывая знаменитые часы «Биг Бен». С помощью корректирующей кисти мы можем применить ту же настройку, но только в той области, где она нам нужна. Это дает нам гораздо лучшие результаты.
Targeted Adjustment Tool
Targeted Adjustment Tool позволяет вам нацелить один оттенок в пределах изображения и регулировать тот же самый оттенок везде, где это найдено в изображении. В приведенном ниже примере я нажал на листву слева и потянул мышь вправо, чтобы увеличить значение яркости для зеленых на изображении. Затем я нажал на облака над Биг Беном и увеличил значение яркости для этой области, которая оказалась в диапазоне желтых тонов.
Перед:
После:
моментальные снимки
Снимки — потрясающая особенность. Допустим, вы внесли несколько корректировок, но вы не можете решить, хотите ли вы, чтобы это изображение было лучше в цвете или в оттенках серого. Вы можете перейти на панель снимков и сохранить цвет в качестве снимка. Вы делаете это, нажимая значок, который выглядит как значок нового слоя Photoshop. Затем вы можете преобразовать изображение в оттенки серого, настроить его с помощью вышеупомянутых настроек HSL и сохранить его в виде собственного снимка. Когда вы будете готовы сравнить два, просто перейдите на вкладку моментальных снимков, и вы можете переключаться между ними. Удобно, быстро и просто! В приведенном ниже примере у меня есть 5 различных снимков, которые я использовал для этой статьи. Нажав на любой из них, вы сможете легко провести тщательное визуальное сравнение.
Вывод
Когда мы совершенствуем наши изображения, это помогает узнать все варианты, которые у нас есть. Camera Raw обладает собственным набором преимуществ и инструментов, а также быстрым и простым процессом сравнения ревизий. Использование корректирующей кисти для точной настройки экономит много времени, которое в противном случае было бы потрачено на создание масок и корректирующих слоев в Photoshop. Аналогичным образом, сравнение ваших конечных результатов с использованием моментальных снимков экономит дополнительное время и позволяет легко сравнивать корректировки. В зависимости от ваших потребностей, Camera Raw может стать отличным инструментом в вашем рабочем процессе и значительно сэкономит время.