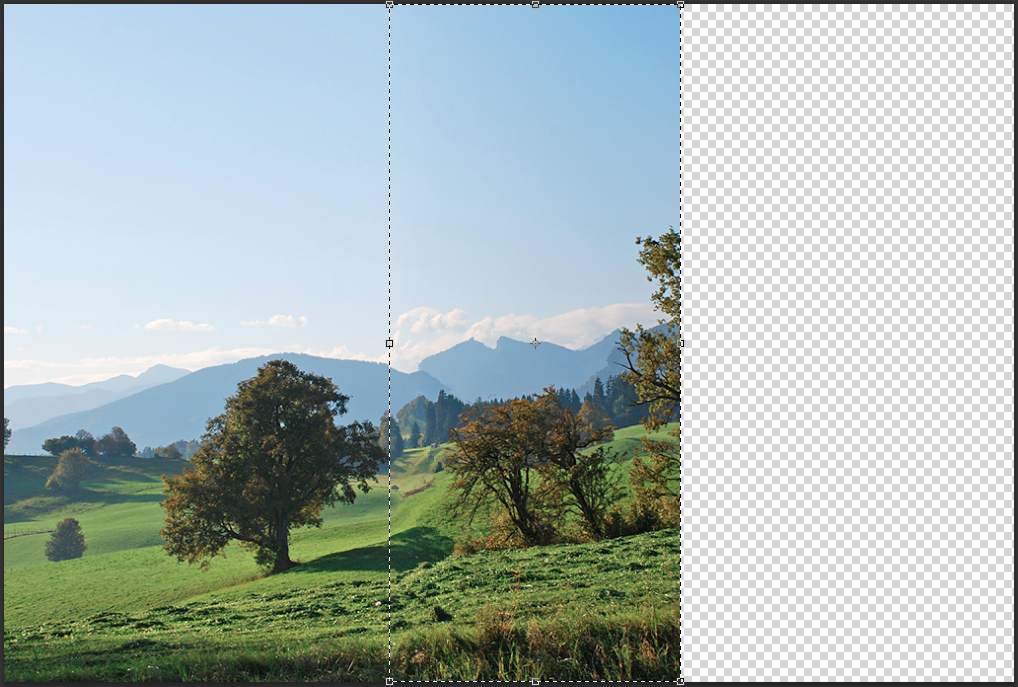Удаление объектов из изображений в Photoshop было настоящим кошмаром. Всего за несколько версий до Photoshop CS6, если у вас есть объект или лицо, которое вы хотите удалить из фона, вам придется использовать инструмент клонирования и тщательно закрасить окружающие области поверх объекта, от которого вы хотите избавиться. Вы можете потратить часы на сложное клонирование, и только высококвалифицированные специалисты Photoshop смогут создать убедительную смесь. К счастью, теперь у нас есть ряд различных инструментов, которые могут стирать и смешивать объекты прямо из изображения за считанные секунды! Эти инструменты называются «Инструментами для работы с контентом» в Photoshop, и, если вы не использовали их по максимуму, вы действительно упускаете их.
Заполнение контента
Content Aware Fill — это удивительный инструмент, который позволит вам практически мгновенно удалить объект с изображения. Давайте попробуем. Загрузите этот образец изображения и откройте его в Photoshop.
Это уже отличное изображение, но давайте предположим, что вы хотели удалить крайнее левое дерево с картинки. В старых версиях это могло занять несколько часов, чтобы клонировать окружающие области поверх дерева и выровнять все края. Вам нужно будет сэмплировать область, затем немного покрасить, попробовать другую область, а затем покрасить еще немного. Вы можете представить, насколько это может быть болезненно и утомительно, особенно при работе с чем-то сложным, например, с листвой.
Чтобы использовать Content Aware Fill, сделайте выделение с помощью любого из инструментов выделения, таких как инструмент выделения, инструмент лассо, волшебная палочка и т. Д., И нарисуйте выделение вокруг объекта, который вы хотите удалить. Удерживайте Shift и нажмите «Удалить», чтобы открыть диалоговое окно заполнения. Вы можете выбрать шаблоны, градиенты, сплошные заливки и т. Д., Но мы сделаем выбор «Контентно-зависимый». Нажмите «ОК».
Обратите внимание, что одним движением дерево исчезло. Есть одна вещь, на которую следует обратить внимание — если вы присмотритесь внимательно, разрыв в тройнике (наблюдается на заднем плане) повторяется. Вам нужно следить за этим повторением при использовании этого метода, потому что Photoshop анализирует окружающие области, чтобы создать плавное смешение. Недостатком является то, что уникальные артефакты, такие как дерево и форма тени, повторяются. Это можно легко исправить, выбрав эти области по отдельности, в небольшом разделе, и снова применив Content Aware Fill, просто в более узкой области. Результат показан ниже.
Content Aware Move
Иногда вы не хотите удалять часть изображения, вы просто хотите, чтобы вы могли переместить ее или переместить в другую область. Для этого Adobe добавила инструмент Content Aware Move Tool в Photoshop CS6. Это очень просто в использовании, и его можно найти в инструменте кисти точечного заживления и в патче на панели инструментов. Это похоже на две скрещенные стрелки. Чтобы использовать Content Aware Move Tool, вы должны тщательно выбрать объект, который вы хотите переместить. На этот раз давайте переместим дерево, а не удаляем его полностью. Сделайте выбор как можно плотнее вокруг объекта.
После того, как вы сделали выделение, когда инструмент перемещения содержимого Aware все еще активен, щелкните и перетащите выделение в область, где вы хотите, чтобы ваш объект был. Попробуйте разместить объект в области, которая имеет смысл. Photoshop в итоге делает довольно хорошую работу по смешиванию окружающих областей и заполнению области, где раньше было дерево. Смотрите пример ниже:
Content Aware Move не всегда идеален, но обычно хорошо справляется со своей задачей. Если результаты не соответствуют ожиданиям, вам, возможно, придется сделать выбор немного более жестким, чтобы получить лучшие результаты.
Контентно-зависимая шкала
Content Aware Scale — еще один замечательный инструмент, который может помочь вам изменить изображение в соответствии с конкретными требованиями. Предположим, вы нашли изображение, которое вам нравится, но это пейзаж, и вам нужно, чтобы он был портретом. Композиция может не сделать это достижимым, но с помощью Content Aware Scale вы можете масштабировать изображение и сближать основные объекты без каких-либо явных искажений.
Вы не выделяете все изображение сразу и не масштабируете его внутрь; это обычно заканчивается тем, что «ломает» основные темы, которые вы пытаетесь сблизить. Наилучший подход — сделать выделение, которое будет иметь всю высоту изображения, но содержит только один из объектов, которые вы хотите включить, а также большую часть фонового пространства, которое вы хотите уменьшить. Обратите внимание, что в приведенном ниже примере я выбрал полную высоту и много фона, но я включил только одно из двух деревьев на переднем плане.
Теперь давайте протянем руку и возьмем это другое дерево. Перейдите в «Edit»> «Content Aware Scale». Теперь вы можете масштабировать изображение внутрь в направлении другого дерева. Поднесите его как можно ближе, не слишком сильно «хрустя» в середине, что сделает его искаженным и сбойным. Нажмите Enter / Return, чтобы зафиксировать изменения. Вы можете повторить тот же процесс на левой стороне изображения, если хотите.
После максимально возможного масштабирования изображения выберите инструмент кадрирования с установленными пропорциями 8,5 x 11, и вы можете обрезать изображение в соответствии с портретными ограничениями. Окончательный результат показан ниже:
Контентно-зависимый режим в Patch Tool
В инструменте исправления у вас есть нормальный режим, и теперь в CS6 у вас есть возможность использовать исправление содержимого, которое поможет вам добиться лучших результатов от ваших усилий по исправлению. Как и в Content Aware Fill, у вас есть возможность установить адаптацию со «строгого» на очень «свободный». «Свободный» дает лучшие результаты, потому что он имеет тенденцию смешивать границу более изящно, чем «строгий». «Строгий» производит резкий края, поэтому будьте осторожны при использовании этого параметра. Сделайте выделение, как если бы вы использовали Content Aware Fill, но когда вы перемещаете выделение в другую точку на холсте, вы выбираете, откуда взять образец наполнения. Обратите внимание на дерево в приведенном ниже примере и на выборку заливки из области справа.
Контентно-зависимый режим с исцеляющей кистью
Лечебная кисть обычно используется для более изысканного лечения и удаления артефактов. Теперь вы можете выбрать Content Aware в качестве типа кисти для исцеления. На приведенном ниже примере изображения обратите внимание на линию кисти в центре. (Под «линией кисти» я подразумеваю фактические растения , а не линии Photoshop или кисти Photoshop.)
Просто нажмите и перетащите, чтобы закрасить кисть. Убедитесь, что ваша кисть Photoshop достаточно велика, чтобы покрыть толщину реальной кисти (то есть растений), и просто обведите кисть по кисти. (Получите это?) Вы также можете проследить через небольшой забор на расстоянии. Ниже забор исчез, как и щетка.
Вывод
Content Aware Tools определенно сделают ваш лайк легче. Они экономят ваше время на клонирование нежелательных объектов на заднем плане, а в некоторых случаях вы можете изменить ландшафтное изображение на портретное, масштабируя изображение внутрь, не искажая ключевой контент. Использование Content Aware — это умный инструмент, который должен быть в арсенале любого умного дизайнера.
Вы часто используете Content Aware Tools или предпочитаете более ручной, дотошный подход?