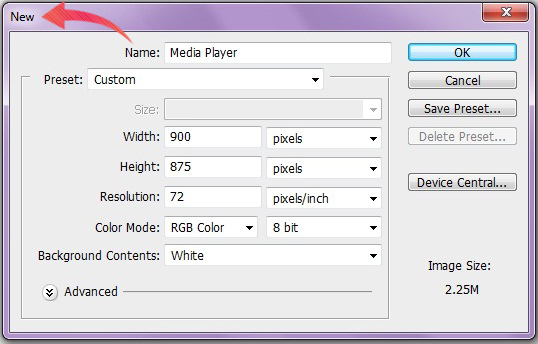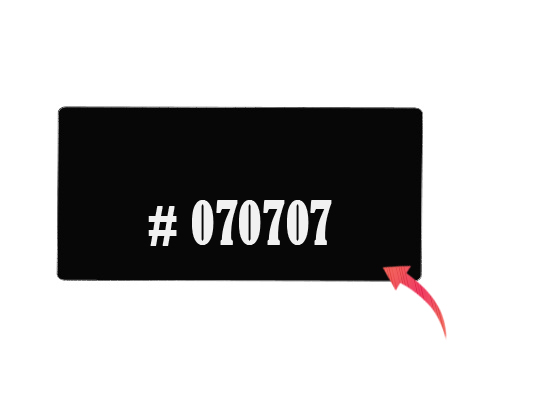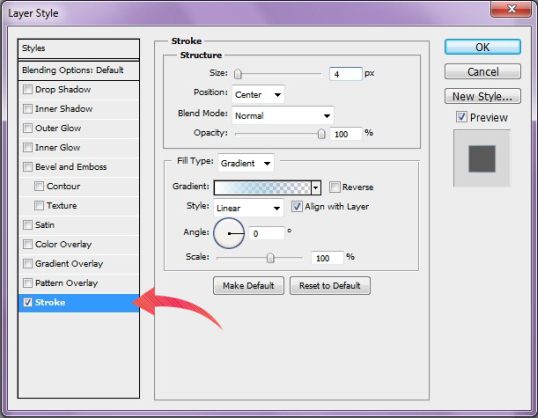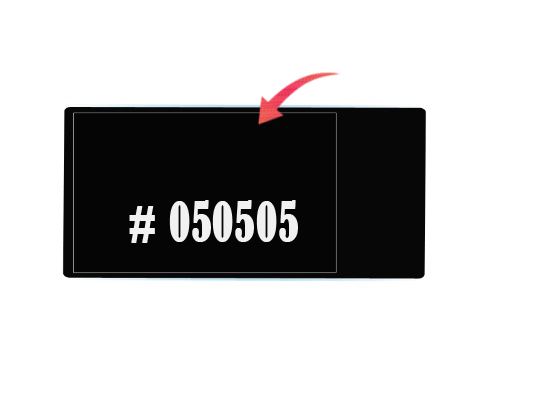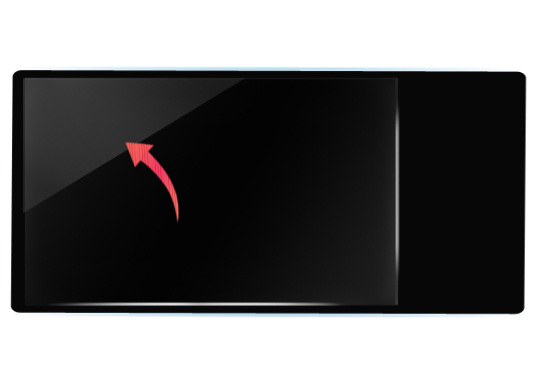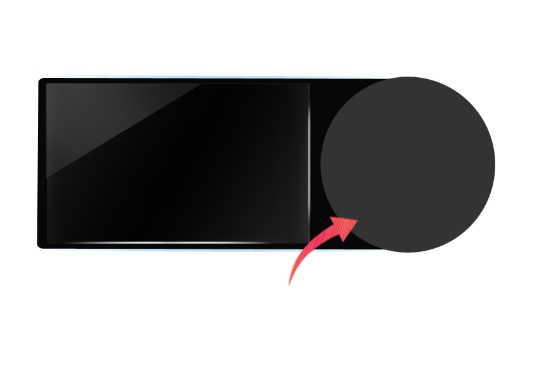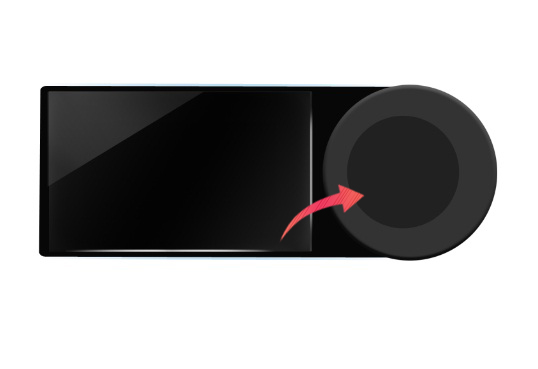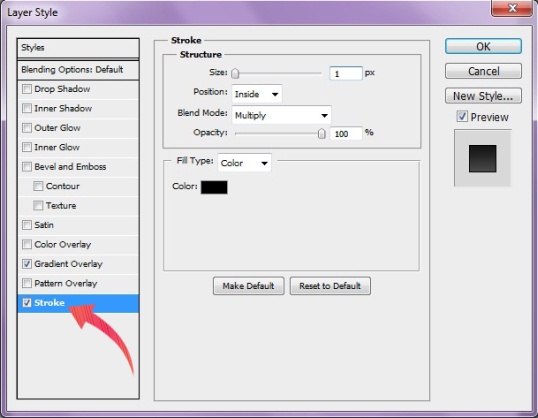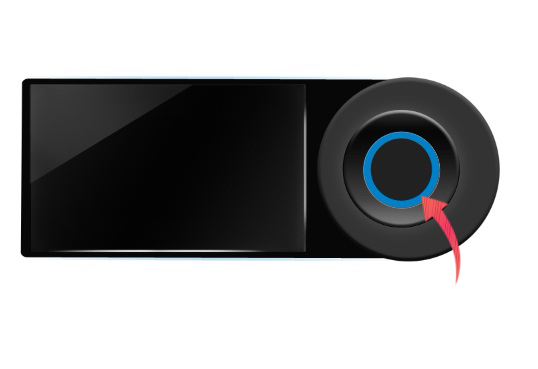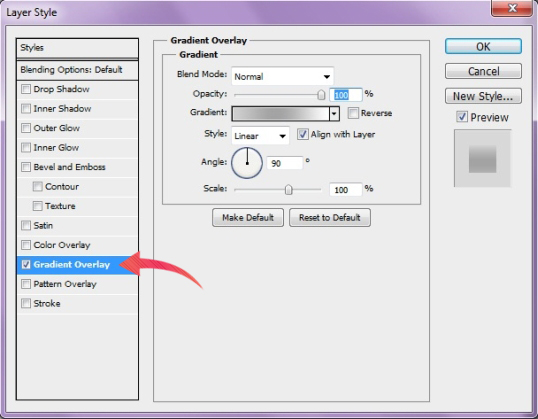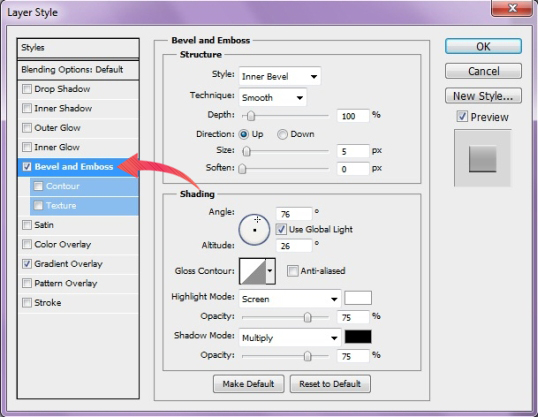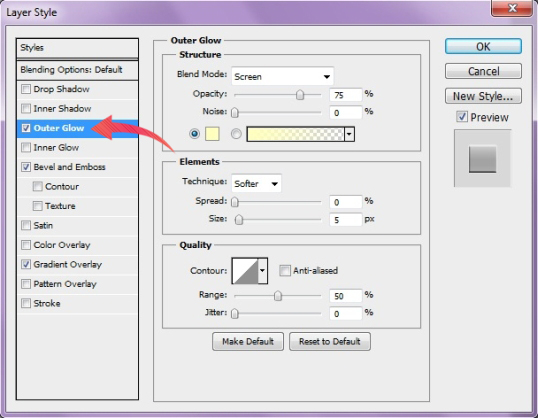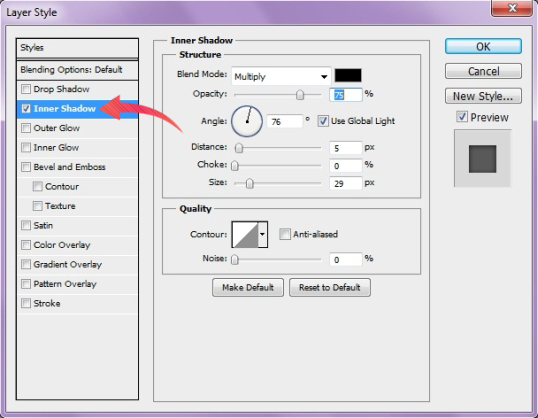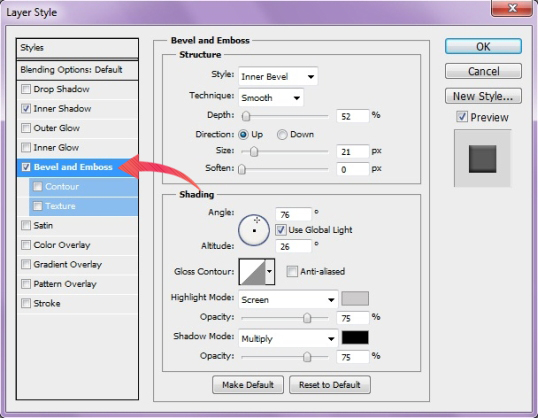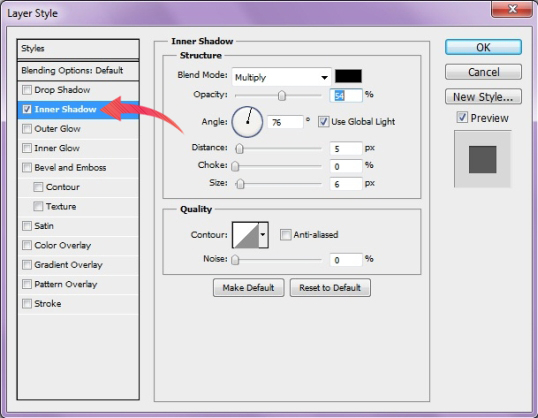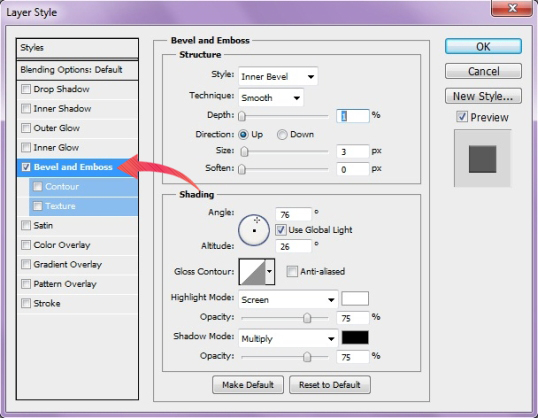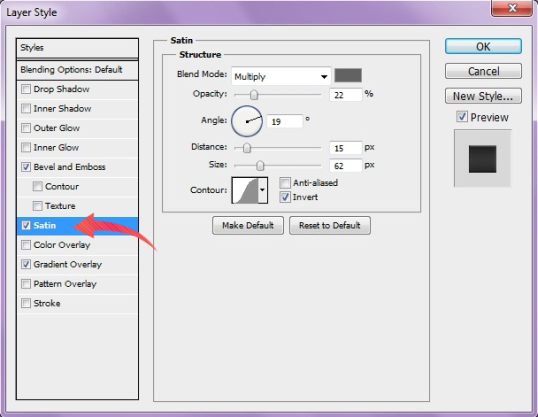Если вы хотите, чтобы ваши видео (или ваши клиенты) были действительно привлекательными, вам следует подумать дважды, прежде чем по умолчанию использовать стандартный, тусклый медиаплеер. Тщательная проработка контекста и пространства вокруг ваших видео может помочь им произвести более сильное впечатление на зрителя. Используя Photoshop, вы можете создать убедительное мультимедийное присутствие, используя простые параметры наложения.
В этом уроке я расскажу вам, как создать интересный и реалистичный медиаплеер. Это отлично подходит для начинающих, которые только начали использовать Photoshop. Это быстрый учебник; это займет всего около 15-25 минут.
Прежде чем мы начнем, давайте посмотрим на наш конечный результат:
Шаг 1
Создайте новый файл, назовите его «media player» и установите ширину 900px и высоту 875px.
Шаг 2
Теперь выберите Rounded Rectangle Tool и создайте прямоугольник. Заполните его # 070707.
Шаг 3
Нам нужно добавить штрих к нашему прямоугольнику. Итак, нажмите «Слой»> «Стили слоя»> «Обводка». Или вы можете нажать «Добавить стиль слоя» на панели слоев. Используйте настройки, показанные ниже.
Шаг 4
Выберите инструмент «Прямоугольник» и создайте прямоугольник для экрана с цветом # 050505.
Шаг 5
Теперь нажмите «Слой»> «Стили слоя»> «Наложение градиента».
Шаг 6
Нам также нужно добавить Inner Glow, используя цвет #FFFFFF.
Шаг 7
Создайте новый слой, выберите Hard Round Brush и нарисуйте прямую линию на правой стороне нашего экрана. Убедитесь, что размер кисти составляет 4 пикселя, а цвет переднего плана — # F1F1F1.
Теперь выберите инструмент Eraser Tool и используйте его по краям нашей линии, используя мягкую круглую кисть.
Шаг 8
Теперь мы собираемся повторить тот же процесс, но мы создадим горизонтальную линию вместо вертикальной.
Шаг 9
Создайте новый слой, выберите инструмент Polygonal Lasso Tool и создайте треугольник в верхнем левом углу нашего экрана. Заполните его #FFFFFF.
Теперь уменьшите непрозрачность слоя до 15%.
Шаг 10
Теперь перейдем к кнопкам. Итак, выберите Ellipse Tool и создайте круг с цветом # 333333.
Шаг 11
Нам нужно добавить некоторые эффекты в наш круг, поэтому нажмите «Слой»> «Стиль слоя»> «Скос и тиснение».
Шаг 12
Опять же, выберите Ellipse Tool и создайте круг. Заполните его цветом # 212121.
Шаг 13
Нажмите «Слой»> «Стиль слоя»> «Наложение градиента» и примените настройки, показанные ниже.
Нажмите «Штрих» и добавьте 1px штрих с цветом # 000000.
Выберите «Bevel and Emboss» и примените настройки, показанные ниже.
Теперь мы добавим немного «Outer Glow» с цветом #FFFFFF.
Шаг 14
Создайте еще один круг и залейте его цветом # 0080c7. Затем создайте еще один и уменьшите его.
Шаг 15
Чтобы уменьшить круг, нажмите «Слой»> «Стиль слоя»> «Наложение градиента» и добавьте градиент.
Нажмите «Bevel and Emboss» и примените настройки, показанные ниже.
Добавьте немного «Outer Glow», используя следующие настройки.
Шаг 16
Опять же, выберите Ellipse Tool и создайте маленький круг на стороне с цветом # 6F6F6F.
Нажмите «Слой»> «Стиль слоя»> «Внутренняя тень».
Теперь нажмите «Bevel and Emboss» и примените следующие настройки.
Затем выберите «Штрих» и добавьте штрих, как показано ниже.
Шаг 17:
Теперь выберите инструмент «Текст» и добавьте цифры «1» — «5» на кнопках, используя цвет # 0080c7. Теперь нажмите «Стиль слоя»> «Внутренняя тень», чтобы применить следующие настройки.
Шаг 18
Повторите тот же процесс для всех пяти пронумерованных кнопок.
Шаг 19
Выберите Pen Tool, обведите форму, выбранную ниже, и залейте ее цветом # 282828.
Нажмите «Стили слоя»> «Скос и тиснение», чтобы применить следующие настройки.
Нажмите «Стили слоя»> «Наложение градиента». Примените эти настройки.
Затем нажмите «Стили слоя»> «Атлас». Используйте следующие настройки.
Шаг 20
Теперь добавьте разные кнопки, используя пользовательские фигуры. Вы должны использовать внутреннюю тень на этих кнопках, чтобы они соответствовали другим.
Создайте линии между фигурными кнопками, используя цвет # 000000 и вес в 1 пиксель, как показано ниже.
Шаг 21
Теперь просто добавьте красивый абстрактный фон, и все готово.
Надеюсь, ребята, вам понравился урок. Это должно сделать ваши видео намного более впечатляющими.
У вас есть какие-нибудь впечатляющие видео-процедуры или специальные медиаплееры, которыми вы можете поделиться