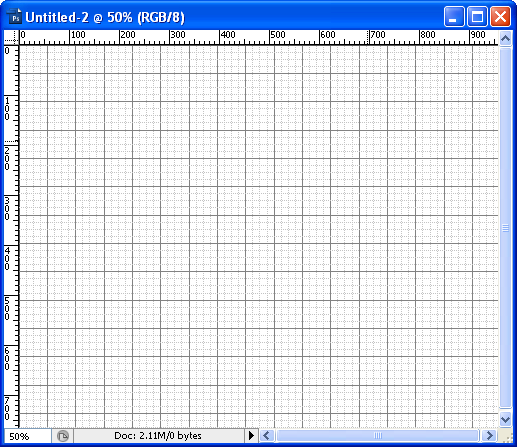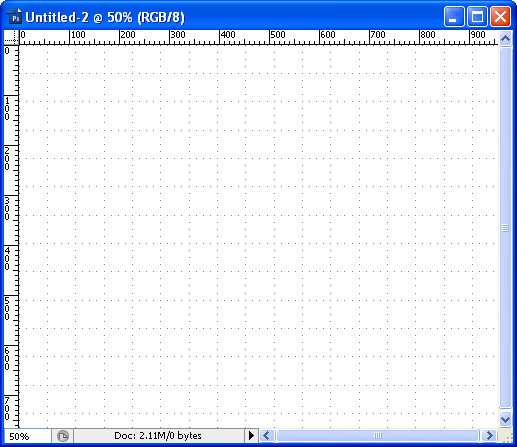Создание сетки
1. Создайте новый документ. Если вы проектируете монитор с разрешением 1024 x 768 пикселей, настройте новый документ на 960 пикселей в ширину и 768 в высоту.
2. Чтобы добавить сетку, выберите «Просмотр»> «Показать»> «Сетка». Вы сразу увидите сетку, наложенную на ваш новый документ. Сетка, которую вы видите, не печатается, она просто для вашей пользы и справки.
Вы заметите, что есть несколько жирных линий, а между ними есть более светлые пунктирные линии, известные как подразделения.
В этот момент вы можете просто оставить свою сетку в одиночестве, но, настроив некоторые предпочтения, вы сможете получить больше контроля и настроить то, как будут выглядеть линии в вашей сетке, как далеко они находятся друг от друга и сколько подразделений появляется между основными линии сетки.
Чтобы открыть настройки сетки, выберите «Редактирование»> «Установки»> «Направляющие, сетки и фрагменты и счет». Это открывает диалоговое окно Preference, которое вы можете увидеть ниже. (Примечание: я использую CS3, более ранние версии могут выглядеть немного иначе, но будут иметь аналогичные параметры для сеток.)
Выберите цвет, который вы хотите для линий сетки. Вы также можете выбрать стиль с выбором линий, пунктирных линий или точек. Если вы обнаружите, что линии слишком громоздкие, то лучше использовать вариант «Точки» (см. Ниже).
По-прежнему в настройках Grid, если вы хотите иметь сетку из двенадцати столбцов в 960-пиксельном документе, установите опцию «Gridline every» на 80 пикселей. Я оставляю количество подразделений в 4. Нажмите OK, и это ваша сетка на месте.
Замыкание
Включение привязки помогает выровнять слои, текст и практически любой объект, который вы хотите. Чтобы включить его, выберите « Вид»> «Привязать» . Вы увидите галочку рядом с этой опцией, когда она выбрана. Затем выберите « Вид»> «Привязать к»> «Сетка». После того, как это будет выбрано, вы обнаружите, что объекты будут щелкать или привязываться к вашей сетке. Если привязка становится раздражающей, просто отключите ее, выбрав « Просмотр»> «Привязать к> Сетка» .
Когда вы закончите проектирование, просто выберите View> Show> Grid или Ctrl +; (шт) или Cmd +; (Mac), чтобы скрыть сетку и восхититься вашим прекрасным дизайном.
Вы в настоящее время используете сетки для макета? Вы сделали свой собственный, или вы загрузили один из Интернета?
Если вам понравилось читать этот пост, вы полюбите Learnable ; место, чтобы узнать новые навыки и приемы у мастеров. Участники получают мгновенный доступ ко всем электронным книгам и интерактивным онлайн-курсам SitePoint, например, к фондам Photoshop .
Комментарии к этой статье закрыты. Есть вопрос о фотошопе? Почему бы не спросить об этом на наших форумах ?