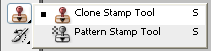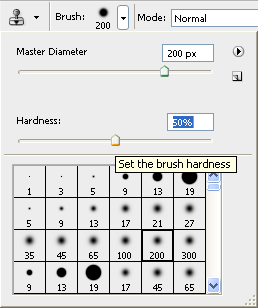Из преподавания Photoshop в течение последних нескольких лет я могу без сомнения сказать, что инструмент «Штамп» является тем, который новичкам нравится больше всего. И почему бы и нет? Это очень весело — удалять людей с ваших фотографий, добавлять фрагменты из других фотографий и заполнять недостающие части на поврежденных фотографиях. Инструмент Клонирование является жизненно важным элементом в наборе инструментов ретушера. Итак, как это работает?
Инструмент «Штамп» отбирает пиксели из одной области изображения и копирует их в другую часть изображения. Вы буквально используете кисть для рисования пикселей от части изображения на другой. С помощью инструмента «Штамп» можно использовать любой кончик кисти или фигуру, что позволяет очень точно контролировать область, к которой вы клонируете и откуда. Вы также можете сделать выборку из одного изображения и применить клон в другом изображении, если оба изображения находятся в одном цветовом режиме.
В этом простом примере я собираюсь удалить бабочку из фона смолы макадама, но с любым изображением, которое вы выберете, та же концепция.
1. Откройте свое изображение в Photoshop.
2. Выберите инструмент «Штамп» ( ).
3. На панели параметров инструмента откройте всплывающую палитру «Кисть» и выберите кисть среднего размера со средним мягким краем. Для этого примера я установил диаметр кисти на 200 пикселей и твердость на 50%. Рекомендуется использовать кисть с мягким краем, в противном случае вы увидите очень жесткую линию, где происходит клонирование.
4. Затем убедитесь, что выбрана опция Aligned.
Теперь вам нужно настроить точку выборки в области в области, которую вы хотите дублировать, и клонировать в другую область. Когда вы выбираете «Выровнено» на панели параметров, это означает, что вы будете использовать самую последнюю точку выборки независимо от того, как часто вы останавливаете и возобновляете рисование. Если параметр «Выровнен» не выбран, вы будете использовать одни и те же пиксели выборки при каждом рисовании.
5. Переместите указатель инструмента «Штамп» в темную область с левой стороны бабочки. Удерживая нажатой клавишу «Alt» (Windows) или «Option» (Mac), указатель появится в виде целевого перекрестия. Нажмите один раз, чтобы установить эту точку в качестве точки отбора. Отпустите клавишу Alt или Option.
6. Нажмите и перетащите инструмент «Штамп» на небольшой участок крыла бабочки. При перетаскивании крыло начнет исчезать, поскольку оно заменяется пикселями, которые вы отбираете из другой части изображения. Перекрестие, которое появляется справа от инструмента «Штамп», указывает исходную область изображения, которое вы копируете при перетаскивании.
7. Отпустите кнопку мыши и переместите указатель на другую часть крыла бабочки. Перекрестие сохраняет ту же пространственную связь с указателем инструмента «Штамп», которое было у вас, когда вы делали первый штрих. Это потому, что вы установили опцию Aligned, когда настраивали кисть.
8. Вы можете в любое время сбросить область выборки, удерживая нажатой клавишу «Alt» (Windows) или «Option» (Mac) и щелкнув один раз. Вам нужно будет сделать это несколько раз, чтобы полностью удалить бабочку, и не забывайте менять размер кисти на ходу. Продолжайте клонировать, пока не удалите сторону бабочки на темной стороне смолы макадама.
9. Сбросьте точку отбора проб и работайте на белой стороне, пока вы не клонировали «наружу» другую сторону бабочки. Чтобы закончить область, где сидела бабочка, возьмите образцы выше и ниже.
Вот и все. Не бойтесь продолжать повторную выборку во время клонирования. Если вы много клонируете, вы обнаружите, что использование ярлыков становится второй натурой очень быстро.
Является ли Clone Stamp Tool важной частью вашего рабочего процесса?