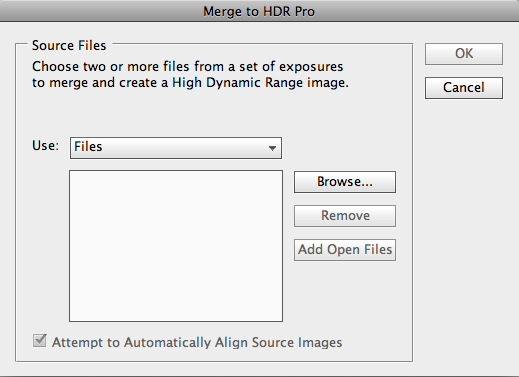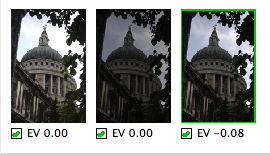Высокий динамический диапазон (HDR) — это фотографическая техника, в которой множественные экспозиции одного и того же изображения накладываются друг на друга и объединяются. Объединяя различные экспозиции, вы можете получить более широкий диапазон тональных значений, что дает вам более детальное и драматичное изображение. Вы можете объединить эти различные экспозиции вместе с программным обеспечением для редактирования изображений, таким как Photoshop.
Метод № 1: Слияние с HDR Pro
В Photoshop есть несколько отличных инструментов для моделирования HDR. Одним из них является слияние с HDR Pro. Этот метод позволяет сделать несколько снимков одной и той же сцены, перенести их в Photoshop одновременно и объединить их, чтобы создать настоящую фотографию HDR. Это требует некоторой предусмотрительности, так как вам понадобится как минимум 3 отдельных изображения для объединения в одно изображение HDR.
Шаг 1: Настройка
Для достижения наилучших результатов ваши три изображения должны иметь одинаковую точную перспективу объекта, но они должны иметь четко различную экспозицию. Это предотвратит появление ореолов. Вы можете добиться этого, используя устойчивый штатив и просто меняя настройки камеры между фотографиями.
Шаг 2. Импортируйте ваши изображения
Откройте Photoshop и выберите «Файл»> «Автоматизировать»> «Объединить с HDR Pro». Появится небольшое окно, и вы можете выбрать в раскрывающемся меню открыть отдельные файлы или папку с изображениями.
Шаг 3: Выбор ваших файлов
Если вы хотите выбрать только определенные изображения, удерживайте нажатой клавишу command / ctrl и нажмите на каждое изображение, которое вы хотите. После того, как вы сделали свой выбор, вы должны убедиться, что установлен флажок «Попытка автоматического выравнивания источников изображений». Затем просто нажмите «ОК». Photoshop затем накладывает каждое изображение на собственный слой и пытается расположить каждое изображение поверх следующего с максимально возможной точностью. Это помогает сделать изображение HDR максимально четким.
Шаг 4: Начните настройку вашего изображения
После того как вы выберете свои изображения, Photoshop сделает всю тяжелую работу за вас и автоматически наложит каждое изображение. Затем появляется диалоговое окно, и у вас есть несколько доступных вариантов.
Шаг 5: Удалить призраков
Важно установить флажок «Удалить призраков», потому что вы получите более чистые и профессионально выглядящие результаты. Вот результат, если вы забыли установить флажок Удалить призраков:
Видите ли вы все фиолетовые полосы и фиолетовые пятна на небе? Обычно это не встречается в изображениях HDR. Вот намного лучший результат с включенной опцией Удалить призраков:
Вы заметите, что в небе нет пурпурных полос или пятен.
Шаг 6: Радиус
Вы можете настроить Edge Glow с 2 ползунками. Радиус определяет размер эффекта свечения. Если вы увеличите радиус слишком высоко, ваше изображение получит странные ореолы цвета вокруг определенных объектов. Если это произойдет, уменьшите значение параметра «Сила», и это должно помочь. Чтобы получить результаты, которые я сделал для изображения HDR, вам нужно установить Радиус на 18. Вы не хотите слишком много эффекта ореола на вашем изображении.
Шаг 7: Сила
Сила определяет контраст эффекта свечения. Установите силу на 0,75. Это сделает ваш образ более четким и резким. Если области цвета начинают выглядеть выцветшими или слабыми, значит, вы далеко ушли. Слишком большая сила сделает ваше изображение более похожим на фотокопию, а это не то, что нам нужно.
Шаг 8: Гамма — не пачкай!
Следующий блок, Тон и Деталь, управляет Гаммой, Экспозицией, Деталью, Тенью и Подсветкой. Ползунок Гамма контролирует разницу между светлыми и теневыми оттенками. Этот параметр позволяет вам контролировать уровень контрастности вашего изображения, и его можно использовать для смешивания резких областей изображения с слишком большим контрастом. Гамма — это обстановка, которую вы можете оставить в покое. Если ваше изображение выглядит слишком серым или мутным, вы можете переместить ползунок влево, чтобы осветлить его, но в противном случае оставьте его равным 1.
Шаг 9 Экспозиция — немного облегчить ситуацию
Экспозиция регулирует общий тон изображения, который определяет, будет ли он светлым или темным. Вы должны настроить значение экспозиции для каждого изображения. Это действительно зависит только от самого изображения. Если ваше изображение содержит много информации об изображении в его теневых областях, то вы захотите увеличить экспозицию. Если в выделенных частях есть больше деталей, то вы уменьшите настройку.
Шаг 10: Дьявол в деталях
Параметр «Подробности» ищет детали изображения или информацию о пикселях в изображении. Вы можете настроить слайдер Detail, чтобы получить желаемый стилизованный внешний вид HDR. Скорее всего, вы увеличите эту настройку довольно далеко, может быть, даже до 300. В противном случае 250 должно быть достаточно. Этот параметр делает многое для достижения внешнего вида HDR, но важны и другие ползунки. Другие настройки зависят от слитых изображений, потому что каждая ситуация отличается. Детализация важна, потому что она сообщает Photoshop, какой контраст вы хотите видеть в деталях вашего изображения. При слишком низком значении ваше изображение будет выглядеть облачно и больше похоже на масляную живопись, чем на изображение HDR. Для этого изображения мы установили ползунок детализации на 250.
Шаг 11: Раскрыть скрытые детали
Слайдер Shadow позволяет вам контролировать уровень яркости в теневых областях вашего изображения, в то время как слайдер Highlight контролирует уровень яркости в светлых областях вашего изображения. Если области ваших теней или бликов выглядят слишком темными, это ползунки, которые вы бы использовали для их настройки. Это отлично подходит для отображения деталей в темных областях, но будьте осторожны при добавлении яркости к выделенным областям ваших изображений, так как они имеют тенденцию очень легко выбивать эти области. Для тени я установил 45% для нашего изображения, а для подсветки — 15%. Это на самом деле возвращает некоторые детали в яркое небо.
Шаг 12: не добавляйте слишком много пунша в ваши цвета
Вы можете отрегулировать цвета в HDR-изображении с помощью 2 ползунков, «Вибрация» и «Насыщенность», или с помощью тональной кривой. Это действительно зависит от ваших предпочтений. Для Vibrance и Saturation я оставил оба этих изображения в 0 для этого изображения, потому что листва уже яркая и красочная, и мы не хотим, чтобы она подавляла наш образ.
Шаг 13: Предварительный просмотр как профессионал
Если ваше изображение просто выглядит неправильно или если вы думаете, что одна экспозиция мешает вам получить желаемую смесь HDR, в Photoshop есть раздел внизу, где вы можете отключить каждую отдельную экспозицию в предварительном просмотре. Это позволяет вам увидеть, как будет выглядеть ваше HDR-изображение с каждой из ваших экспозиций и без нее.
Метод № 2: Тонирование HDR
Другая опция для HDR включает использование «Image»> «Adjustments»> «HDR Toning». Разница между этим меню и методом № 1 (опция «Merge to HDR Pro») заключается в том, что вам не нужно многократные экспозиции для создания этот эффект. Метод № 2 будет имитировать эффект HDR, используя одну экспозицию. Использование HDR Toning дает вам несколько вариантов. Появится диалоговое окно, позволяющее настроить различные параметры.
Шаг 1: выберите ваше изображение
На изображении ниже, которое вы можете скачать здесь .
Шаг 2: Попробуйте пресет
Мы собираемся выбрать пресет из меню HDR Toning. Существует несколько различных предустановок: плоская, монохромная, более насыщенная, фотореалистичная, насыщенная и сюрреалистическая. У каждого из них есть свои результаты, но если вы ищете шероховатый, очень подробный вид, которым известен HDR, то вам нужно выбрать «более насыщенный» или «сюрреалистический».
оригинал
Сюрреалистическая
Более насыщенный
Вы заметите, что в каждом изображении намного больше деталей, и каждый вариант более богат по цвету или контрасту. Это прекрасно работает для имитации эффекта HDR.
Сравнивая оба метода
Давайте сделаем параллельное сравнение изображения Merge to HDR Pro и полутоновой версии нашего изображения, созданного с помощью HDR Toning:
Как видите, результаты немного неожиданны! Результаты моих собственных объединенных экспозиций (с помощью метода «Слияние с HDR Pro») были не такими четкими или детальными, как метод Photoshop HDR Toning. Оба они были сделаны с одинаковыми точными настройками, но вы можете увидеть разницу в результатах. Техника слияния с HDR Pro может быть более естественной, но она зависит от ваших навыков фотографирования и вашей способности выбрать правильный набор экспозиций для объединения. Изображение HDR Toning более грубое, грубое и детальное, но оно не обеспечивает такой же степени контроля, как более интенсивный метод «Merge to HDR Pro».
Какой результат HDR выглядит лучше для вас? Вы предпочитаете один метод другому? Вы часто используете HDR в фотографиях или дизайнерских проектах?