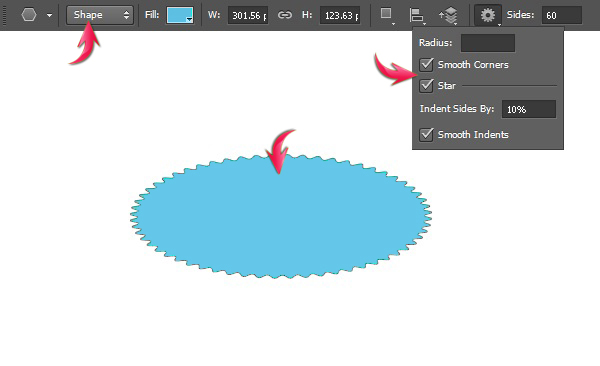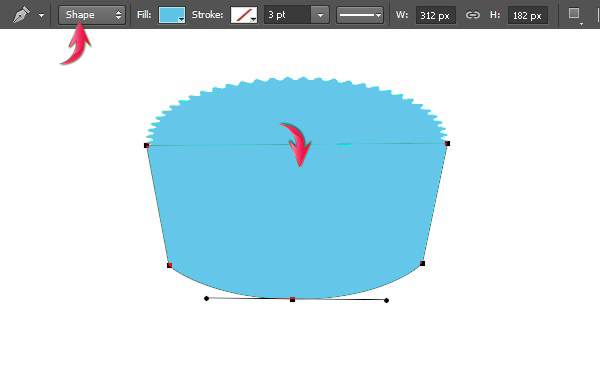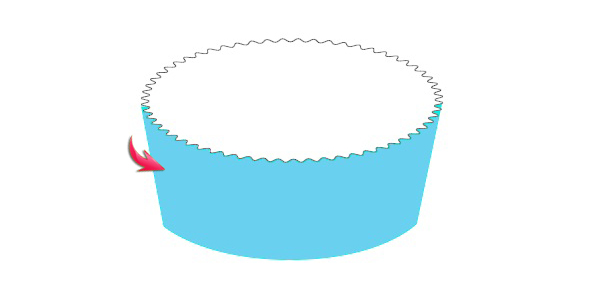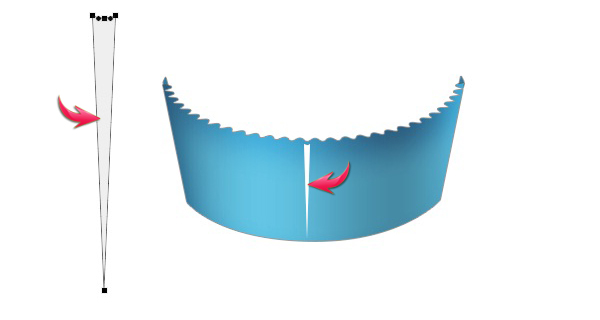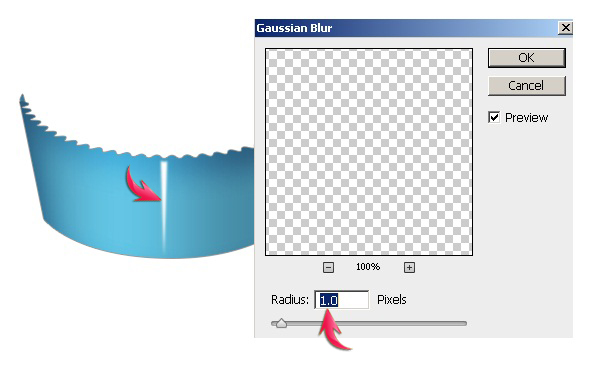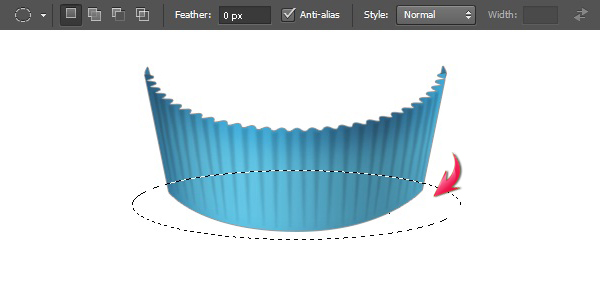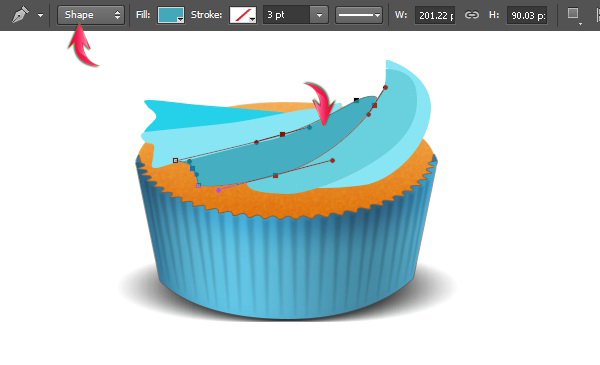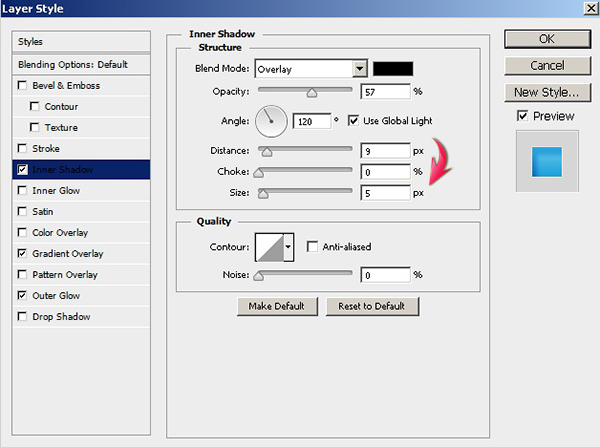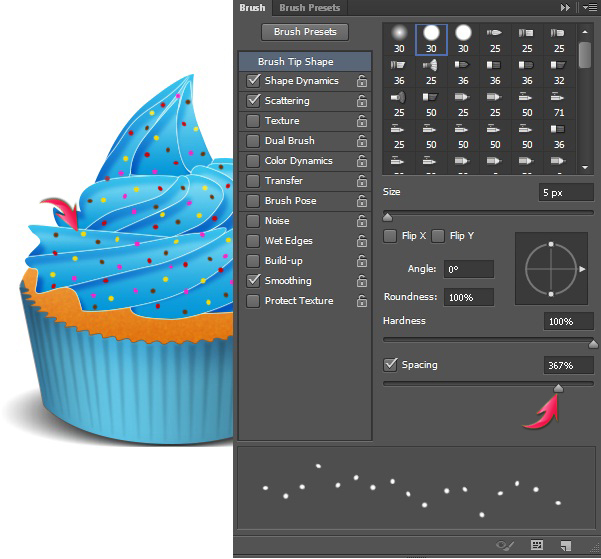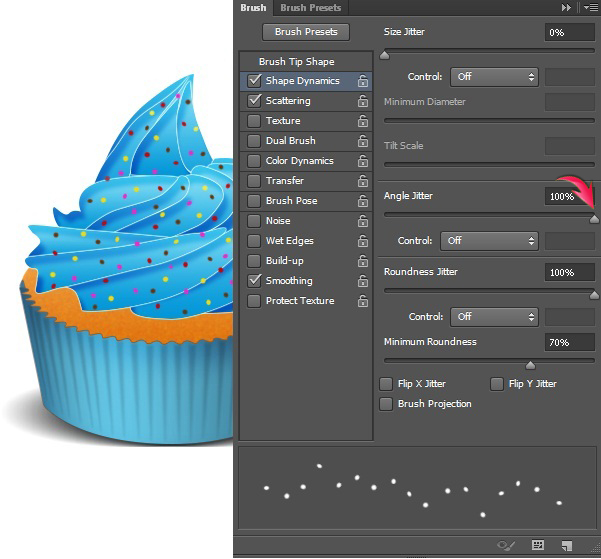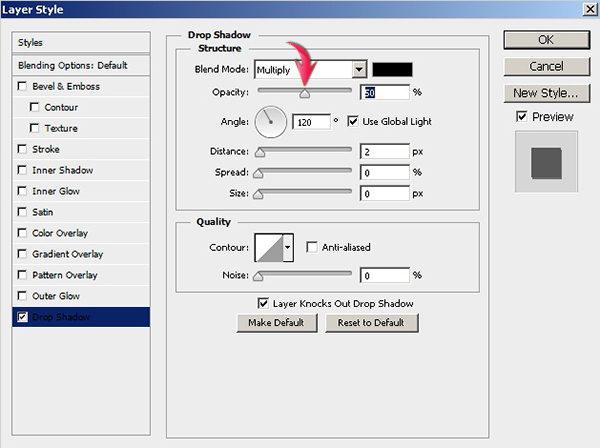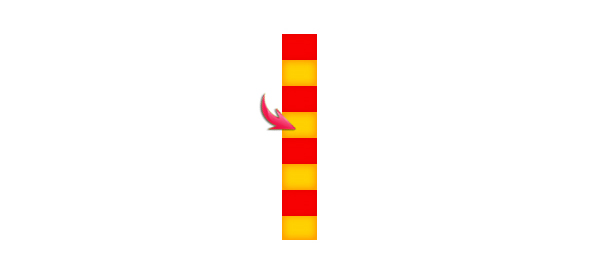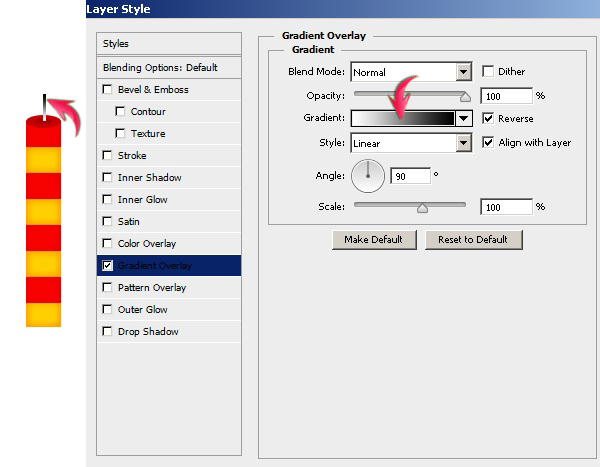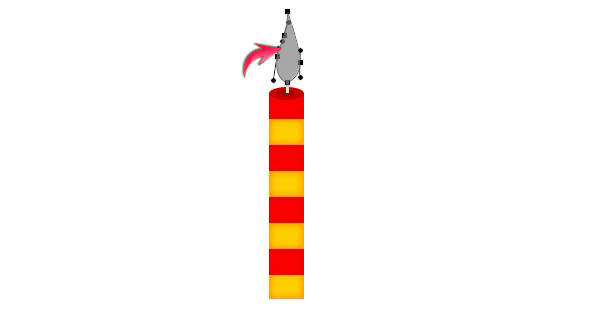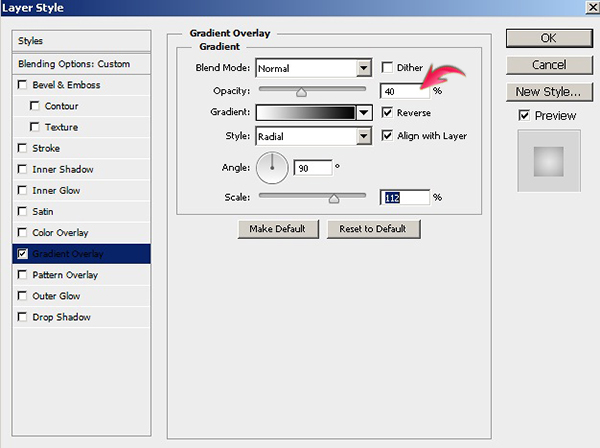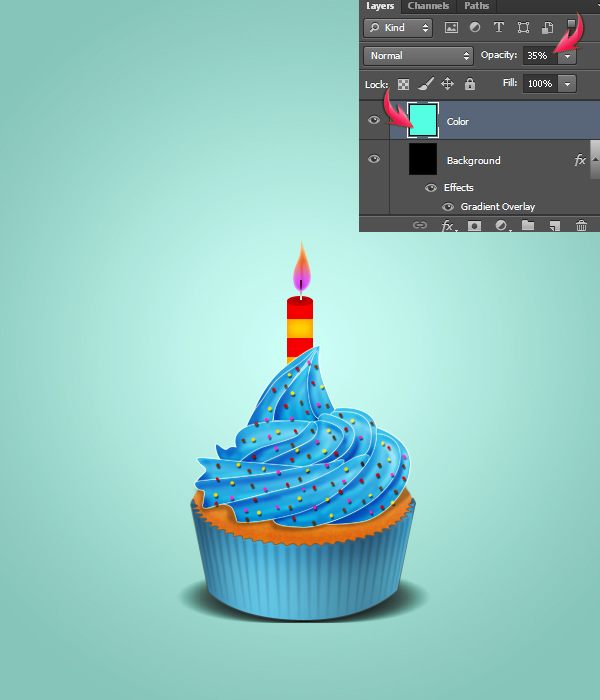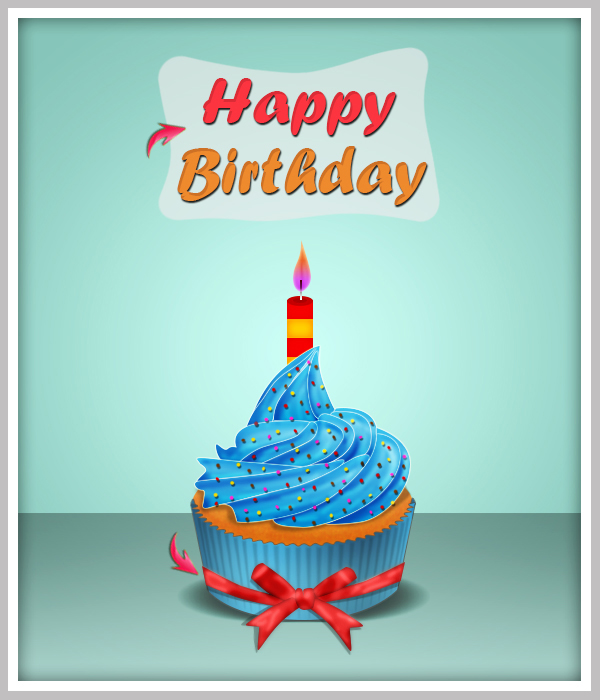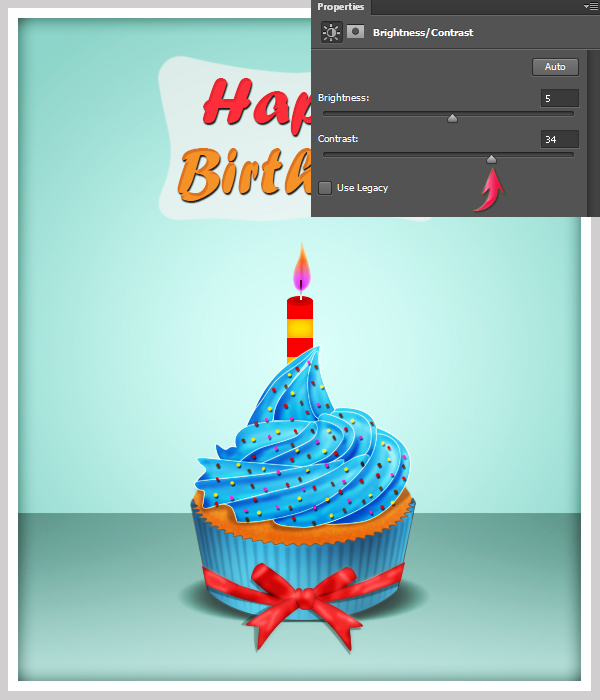Photoshop — динамичный инструмент. Он содержит все необходимые гаджеты, которые нужны дизайнерам для создания выдающихся произведений искусства. Большинство из нас знают о том, насколько полезен Photoshop для создания фотоэффектов и задач по управлению фотографиями, но мало кто понимает, что он одинаково хорош для создания векторов. Photoshop не только помогает нам создавать великолепные векторные иллюстрации, но и обладает мощными функциями, которые повышают качество векторных изображений.
Итак, давайте рассмотрим его возможности создания векторов сегодня. Я проведу вас через процесс создания вкусного праздничного кекса в фотошопе. Мы будем использовать множество методов, которые помогут вам создать любой вектор, который вы захотите в Photoshop. Для создания кекса мы будем использовать инструмент «Перо», различные инструменты формы, различные параметры наложения и фильтры. Итак, начнем!
Конечный результат:
Шаг 1
Создайте новый документ в Photoshop с шириной 600 пикселей и высотой 700 пикселей.
Шаг 2
Прежде всего, мы создадим чашку. Установите # 64c7ea в качестве цвета переднего плана и выберите инструмент многоугольника со следующими настройками на панели свойств, расположенной вверху, чтобы нарисовать форму, как показано ниже.
Шаг 3
Выберите инструмент «Перо» (режим инструмента: форма) и нарисуйте форму чашки, показанную ниже, тем же цветом.
Теперь выберите оба слоя (многоугольник и слои инструмента «Перо») и перейдите в «Слой»> «Объединить фигуры»> «Вычесть лицевую фигуру», чтобы получить красивую форму чашки. Пометьте этот слой как «Чашка».
Шаг 4
Дважды щелкните слой чашки, чтобы открыть окно «Стиль слоя», и примените следующие настройки, чтобы придать ему некоторый характер.
Шаг 5
Теперь, чтобы закончить верхние края чашки, нарисуйте фигуру, показанную ниже, в одном углу, продублируйте ее и отразите по горизонтали, выбрав «Правка»> «Преобразовать»> «Отразить по горизонтали», и расположите ее в противоположном углу.
Нарисуйте следующую тонкую форму конуса, используя инструмент «Перо», чисто белого цвета.
После этого щелкните правой кнопкой мыши слой формы конуса и выберите параметр «Растеризация слоя». Затем перейдите к «Фильтр»> «Размытие»> «Размытие по Гауссу». Используйте здесь размытие по Гауссу размером 1 пиксель.
Шаг 6
Мы сформировали центральную форму конуса. Теперь продолжайте дублировать форму конуса, чтобы покрыть всю чашку. Вам нужно будет сузить конусы, которые находятся возле краев, а также наклонить их немного на 1-2 градуса. Чтобы сэкономить время, покройте одну половину чашки конусами и соберите эти слои в группу. Затем просто дублируйте этот слой и переверните его горизонтально, чтобы покрыть другую половину чашки.
Соберите все слои полос в одну группу. Измените режим смешивания этой группы на «Вычесть» и уменьшите его непрозрачность до 15%.
Шаг 7
Создайте новый слой чуть выше фонового слоя и выберите эллиптическую область под чашкой, чтобы сформировать ее тень, используя инструмент выделения эллиптической области.
Заполните этот выбор чистым черным с помощью инструмента заливки и перейдите в «Фильтр»> «Размытие»> «Размытие в движении». Используйте следующие настройки для размытия в движении. После этого уменьшите размер тени по горизонтали, используя бесплатный инструмент преобразования (Ctrl + «T»).
Шаг 8
Теперь, чтобы сформировать торт, выберите инструмент эллипса, чтобы нарисовать эллипс в цвете # e3aa6b на слое под слоем чашки.
Примените наложение градиента, используя следующие настройки.
Шаг 9
Затем щелкните правой кнопкой мыши слой торта и выберите «Преобразовать в смарт-объект». Теперь мы можем применить к нему интеллектуальные фильтры, что означает, что мы можем редактировать и обновлять эти фильтры в любое время. Теперь перейдите в «Фильтр»> «Шум»> «Добавить шум» и примените следующие настройки для шума. После этого перейдите в «Фильтр»> «Галерея фильтров»> «Нож для паллет» и используйте следующие значения для достижения эффекта, показанного ниже.
Шаг 10
Мы продвинемся, чтобы сделать глазурь на вершине. Мы сделаем это в три слоя. Для нижней части вам нужно создать несколько фигур с помощью инструмента «Перо» (режим инструмента: форма), как показано ниже. Я нарисовал эти формы, используя разные цвета, чтобы вы могли легко различать эти формы. Сейчас вы можете использовать любой цвет, так как мы применим градиент ко всем этим формам.
Шаг 11
Теперь дважды щелкните один из слоев фигур и примените следующие настройки стиля слоя.
Как только вы закончите, щелкните правой кнопкой мыши на этом слое и выберите опцию «Копировать стиль слоя». Затем щелкните правой кнопкой мыши остальные слои глазури по одному и выберите опцию «Вставить стиль слоя», чтобы применить те же эффекты на них. После этого соберите эти нижние слои глазури в одну группу.
Шаг 12
Далее мы сформируем средний сегмент обледенения таким же образом, как мы это делали для нижней части в шагах 10 и 11. Убедитесь, что эти слои созданы ниже нижнего обледенения.
Наконец, сделайте верхний сегмент обледенения, используя ту же технику.
Шаг 13
Теперь мы добавим брызги на кекс. Выберите инструмент «Кисть» и нажмите на панель «Кисти» на верхней панели параметров. Примените следующие настройки на панели кисти. Создайте новый слой поверх остальных слоев и примените эту кисть ко всем трем слоям обледенения. Вы можете использовать любые цвета, которые вам нравятся.
Шаг 14
Используйте следующие значения, чтобы применить тень на слое брызг.
Шаг 15
Соберите все слои кекса в группу, затем продублируйте и объедините эту группу. Нажмите Ctrl + <щелкните на объединенном слое>, чтобы выделить его. Теперь перейдите к «Edit»> «Fill». Заполните объединенный слой на 50% серым. После этого измените режим смешивания этого слоя на «Наложение». Теперь выберите инструмент записи размером от 10 до 15 пикселей и мягкую круглую кисть «Диапазон: тени, Экспозиция: 50%» и инструмент уклонения в «Диапазон». : Основные моменты, Экспозиция: 50%. »
Шаг 16
Создайте новый слой над слоем торта и под слоями глазури. Выберите инструмент с мягкой круглой кистью и нанесите его на этот новый слой, чтобы сформировать тень от глазури на торте в чисто черном цвете. Уменьшите его непрозрачность до 30%.
Шаг 17
Наш кекс все готово. Далее я покажу вам, как создать для этого симпатичную свечу. С помощью инструмента «Прямоугольник» сформируйте чередующиеся красные (# f50101) и желтые (# ffc601) прямоугольники и примените к ним следующие параметры внутреннего свечения.
Шаг 18
Создайте эллипс в цвете # c20000 над верхним прямоугольником и создайте в нем второй, меньший эллипс с более темным оттенком. После этого нарисуйте тонкий прямоугольник, чтобы сформировать свечную нить и наложите на него черно-белый градиент.
Шаг 19
Чтобы сформировать пламя, нарисуйте следующую форму с помощью инструмента «Перо».
Установите цвет заливки на 0% и примените к нему следующие настройки стиля слоя.
Соберите все слои, образующие свечу, в одну группу и поместите эту группу ниже слоев кекса. Расположите его, как показано ниже.
Шаг 20
Чтобы сделать фон, заполните заливку фонового слоя до 0% и примените следующие настройки наложения градиента.
Создайте слой чуть выше фонового слоя, залейте его цветом # 54fee2 и уменьшите его непрозрачность до 35%.
Шаг 21
Далее мы сделаем поверхность, на которой находится кекс. Выберите прямоугольную область в нижней трети холста, используя инструмент прямоугольного выделения, и залейте его любым цветом. После этого установите цвет заливки на 0%, уменьшите непрозрачность до 30% и примените следующие настройки наложения градиента к этому слою.
Шаг 22
Я добавил несколько штрихов для формирования границ, ленту вокруг кекса и немного текста. Вам решать, как вы хотите улучшить его дальше.
Шаг 23
Наконец, создайте корректирующий слой «Яркость / Контрастность» в верхней части остальных слоев. Используйте следующие значения для этого.
Вот и все, ребята, мы все сделали. Надеюсь, вам понравилось создание этого кекса и вы узнали что-то полезное. Приятного аппетита!