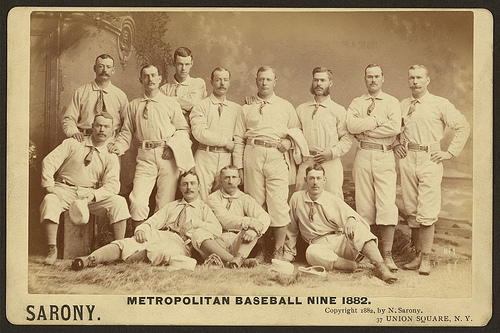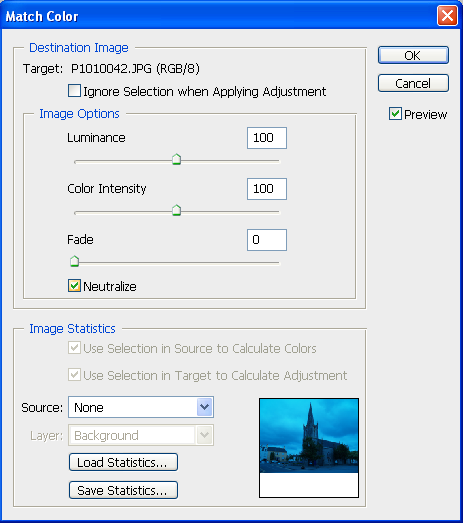Некоторые изображения содержат цветовые оттенки, которые являются просто несбалансированными цветами. На фотографиях, снятых в помещении при искусственном освещении, вы часто видите цветовые оттенки; они имеют желтоватый оттенок. Или фотографии, сделанные на улице в холодные дни, которые часто имеют синий оттенок. Цветовой дисбаланс также может возникнуть при сканировании фотографий. К счастью, это невероятно легко исправить в Photoshop, и вот два способа избавиться от проблемы. Давайте начнем с действительно простого метода, подходящего для мягких оттенков.
Действительно легкое удаление цветовых оттенков
1. Откройте свое изображение в Photoshop. Это изображение, сделанное в 1882 году из замечательной Библиотеки Конгресса Flickr Group , и вы можете видеть, что оно окрашено в сепию.
2. Выберите « Изображение»> «Коррекция»> «Автоцвет», и вы сразу же увидите существенную разницу.
Примечание. В Photoshop CS4 используется команда « Изображение»> «Автоцвет» .
И это всего лишь одним щелчком мыши.
Немного больше шагов, но все еще легко удалить цветовой оттенок
Если у вас есть изображение с сильным цветовым оттенком, этот метод немного более эффективен, чем использование автоматической настройки цвета.
1. Откройте фотографию, которая имеет сильный цветовой оттенок. Это фотография, которую я сделал, когда баланс белого на камере был слишком низким, поэтому он получился очень синим.
2. Выберите Image> Adjustments> Match Color
Цвет соответствия обычно используется, когда у вас есть два изображения, и вы хотите, чтобы они выглядели одинаково, чтобы вы могли сопоставить цвет одного с другим. В этом случае у нас есть только одно изображение, так что все еще очень просто.
В диалоговом окне Match Color, просто установите флажок Neutralize и вуаля! Цветовой оттенок исчезнет.
И вот как выглядит моя картинка. Это был особенно темный, мрачный ирландский день, но интенсивный синий оттенок исчез.
Если вы обнаружите, что Color Match вынимает слишком много цвета из вашей фотографии, перетаскивайте ползунок Fade вправо, пока какой-нибудь цвет не вернется. Чтобы увеличить интенсивность цвета, перетащите ползунок « Интенсивность цвета» вправо. Когда вы довольны тем, как это выглядит, нажмите кнопку ОК.
Надеюсь, вы найдете это полезным как для собственной цифровой фотографии, так и для быстрого исправления клиентских изображений с помощью цветных оттенков.
Если вам понравилось читать этот пост, вы полюбите Learnable ; место, чтобы узнать новые навыки и приемы у мастеров. Участники получают мгновенный доступ ко всем электронным книгам и интерактивным онлайн-курсам SitePoint, например, к фондам Photoshop .
Комментарии к этой статье закрыты. Есть вопрос о фотошопе? Почему бы не спросить об этом на наших форумах ?