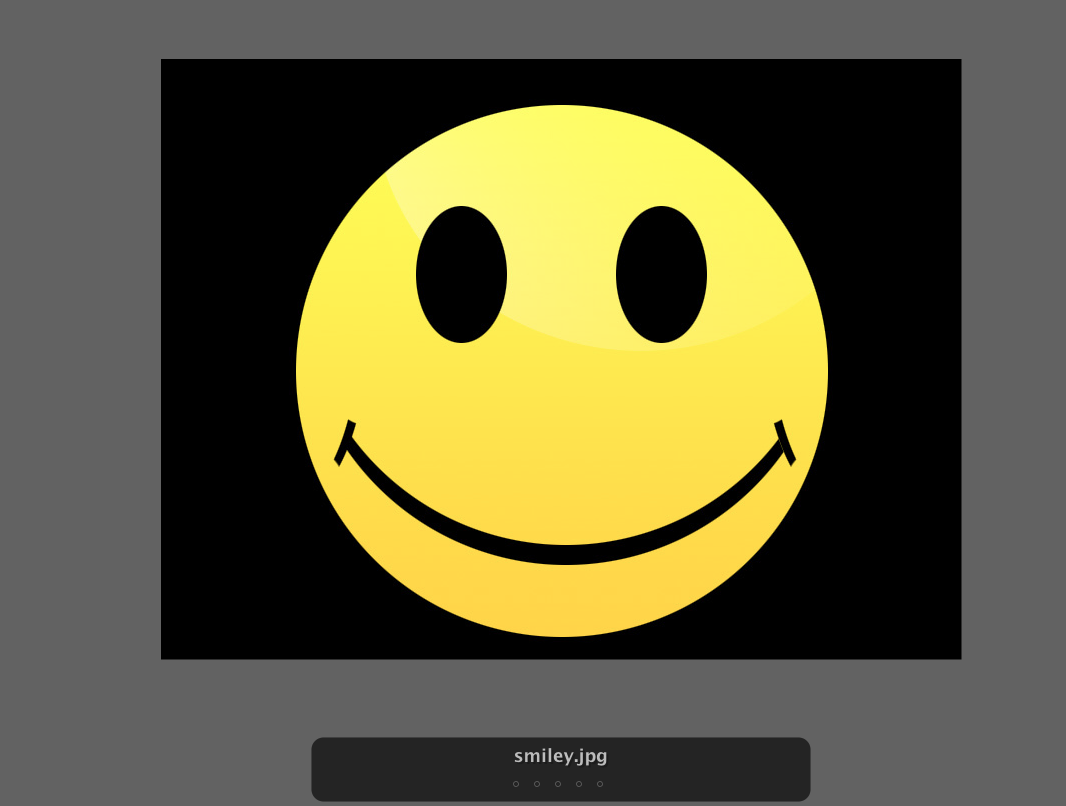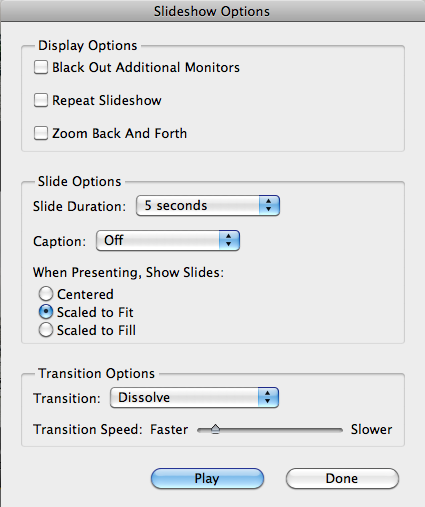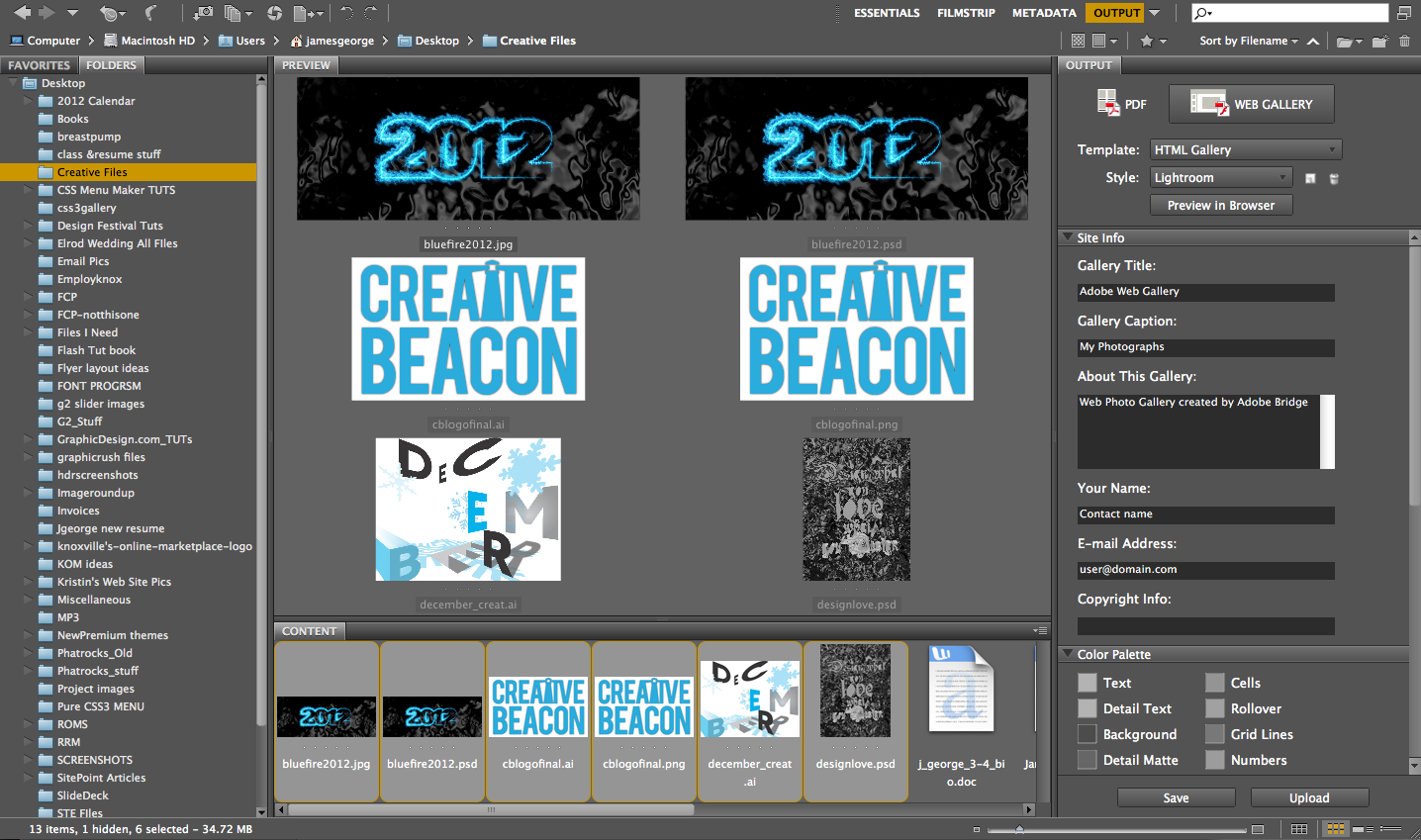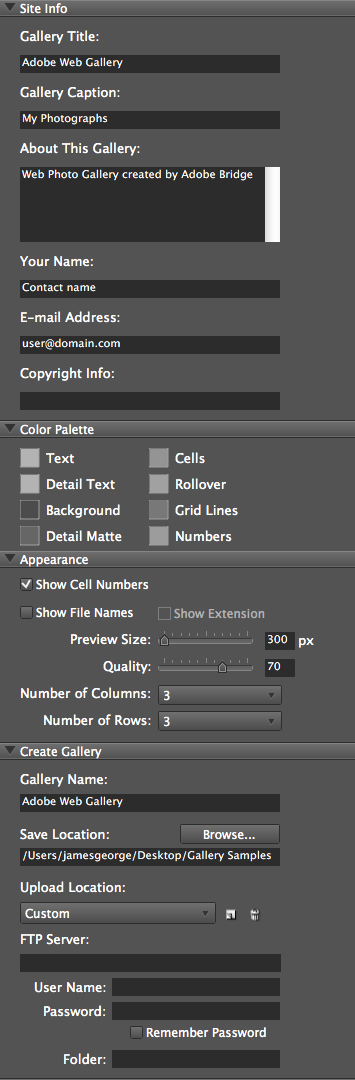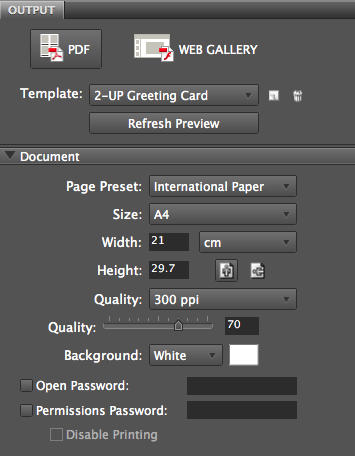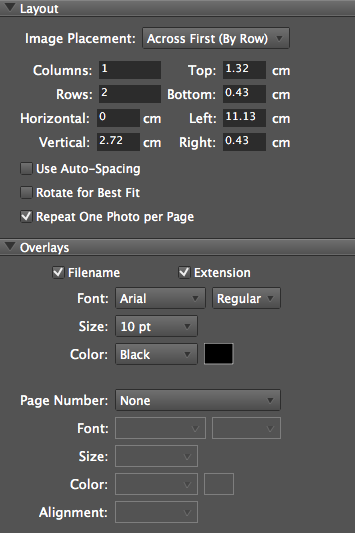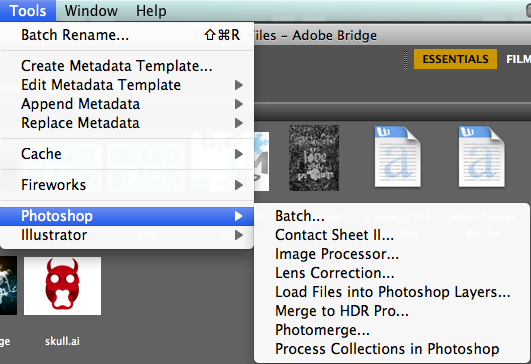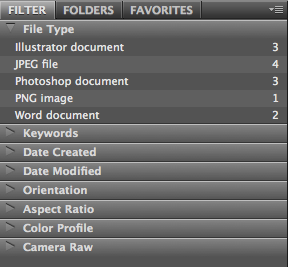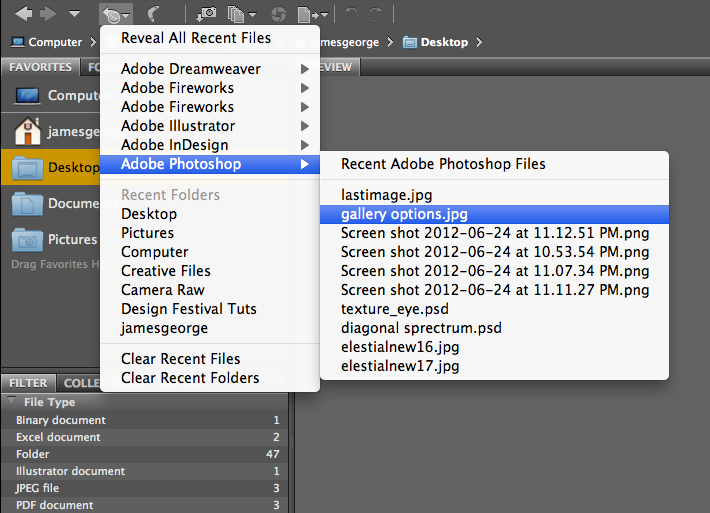Дизайнеры печати, веб-дизайнеры, веб-разработчики, иллюстраторы и фотографы накапливают огромное количество файлов. Adobe производит специализированное программное обеспечение для всех этих различных профессий, но у них также есть система управления файлами, которая одинаково хорошо обслуживает все эти специальности. Несмотря на то, что Adobe Bridge является одним из самых игнорируемых приложений Adobe, он может легко стать их самым ценным программным обеспечением, независимо от характера вашей работы.
Adobe Bridge очень хорошо помогает вам организовать все ваши изображения, документы, фрагменты кода, папки проектов и другие медиаресурсы. Но это намного больше, чем просто сортировка ваших файлов. Adobe Bridge обладает множеством функций, которые упрощают компиляцию файлов в документы и экспорт изображений и ресурсов для профессионального использования. Это также отличный инструмент для просмотра большого количества файлов и определения их приоритетности в соответствии с вашими потребностями.
Слайд-шоу Tailor Bridge, чтобы идеально соответствовать вашим потребностям
Adobe Bridge предлагает возможность просмотра ваших файлов в полноэкранном режиме слайд-шоу, а также вы можете настроить поведение слайд-шоу, чтобы сделать просмотр медиафайлов супер организованным и ультраэффективным. Когда вам нужно просмотреть файлы, отсеять ненужные файлы и выбрать лучшие для использования в проекте, вы можете выделить группу файлов / папок и перейти к «Вид»> «Слайд-шоу» или просто нажмите Ctrl + «L». Вы можете перемещаться вперед или назад по вашей группе файлов с помощью клавиш со стрелками влево и вправо. Чтобы выйти, просто нажмите Esc. Ниже приведен пример того, как слайд-шоу будет отображаться на вашем экране. Он показывает большой предварительный просмотр изображения, а также имя файла.
Есть множество способов настроить слайд-шоу. Просто нажмите Shift + Command / Ctrl + «L», чтобы открыть диалоговое окно параметров. Здесь вы можете установить продолжительность каждого слайда, определить переход между каждым слайдом, добавить подписи и установить скорость. Из этого меню вы можете воспроизвести слайд-шоу, проверить свои настройки или просто нажать «Готово».
Быстро публиковать большие пакеты файлов с помощью веб-галереи
Если вы хотите опубликовать свои файлы для использования в Интернете, вы можете легко экспортировать группу файлов в галерею HTML, Flash или Airtight. Это замечательно, когда вы хотите быстро и легко вывести свои файлы в Интернет. Просто выберите «Вывод» в правом верхнем углу и выберите «Веб-галерея». Возможность создавать галерею изображений HTML-файлов и загружать их на свой сайт в течение нескольких минут является чрезвычайно полезной функцией для всех видов профессий и цели.
Если вы хотите настроить свою галерею, у вас есть широкий выбор опций, помимо того, что вы хотите создать. Есть много разных вариантов на выбор, и вы можете настроить каждую галерею с вашим именем, пользовательскими цветами, пользовательскими размерами изображений и форматом галереи. Это включает в себя количество строк и столбцов.
Adobe сделала это очень удобным; Вы можете экспортировать свою галерею в папку, или вы можете ввести свою информацию FTP и загрузить ее непосредственно в Интернет. Ниже приведен пример примера HTML-галереи, созданной с настройками по умолчанию.
Сборка комплексных файлов PDF из пакетов изображений
Еще одна отличная возможность сэкономить время — это возможность создать PDF-файл из группы изображений. Это было бы полезно, если вы хотите отправить коллегам на рассмотрение несколько фотографий или несколько различных идей логотипа. Просто нажмите вкладку «Вывод» (как вы сделали для веб-галереи), но на этот раз выберите PDF. Широкий выбор опций появляется в правой колонке. Это позволит вам настроить внешний вид вашего PDF для ваших целей.
Вы можете создавать контактные листы, 2-х поздравительные открытки, коврик изобразительного искусства и даже триптихи. Это очень удобно при представлении ваших изображений и иллюстраций. Эта функция сделает вашу работу более профессиональной без особых усилий. Вы можете создать документ с любым разрешением и форматом, который вам нравится. Настройки аналогичны тем, которые есть в Photoshop, с контролем размера, разрешения и фона.
Существует множество способов полностью настроить PDF-файл в соответствии с вашими требованиями. Вы можете повлиять на макет, шрифты и цвета, а также выбрать количество столбцов и строк, а также расстояние между ними. Наконец, вы также можете включить номера страниц, что удобно, если у вас несколько страниц, и вам нужен ваш клиент, чтобы держать их в порядке.
Вы можете добавить настраиваемые верхние и нижние колонтитулы (с настраиваемым текстом внутри каждого), и вы можете включить разделители для дальнейшей настройки макета. Добавить название вашей компании, брендинг или любую другую соответствующую информацию очень легко, и вам нужно только настроить свои предпочтения один раз.
Если вы фотограф или дизайнер, вы можете добавить собственный водяной знак к вашей работе в поле ниже. Вы можете либо вставить текст, либо вставить собственное изображение, обычно свой логотип, и даже управлять такими атрибутами, как размер и непрозрачность водяного знака. Это помогает гарантировать, что ваш клиент не может просто скопировать изображение, извлечь его и использовать без оплаты.
Экспорт в социальные сети и на сторонние сайты
Если вы щелкнете по вкладке «Основы», вы увидите различные опции в левой части экрана. Одним из таких вариантов является «Экспорт». Здесь вы можете экспортировать свои изображения напрямую в такие места, как Facebook, Flickr или даже на резервный жесткий диск, просто перетащив свои файлы на любой из этих значков. Вам понадобится только ваша регистрационная информация, и вы сможете быстро и легко опубликовать изображения на Flickr и Facebook.
Запускать общие пакетные процессы
Автоматическая пакетная обработка очень удобна и может сэкономить вам много времени. Вместо того, чтобы пролистывать несколько программ, вы можете запустить пакет или обработать несколько файлов непосредственно в Adobe Bridge. Просто выделите файлы или папки, которые вы хотите обработать, и перейдите в «Инструменты», затем выберите Fireworks, Photoshop или Illustrator. Большинство пакетных процессов в Photoshop можно найти в Bridge.
Например, если вы выбираете Photoshop, вы можете выбрать Photomerge, или вы можете запустить пакет любого из действий, найденных в Photoshop. Это удобно, потому что вы можете обрабатывать почти бесконечное количество изображений, даже не покидая Bridge.
Найти файлы легко
Организация отличная, но если вы похожи на меня, я уверен, что вы попали в ситуацию, когда у вас не хватает времени, и вы случайно сохранили свой файл не в том месте, только чтобы вернуться позже, не зная, где вы разместили Это. Bridge обладает отличными возможностями поиска и фильтрации, поэтому, если вы знаете, какой тип файла вы ищете, вы можете отсеять типы файлов, которые не применяются. Например, если вы знали, что ищете PSD-файл, вы можете отфильтровать результаты поиска, чтобы они включали только документы Photoshop. Это значительно экономит время при поиске файлов.
Найдите самые последние открытые файлы из ваших продуктов Adobe
Adobe Bridge позволит вам просматривать самые последние файлы для всех ваших продуктов Adobe в одном удобном меню. Он также показывает вам самые последние папки. Это быстрый способ найти недавний файл, особенно если вы его не сразу нашли. Вам не нужно запоминать путь к файлу для вашей последней работы; Бридж помнит для вас.
Вывод
Adobe Bridge — это удобная система управления файлами для всех ваших файлов, будь то изображения, документы Photoshop, PDF, файлы Illustrator или что-либо еще. Bridge содержит множество функций, таких как возможность ранжировать файлы, сортировать их и упорядочивать их, но это намного дальше. Вы можете экспортировать изображения для Интернета, компилировать документы PDF и находить неуместные файлы в считанные секунды, добавляя больше привлекательности и полезности в уже фантастический инструмент для организации ваших файлов.
Сколько времени вы проводите в Adobe Bridge? Поддерживаете ли вы свое будущее, сохраняя свои файлы в безупречном порядке, или Adobe Bridge просто сидит на вашем рабочем столе?