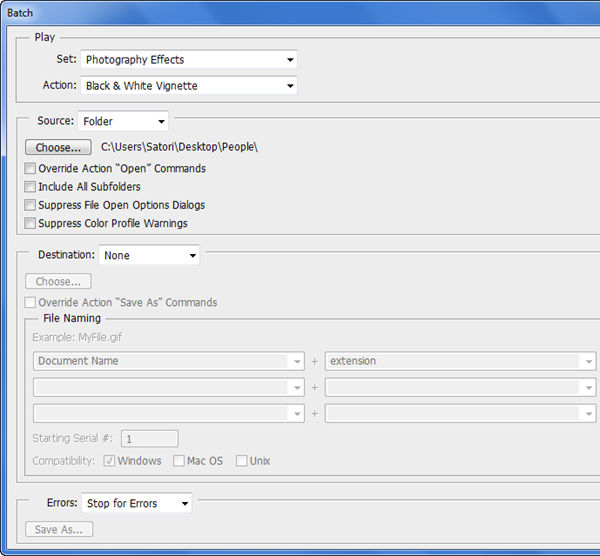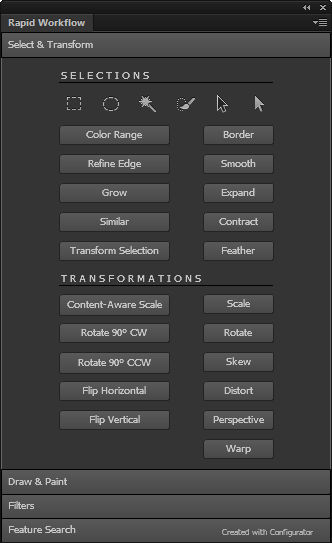Скорость и качество.
Это два качества, которые каждый ищет, когда использует Photoshop. Вот почему так важно знать, как полностью автоматизировать и оптимизировать рабочий процесс.
В предыдущей статье мы рассмотрели некоторые из лучших советов, которые могут помочь вам улучшить рабочий процесс. Теперь мы рассмотрим еще семь советов, направленных на оптимизацию работы с Photoshop.
Опять же, ради краткости, мы поговорим в основном о том, что нужно сделать, а не о мелочах. Чтобы получить подробные инструкции, изучите документацию Photoshop или найдите в Интернете практические решения и учебные пособия.
1. Учиться и практиковать сочетания клавиш
Когда новички начинают использовать Photoshop, они обычно учатся выполнять определенную задачу, выполняя логический набор шагов. Во время движения из пункта А в пункт Б они похожи на туристический поезд, который должен останавливаться на каждой остановке вдоль маршрута.
Это не так — мы все начали именно так — но в какой-то момент вы должны активизировать свою игру. Как только мы узнаем, как выполнить определенную задачу, нам нужно сесть на тот экспресс, который пропускает пути станций. Этот экспресс — это сочетание клавиш!
Вот список сочетаний клавиш в Photoshop по умолчанию . Если вы предпочитаете другие ярлыки, вы можете редактировать существующие или даже создавать свои собственные для задач, которым ярлык не назначен. Просто зайдите в Edit> Keyboard Shortcuts и внесите необходимые изменения.
2. Поменяйте компьютерную мышь с графическим планшетом
Посмотрим правде в глаза: использование мыши для рисования и рисования не является естественным. Есть веская причина, по которой карандаши не имеют форму картофеля.

Работа: Сьюзен Мурто
Использование планшета в первый раз может показаться немного странным, но как только вы привыкнете работать с ним, вы удивитесь, как вы справились без него.
Одна рука на вашей клавиатуре (помните эти сочетания клавиш), а другая на ручке, ваша скорость действительно будет расти для таких задач, как маскировка, ретуширование и векторное рисование линий.
Ключевые факторы, которые следует учитывать при покупке планшета для рисования:
-
размер
-
чувствительность к давлению
-
чувствительность к наклону
-
цена
Вам не нужно тратить много денег, но если вы используете Photoshop для рисования, вам может пригодиться планшет с чувствительностью к наклону.
Есть также некоторые другие удобные функции, такие как сенсорная поддержка и сочетания клавиш, которые могут добавить дополнительный уровень скорости и комфорта в рабочий процесс, но зависят от вашего бюджета.

Фото: Финбар Богерд
Вместо того, чтобы вдаваться в подробности о планшетах, я бы порекомендовал вам ознакомиться с отличным руководством для покупателей планшетов Parka Blogs 2015, где вы найдете отличную сводку того, что вам понадобится в планшете.
Лично я использую старую ручку Bamboo без чувствительности к наклону, поддержки касания и экспресс-клавиш, так как я обычно не использую Photoshop для рисования или рисования. Планшет отлично подходит для выбора, использования таких инструментов, как Dodge и Burn, и т. Д. — все функции, которые мне нужны для моей текущей работы в Photoshop.
3. Автоматизируйте рабочий процесс с помощью действий, капель и скриптов в Photoshop.
Действия Photoshop могут быть одним из самых мощных инструментов в вашем арсенале автоматизации. Задача, состоящая из нескольких шагов, может быть выполнена автоматически одним щелчком мыши. Для записи действия в первый раз требуется время, но время сохраняется каждый раз, когда это действие повторяется в будущем.
Допустим, у вас есть дюжина изображений, которые вы хотите конвертировать в определенный размер и разрешение. Вместо того, чтобы повторять преобразование для каждого из изображений, вы можете выполнить задачу один раз и сохранить ее как действие.
Применение действий в Photoshop требует от вас:
- откройте панель действий
- найти желаемое действие
- нажмите кнопку воспроизведения
Не было бы замечательно, если бы мы могли выполнить эту операцию быстрее и проще? Ну … есть такой способ, и он называется капелька.
Воспользуйтесь преимуществом капель
Капля — это специальный файл, который вы создаете и сохраняете на жестком диске, содержащий определенное вами действие. Чтобы применить это действие, вам нужно всего лишь перетащить изображение поверх капли и … ну … уронить его. Вуаля! ,
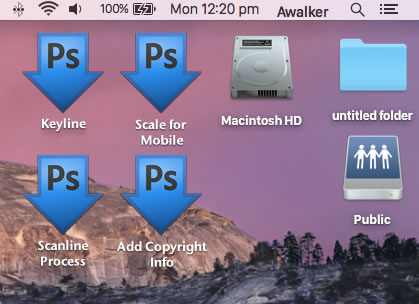
Перетащите изображения на каплю.
Самое интересное, что вам даже не нужно открывать Photoshop!
Помимо действий, есть еще один похожий метод для автоматизации вашего рабочего процесса. Photoshop позволяет использовать встроенные или созданные пользователем сценарии. Сценарий является более гибким и мощным, чем стандартное действие, потому что он может изменить свое поведение в соответствии с определенными условиями — но для его написания вам понадобятся как минимум приличные знания JavaScript.

Создание капли с помощью Photoshop
Это не большая проблема. Существует множество скриптов, созданных другими людьми, которые вы можете скачать и использовать. С другой стороны, если вы знаете JavaScript, вы наверняка сможете воспользоваться собственными сценариями.
4. Обработайте их все
Вот проблема: у вас есть куча изображений, которые нужно обрезать до определенного размера, превратить их в черно-белые и добавить эффект виньетки к каждому из них (и, возможно, сохранить их в другом формате).
Похоже, хороший кандидат на действие, верно?
Конечно, вы можете создать такое действие, но чтобы запустить его для сотен или тысяч изображений, вам все равно придется открыть каждое изображение и применить действие к одному индивидуально. Это определенно не похоже на захватывающий опыт.
Итак, что мы можем сделать?
Решение состоит в том, чтобы использовать возможности Photoshop для выполнения действий с несколькими файлами.
- Используя пакетную команду. Команда Пакет запускает действия над всей папкой изображений. Таким образом, вы можете поместить ваши изображения в одну папку и, используя команду Пакет, применить выбранное действие ко всем из них.
- Используя капельку. Капли могут быть использованы более чем на одном файле изображения. Создание капли очень похоже на пакетную обработку. Но в этом случае пакетный процесс сохраняется как файл со всеми предустановками. Чтобы использовать каплю для нескольких файлов, вам нужно выбрать все файлы изображений, к которым вы хотите применить каплю, а затем перетащить их поверх капли.
- Использование скрипта Image Processor. Сценарий Image Processor позволяет преобразовывать и изменять размер нескольких изображений без необходимости каких-либо действий, как это происходит с помощью команды Пакет. Но вы также можете использовать действия, если вам нужно.
5. Расширьте возможности Photoshop с помощью фильтров и плагинов
Вам не нужно изобретать велосипед, если ваши цели — скорость и эффективность. Есть много плагинов, которые могут выполнить тяжелую работу за вас.
Хотя набор фильтров Photoshop по умолчанию довольно выразителен, но есть много других, которые могут помочь вашему рабочему процессу. Несмотря на то, что я избегаю перегрузки Photoshop сторонними фильтрами, в моей системе есть несколько обязательных элементов. Они включают:
- Perfect Effects 9 Free Этот бесплатный пакет дает вам огромное разнообразие фотоэффектов и фильтров для экспериментов.
- Eye Candy Этот платный пакет предоставляет вам огромный набор реалистичных эффектов, которые будет сложно и трудоемко создать в Photoshop с нуля.
- FilterForge Этот плагин не только дает вам доступ к тысячам фильтров, но и позволяет создавать свои собственные фильтры.
6. Заполните «недостающие» функции Photoshop с помощью дополнительных расширений
Ни одно приложение в мире не предоставляет действительно универсальный набор функций. И хотя Photoshop является одним из самых многофункциональных приложений, когда-либо созданных, иногда вы можете найти «дыру в функциональности» для конкретных задач.
Но не бойтесь! Как и при приеме волшебной таблетки, вы можете «заполнить» функциональность в виде расширения. Позвольте привести пример.
До сих пор работа с направляющими и сетками в Photoshop была относительно утомительной задачей, которая усложняла работу с шаблонами веб-сайтов, техническим рисунком и матовой росписью. К счастью, возможность создания быстрых и гибких сеток была значительно улучшена последними версиями Photoshop CC.
Но как насчет пользователей Photoshop CS6 или CS5?
Не нужно беспокоиться. Photoshop CS6 может использовать функциональность расширения, чтобы добавить эту «недостающую» функциональность, установив расширение GuideGuide , которое в некоторых случаях даже лучше, чем в последней версии Photoshop.
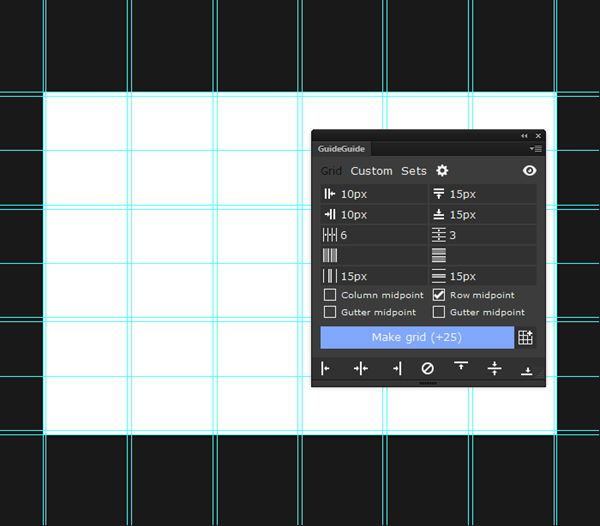
Руководство Руководство
Расширения часто бесплатны, что делает их очень жизнеспособной альтернативой полному обновлению программного обеспечения.
7. Создайте свои собственные панели Photoshop
Наконец, вот малоизвестный факт. Даже самые опытные и давние пользователи Photoshop не знают, что Adobe предлагает инструмент для создания пользовательских панелей для Photoshop (и InDesign в этом отношении), который называется Configurator .
Инструмент бесплатный и может помочь вам настроить интерфейс Photoshop без написания единой строки кода. Вы просто создаете нужную панель в интерфейсе WYSIWYG, экспортируете ее и используете.
Это легко, весело и полезно. Через пару часов вы можете создать полезную пользовательскую панель, которая будет служить вам столько времени, сколько вы пожелаете, и сэкономит вам много времени.
Чтобы получить представление о процессе и конечном результате, которого вы можете достичь, см. Это руководство Adobe Configurator . Это немного устаревший, но все же хороший пример возможностей Конфигуратора.
Резюме
При работе с Photoshop существует два основных принципа: KISS и DRY . Всегда старайтесь найти самый короткий, быстрый, самый простой и самый эффективный способ выполнить определенную задачу в Photoshop.
Являетесь ли вы фотографом, художником или дизайнером; следование приведенным выше советам должно значительно улучшить ваш рабочий процесс, помогая вам достичь большего с меньшими затратами.