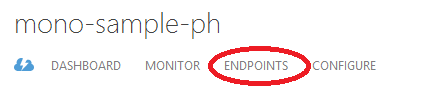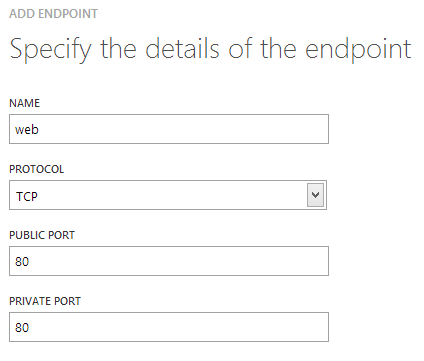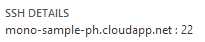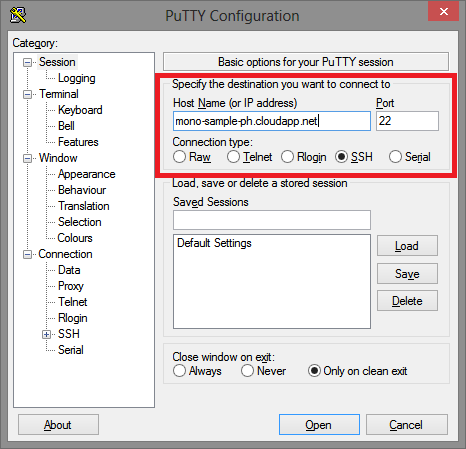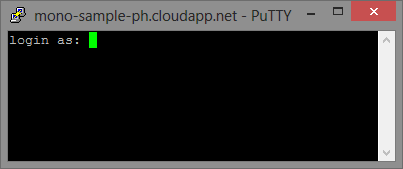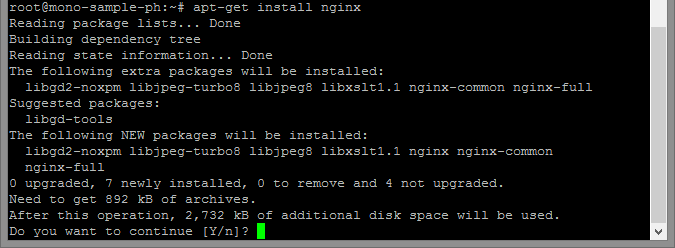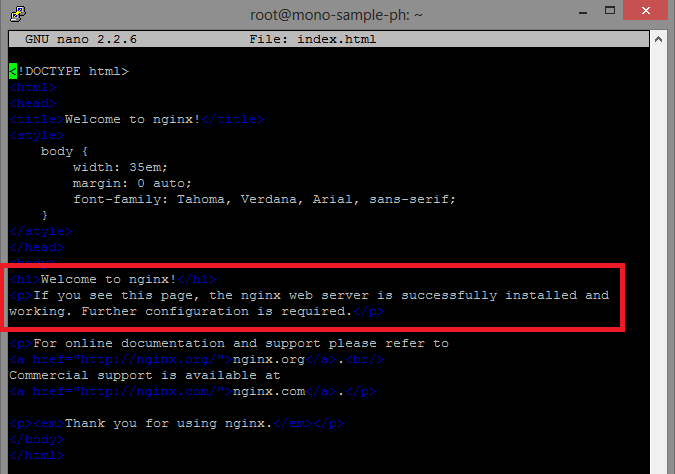- Часть 1. Настройка виртуальной машины и nginx
- Часть 2. Настройка нового сайта и домена
- Часть 3 — Настройка Mono
- Часть 4. Настройка веб-сайта NancyFX
- Часть 5. Настройка веб-службы ServiceStack
Примечание: я делю это на 5 частей, потому что в противном случае это становится слишком длинным ?
Поэтому, проведя неделю с OSX, я подумал, что увижу, как хорошо я настроил Mono в Ubuntu… в Azure.
Оказывается, это на самом деле довольно просто!
Настройка виртуальной машины
Настройка виртуальной машины довольно проста. На портале Azure перейдите на вкладку Виртуальные машины и выберите Создать.
Я создаю мой из галереи, а не быстрый вариант.
Выберите Ubuntu Server 13.04 из опций, дайте вашему новому серверу имя. Для аутентификации я рекомендую сделать пароль, а не загружать ключ SSH. Только потому, что если вы новичок или пробуете это просто для того, чтобы поиграть, то, вероятно, сейчас это слишком сложно ?
Нажмите Далее (маленькая стрелка) и установите в качестве автономной виртуальной машины. Назовите его и выберите регион, Далее, и БАМ вы готовы
Как только подготовка завершена, вам нужно нажать на виртуальную машину и выбрать конечные точки.
Создайте новую конечную точку для порта 80.
Это так, что веб-сайты общедоступны.
Вход в Ubuntu!
В отличие от Windows Server, у нас нет RDP для настольных компьютеров, мы могли бы добавить его, но мы не будем… Нет необходимости ?
Перво-наперво, нам нужно скачать PuTTY. Так что зайдите на http://www.putty.org и загрузите PuTTY .
Загрузив его, запустите его и… переключитесь обратно на портал Azure, на панель инструментов. На quick glance разделе с правой стороны. Найди SSH DETAILS кусок.
Введите адрес в данные PuTTY:
И выберите option. Теперь вы должны получить окно типа консоли, которое выглядит следующим образом.
Войдите в систему, используя данные, которые вы создали при создании виртуальной машины, и в случае успеха вы должны получить текстовую стену.
войдите как: phillip phillip@mono-sample-ph.cloudapp.net пароль:
Программы, включенные в систему Ubuntu, являются свободными программами; точные условия распространения для каждой программы описаны в отдельных файлах в / usr / share / doc / * / copyright.
Ubuntu поставляется без АБСОЛЮТНО ГАРАНТИИ, если это разрешено применимым законодательством.
Добро пожаловать в Ubuntu 13.04 (GNU / Linux 3.8.0-25-generic x86_64)
- Документация: https://help.ubuntu.com/
Системная информация по состоянию на 26 июня 14:46:18 UTC 2013
Загрузка системы: 0,02. Процессы: 93. Использование: / 3,1% от 28,79 ГБ. Пользователи, вошедшие в систему: 0 Использование памяти: 8%. IP-адрес для eth0: 10.78.154.86. Использование подкачки: 0%.
График эти данные и управлять этой системой на https://landscape.canonical.com/
Получите поддержку облака с гостем Ubuntu Advantage Cloud:
http://www.ubuntu.com/business/services/cloudИспользуйте Juju для развертывания ваших облачных экземпляров и рабочих нагрузок:
https://juju.ubuntu.com/#cloud-raring0 пакетов могут быть обновлены. 0 обновлений являются обновлениями безопасности.
Phillip @ моно-образец-фот: ~ $
Затем введите команду sudo -sи введите свой пароль еще раз.
Это сделает текущего пользователя суперпользователем, поэтому нам не нужно вызывать sudo каждую команду, что через некоторое время может немного расстроить.
Настройка nginx
Прежде чем мы настроим nginx, запустите команду apt-get update. Это загружает все списки пакетов из репозиториев и обновляет информацию самыми новыми версиями пакетов и их зависимостями.
Теперь запустите команду apt-get install nginx.
Введите y и нажмите Enter, и он загрузит пакет и установит.
Затем запустите команду service nginx restart, это должно сказать, что служба перезапускается.
root@mono-sample-ph:~# service nginx restart * Restarting nginx nginx [ OK ]
Теперь запустите команду ls
root@mono-sample-ph:~# ls root@mono-sample-ph:~#
Если вы не изменили каталог, то он должен быть пустым. Итак, теперь мы можем запустить команду, которая выдаст запрос в домен и загрузит HTML-файл.wget http://localhostlocalhost
В итоге ваша командная строка должна выглядеть так:
root@mono-sample-ph:~# wget http://localhost --2013-06-26 15:07:43-- http://localhost/ Resolving localhost (localhost)... 127.0.0.1 Connecting to localhost (localhost)|127.0.0.1|:80... connected. HTTP request sent, awaiting response... 200 OK Length: 612 [text/html] Saving to: âindex.htmlâ 100%[======================================>] 612 --.-K/s in 0s 2013-06-26 15:07:43 (56.7 MB/s) - âindex.htmlâ saved [612/612] root@mono-sample-ph:~# ls index.html root@mono-sample-ph:~#
Как вы можете видеть при ls повторном запуске , теперь есть файл index.html. Мы можем быстро взглянуть на это, запустив nano index.html
Nano — это текстовый редактор, который установлен в Ubuntu по умолчанию. Чтобы выйти из Nano, как только вы закончите, нажмите Ctrl + X, который закроет Nano и вернет вас в командную строку.
Чтобы найти хорошее руководство для начинающих, ознакомьтесь с Руководством для начинающих по Nano, текстовым редактором командной строки Linux.
И мы видим, что nginx настроен и работает!