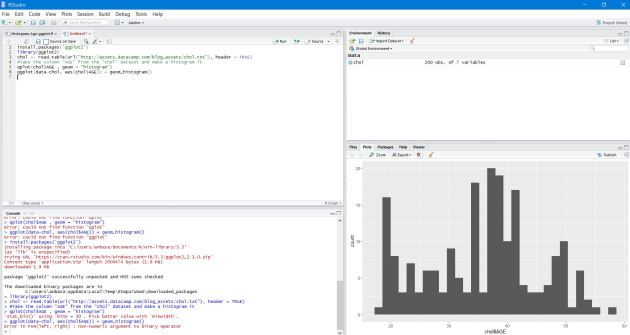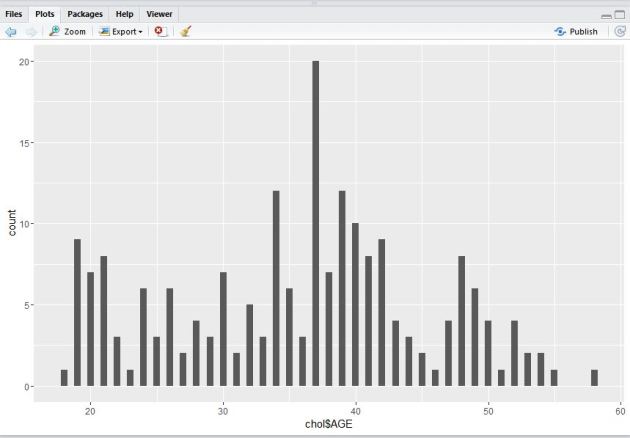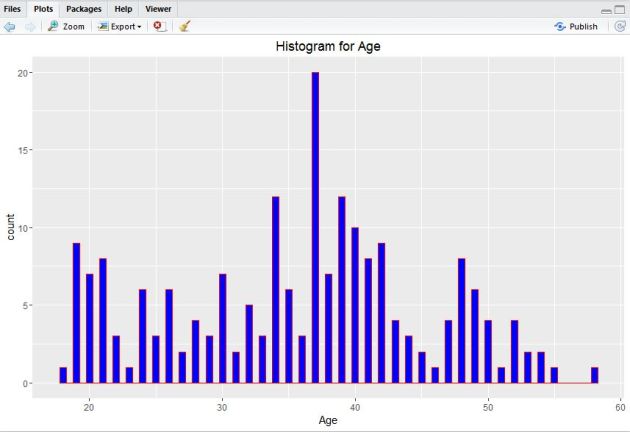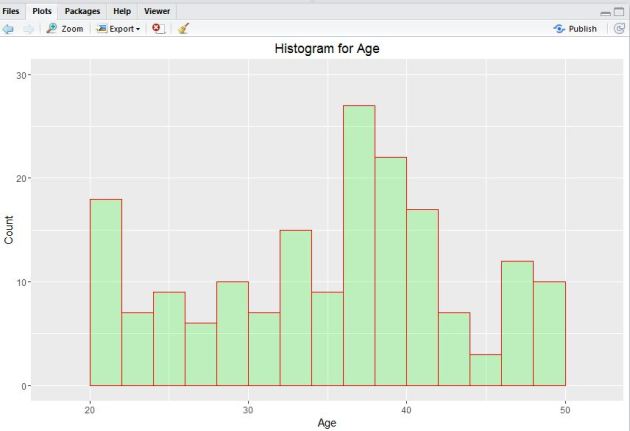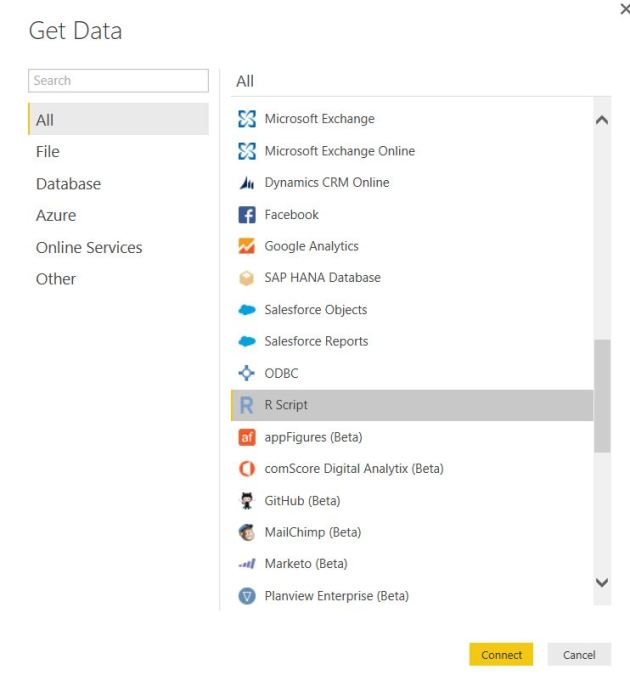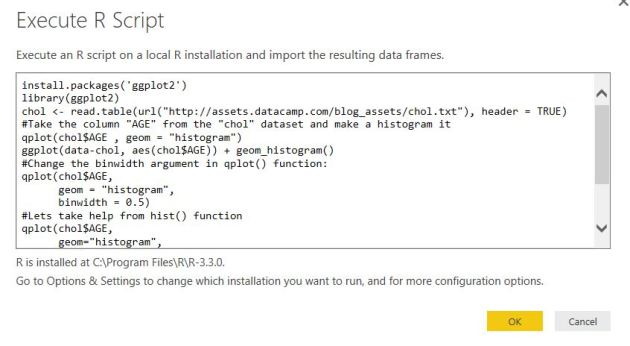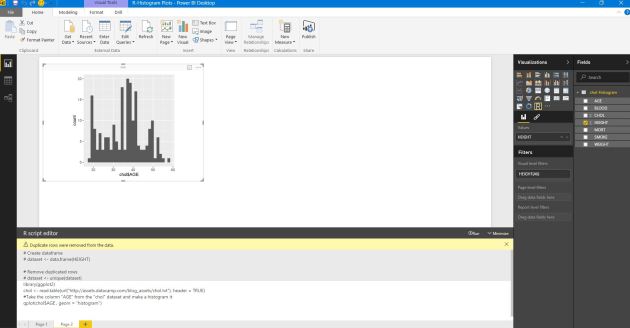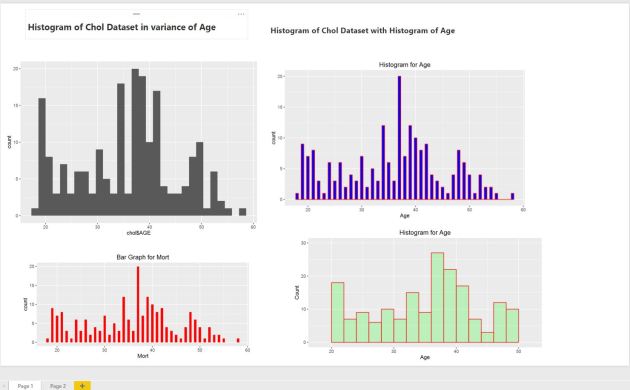Повсюду был большой интерес к тому, как интегрировать R-скрипты с инструментальными панелями Microsoft PowerBI. Вот пошаговое руководство к этому.
Предположим, у вас есть готовый код R, например, с библиотекой ggplot2 . Давайте использовать следующие сценарии для выполнения аналитики с использованием данных CHOL.
-
Откройте R studio или R Package (CRAN) и сначала установите библиотеку ggplot2.
- Вставьте следующий скрипт R и выполните его:
- Затем выполните следующие фрагменты кода R, чтобы узнать аргумент binwidth, используя функцию qplot () :
- Позволяет получить некоторую помощь от функции hist () в R:
- Теперь добавьте функцию I () для вложенных цветов:
- Затем немного отрегулируйте ggplot2, используя следующий код:
- Постройте гистограмму с помощью следующего кода:
- Затем откройте инструмент PowerBI для рабочего стола. Вы можете скачать его бесплатно по этой ссылке . Теперь нажмите на вкладку « Получить данные », чтобы начать исследование и соединиться с набором данных R.
- Затем вы также можете выбрать «пользовательский R-визуал» в визуализациях рабочего стола PowerBI и предоставить необходимые R-сценарии для создания визуальных элементов и, наконец, нажать «Выполнить».
- Создайте все визуальные элементы функции R, выполнив те же действия и сохраните панель управления.
- Вы можете обновить скрипт R в Power BI Desktop. При обновлении сценария R Power BI Desktop снова запускает сценарий R в среде Power BI Desktop.
install.packages(‘ggplot2’)
library(ggplot2)
chol <- read.table(url(“http://assets.datacamp.com/blog_assets/chol.txt”"), header = TRUE)
#Take the column “AGE” from the “chol” dataset and make a histogram it
qplot(chol$AGE , geom = “histogram”)
ggplot(data-chol, aes(chol$AGE)) + geom_histogram()Вы должны увидеть визуальный вывод, подобный этому.
qplot(chol$AGE,
geom = “histogram”,
binwidth = 0.5)#Lets take help from hist() function
qplot(chol$AGE,
geom=”histogram”,
binwidth = 0.5,
main = “Histogram for Age”,
xlab = “Age”,
fill=I(“blue”))#Add col argument, I() function where nested color.
qplot(chol$AGE,
geom=”histogram”,
binwidth = 0.5,
main = “Histogram for Age”,
xlab = “Age”,
fill=I(“blue”),
col=I(“red”))#Adjusting ggplot
ggplot(data=chol, aes(chol$AGE)) +
geom_histogram(breaks=seq(20, 50, by = 2),
col=”red”,
fill=”green”,
alpha = .2) +
labs(title=”Histogram for Age”) +
labs(x=”Age”, y=”Count”) +
xlim(c(18,52)) +
ylim(c(0,30))#Plotting Bar Graph
qplot(chol$AGE,
geom=”bar”,
binwidth = 0.5,
main = “Bar Graph for Mort”,
xlab = “Mort”,
fill=I(“Red”))Если вы уже установили R в той же системе, что и PowerBI, вам просто нужно вставить сценарии R в кодовое перо. В противном случае вам нужно установить R в системе, где вы используете рабочий стол PowerBI, например:
Связанные Refcard: