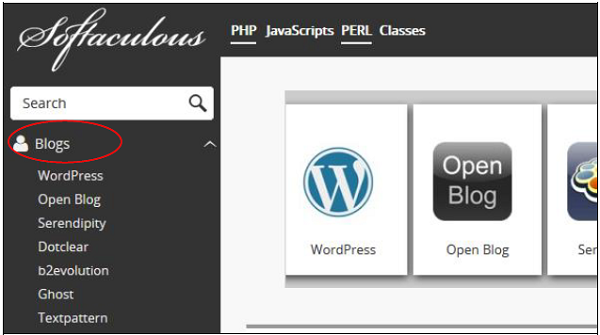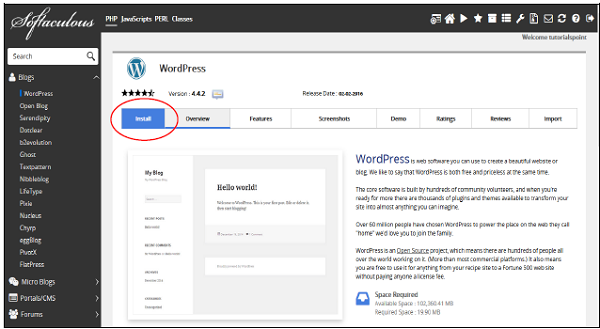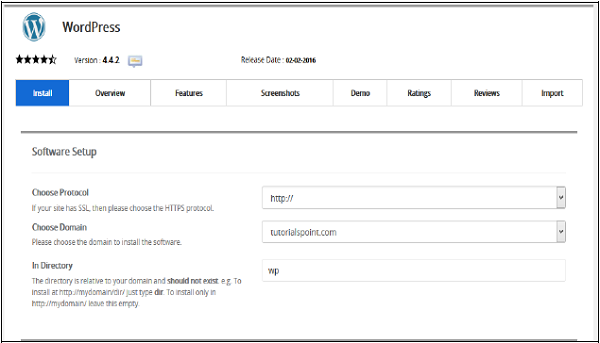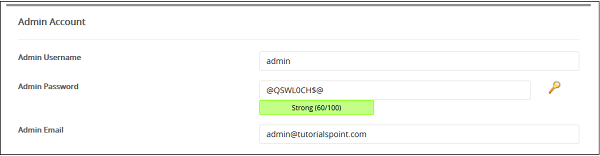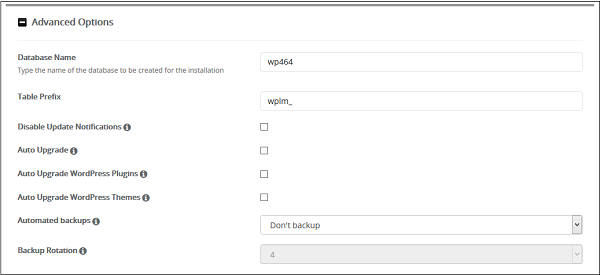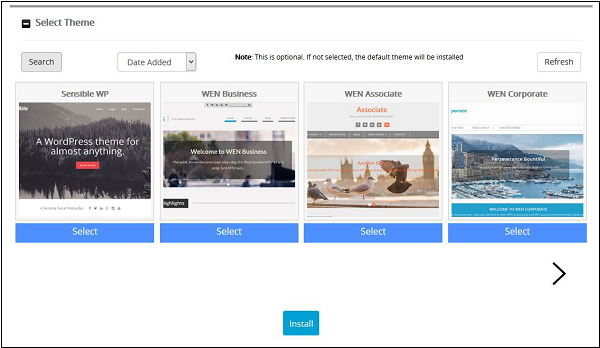Вы можете напрямую установить WordPress на свой веб-сайт, сделав несколько щелчков мыши через программу установки Softaculous Apps. WordPress — очень популярное программное обеспечение для управления контентом, так как на нем работают более миллиона веб-сайтов. Это безопасный, надежный, простой в использовании и полностью настраиваемый. Чтобы установить WordPress с помощью Softaculous Apps Installer, выполните следующие действия.
Шаг 1 — В левом меню нажмите Blogs, и вы найдете WordPress. Нажмите на это и следуйте инструкциям.
Шаг 2 — он приведет вас к обзору WordPress. Нажмите «Установить», и вы попадете в интерфейс установщика.
Шаг 3 — Вас попросят указать некоторые настройки, которые описаны ниже.
-
Выберите протокол — выберите протокол вашего сайта WordPress. Вы можете использовать http или https с или без www. Если вы выбираете https, на вашем веб-сайте должен быть установлен сертификат SSL. Вы можете изменить этот параметр позже в настройках WordPress, если это необходимо.
-
Выберите домен — вы можете установить свой WordPress в корневой домен или любой созданный вами поддомен, выбрать из выпадающего меню.
-
В каталоге — выберите папку, в которую вы хотите установить WordPress. Если вы хотите установить на свой корневой веб-сайт, оставьте это поле пустым.
Выберите протокол — выберите протокол вашего сайта WordPress. Вы можете использовать http или https с или без www. Если вы выбираете https, на вашем веб-сайте должен быть установлен сертификат SSL. Вы можете изменить этот параметр позже в настройках WordPress, если это необходимо.
Выберите домен — вы можете установить свой WordPress в корневой домен или любой созданный вами поддомен, выбрать из выпадающего меню.
В каталоге — выберите папку, в которую вы хотите установить WordPress. Если вы хотите установить на свой корневой веб-сайт, оставьте это поле пустым.
-
Имя сайта — дайте имя вашему сайту в этом поле.
-
Описание сайта — укажите краткое описание вашего сайта.
-
Включить мультисайт — если отмечено, тогда будет установлена сетевая установка WordPress.
Имя сайта — дайте имя вашему сайту в этом поле.
Описание сайта — укажите краткое описание вашего сайта.
Включить мультисайт — если отмечено, тогда будет установлена сетевая установка WordPress.
-
Имя пользователя / пароль администратора — введите имя пользователя и пароль администратора, они понадобятся вам для входа в вашу панель администратора позже.
-
Admin Ema — введите адрес электронной почты, на который вы хотите получать важные уведомления о вашем WordPress.
Имя пользователя / пароль администратора — введите имя пользователя и пароль администратора, они понадобятся вам для входа в вашу панель администратора позже.
Admin Ema — введите адрес электронной почты, на который вы хотите получать важные уведомления о вашем WordPress.
-
Выберите язык — выберите язык для вашей установки WordPress
Выберите язык — выберите язык для вашей установки WordPress
Плагины — Вы можете установить эти плагины сторонних производителей, это необязательно.
-
Имя базы данных — вы можете указать произвольное имя базы данных для вашей базы данных WordPress или оставить этот параметр как есть.
-
Префикс таблицы — если вы собираетесь использовать одну и ту же базу данных для более чем одной установки, вы можете указать префикс таблицы здесь. Все таблицы, которые будут созданы, будут иметь этот префикс перед ними.
-
Отключить уведомления об обновлениях — вы можете отказаться от получения уведомлений об обновлениях на адрес электронной почты администратора, установив этот флажок.
-
Параметры обновления — вы можете выбрать автоматическое обновление WordPress CMS, установленной темы или установленных плагинов. Выберите подходящие варианты.
-
Автоматическое резервное копирование — вы можете создать резервную копию вашего WordPress автоматически с помощью Softaculous Apps Installer, если выбрано, вы можете выбрать ротацию резервных копий для вашей системы.
Имя базы данных — вы можете указать произвольное имя базы данных для вашей базы данных WordPress или оставить этот параметр как есть.
Префикс таблицы — если вы собираетесь использовать одну и ту же базу данных для более чем одной установки, вы можете указать префикс таблицы здесь. Все таблицы, которые будут созданы, будут иметь этот префикс перед ними.
Отключить уведомления об обновлениях — вы можете отказаться от получения уведомлений об обновлениях на адрес электронной почты администратора, установив этот флажок.
Параметры обновления — вы можете выбрать автоматическое обновление WordPress CMS, установленной темы или установленных плагинов. Выберите подходящие варианты.
Автоматическое резервное копирование — вы можете создать резервную копию вашего WordPress автоматически с помощью Softaculous Apps Installer, если выбрано, вы можете выбрать ротацию резервных копий для вашей системы.
-
Выберите тему — если вы выберете любую тему здесь, то Softaculous Apps Installer выполнит автоматическую установку этой темы. Если вы не выберете какую-либо тему, тогда будет произведена чистая установка WordPress.
Выберите тему — если вы выберете любую тему здесь, то Softaculous Apps Installer выполнит автоматическую установку этой темы. Если вы не выберете какую-либо тему, тогда будет произведена чистая установка WordPress.
Шаг 4 — Нажмите «Установить», чтобы установить WordPress CMS на ваш сайт. В случае успеха вам будут предоставлены ссылки на вашу установку и панель администратора.