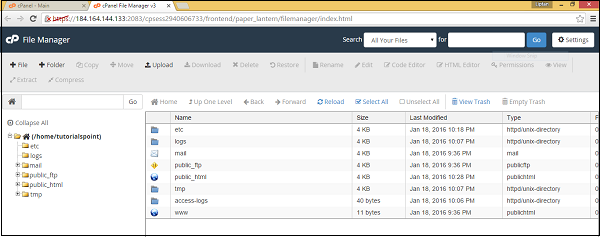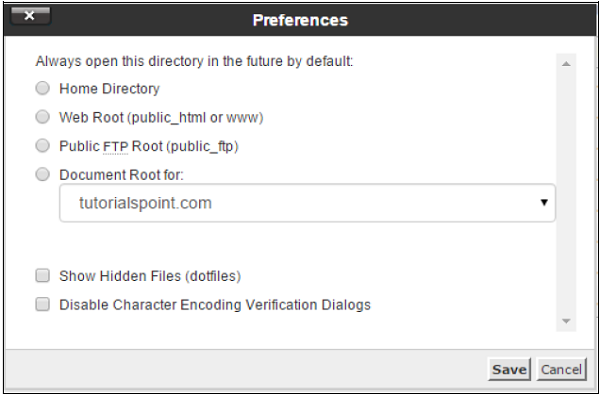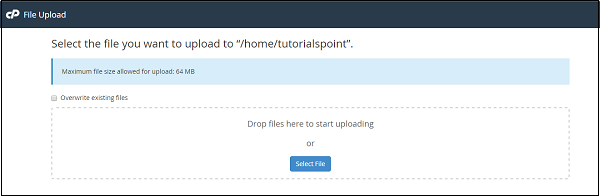Диспетчер файлов cPanel предоставляет полезные опции для быстрого управления файлами в интерфейсе cPanel. Он прост в использовании и устраняет проблемы с использованием FTP. Вы можете создавать, загружать, изменять или удалять файлы из этого интерфейса. Это также дает возможность перемещать файлы в корзину перед окончательным удалением, из которого ее можно восстановить позже.
Чтобы открыть диспетчер файлов, нажмите «Диспетчер файлов» в разделе «Файлы».
Откроется новая вкладка, и как только вы попадете в диспетчер файлов, вы увидите панель управления, подобную этой.
Диспетчер файлов cPanel дает вам большую гибкость для навигации по вашим файлам.
Вы можете использовать файловый менеджер для следующих задач.
Поиск файла
Для поиска файла используйте панель поиска в верхней части панели управления файловым менеджером. Вы можете выполнить поиск по всем вашим файлам, public_html или текущему каталогу, а затем написать имя файла в следующем поле ввода и нажать «перейти» для поиска файла.
Примечание. Public_html — это папка в cPanel, в которой хранятся все файлы, доступные через веб-интерфейс вашего сайта. Index.html или index.php, найденные в этой папке, загружаются первыми, когда кто-то получает доступ к вашему веб-сайту из внешнего интерфейса по вашему URL.
Настройки файлового менеджера
Чтобы получить доступ к настройкам cPanel File Manager, нажмите кнопки настройки в верхней части панели инструментов. Вы увидите подсказку, как показано ниже.
-
По умолчанию файловый менеджер cPanel открывает домашний каталог вашей учетной записи при открытии cPanel. Но мы можем переопределить это, выбрав его с помощью Web Root, который является папкой public_html корня Public FTP или корнем документа вашего домена или любого созданного вами субдомена.
-
В Linux скрытые файлы имеют одну точку (.) Перед ними. Диспетчер файлов cPanel по умолчанию не отображает их, но вы можете выбрать отображение скрытых файлов, включив параметр Показать скрытые файлы (точечные файлы).
-
Когда мы открываем текстовый файл, который может быть файлом HTML, PHP или обычным текстом, cPanel открывает диалоговое окно для проверки кодировки символов файла, чтобы обеспечить максимальную совместимость при редактировании файла. Вы можете отключить эту функцию, выбрав — Отключить диалог проверки кодировки символов.
По умолчанию файловый менеджер cPanel открывает домашний каталог вашей учетной записи при открытии cPanel. Но мы можем переопределить это, выбрав его с помощью Web Root, который является папкой public_html корня Public FTP или корнем документа вашего домена или любого созданного вами субдомена.
В Linux скрытые файлы имеют одну точку (.) Перед ними. Диспетчер файлов cPanel по умолчанию не отображает их, но вы можете выбрать отображение скрытых файлов, включив параметр Показать скрытые файлы (точечные файлы).
Когда мы открываем текстовый файл, который может быть файлом HTML, PHP или обычным текстом, cPanel открывает диалоговое окно для проверки кодировки символов файла, чтобы обеспечить максимальную совместимость при редактировании файла. Вы можете отключить эту функцию, выбрав — Отключить диалог проверки кодировки символов.
Работа с файловым менеджером
Создание файла
Чтобы создать новый файл, перейдите в каталог, где необходимо создать файл, а затем нажмите «Новый файл» на панели инструментов. Откроется окно с запросом имени файла. Введите его соответственно с расширением файла и Path, где файл будет создан. Наконец, нажмите «Создать новый файл», и новый файл будет создан.
Создание папки
Чтобы создать новую папку или каталог, перейдите в каталог, в котором вы хотите создать папку. Нажмите на новую папку на панели инструментов. Откроется окно с запросом имени вашей новой папки. Введите желаемое имя папки и нажмите «Создать новую папку». Ваша новая папка будет создана.
копирование
Вы можете скопировать один файл или папку или даже несколько файлов или папок. Чтобы скопировать отдельный файл или папку, выберите то, что вы хотите скопировать, одним щелчком мыши над ним и нажмите «Копировать». Вам будет предложено указать путь к файлу, в который вы хотите скопировать файл или папку, введите соответствующий путь и нажмите «Копировать файлы».
Чтобы скопировать несколько файлов или папок, нажмите один раз на нужные файлы или папки, удерживая нажатой клавишу Ctrl, чтобы выбрать несколько файлов или папок, а затем нажмите кнопку «Копировать». Введите нужное место и нажмите кнопку «Копировать файлы», чтобы скопировать несколько файлов.
перемещение
Вы можете переместить один файл или папку или несколько. Чтобы переместить один файл или папку, выберите тот, который вы хотите переместить, одним щелчком мыши и щелкните «Переместить». Вам будет предложено указать путь к файлу, в который вы хотите переместить файл или папку, введите соответствующий путь и нажмите «Переместить файл (ы)».
Чтобы переместить несколько файлов или папок, щелкните один раз по нужным файлам или папкам, удерживая нажатой клавишу Ctrl, чтобы выбрать несколько файлов или папок, а затем нажмите кнопку «Переместить». Введите нужное место и нажмите кнопку «Переместить файл (ы)», чтобы переместить несколько файлов.
Загрузка файла
Чтобы загрузить файл из интерфейса диспетчера файлов cPanel, перейдите в каталог, в который вы хотите загрузить файл, а затем нажмите «Загрузить». Вы найдете интерфейс, показанный ниже.
Вы можете перетащить файл для загрузки или выбрать файл с помощью кнопки «Выбрать файл». Если вы хотите, чтобы Диспетчер файлов автоматически перезаписывал файлы с одинаковыми именами, вы можете выбрать опцию — Перезаписать существующие файлы .
Скачивание файла
Чтобы загрузить файл из диспетчера файлов cPanel, вы можете выбрать один файл или несколько файлов одним щелчком мыши по имени файла и нажать «Загрузить», чтобы загрузить файлы.
Удаление файла или папки
Чтобы удалить один или несколько файлов или папок, просто выберите файлы одним щелчком мыши и нажмите кнопку «Удалить». Вы получите запрос на отправку файлов в корзину. Если вы хотите удалить файлы без возможности восстановления, установите флажок «Пропустить корзину». Если этот флажок не установлен, файлы перемещаются в папку для мусора, откуда вы можете восстановить их позже.
Переименование файла или папки
Чтобы переименовать файл или папку, выберите файл или папку одним щелчком мыши и нажмите переименовать. Вы получите запрос на ввод нового файла или имени папки. Введите имя файла или папки соответственно и нажмите кнопку «Переименовать файл», чтобы сохранить. Вы также можете дважды щелкнуть по имени любого файла или папки, чтобы переименовать файл.
Текстовый редактор
Чтобы редактировать любой текстовый файл с помощью простого текстового редактора, выберите файл и нажмите кнопку «Редактировать». Вы получите подсказку с проверкой кодировки, если она включена, затем нажмите «Изменить в приглашении» для редактирования файла. Текстовый редактор откроется в новой вкладке, где вы можете редактировать файл. Вы также можете переключиться на редактор кода отсюда. Когда вы закончите редактирование, нажмите Сохранить, чтобы сохранить файл.
Редактор кода
Редактор кода позволяет легко редактировать те файлы, которые содержат код в них. Он различает цвет между кодами, что позволяет легко редактировать эти файлы.
Извлечение файла
Чтобы извлечь сжатый файл, выберите файл, который вы хотите извлечь, и нажмите кнопку «Извлечь». Вы получите приглашение ввести путь, по которому вы хотите извлечь файлы. Если вы введете путь, который не существует, cPanel File Manager создаст каталог и извлечет в нем файл.
Примечание. Диспетчер файлов cPanel может извлекать только те файлы, которые имеют тип сжатия Zip, GZip и BZip2.
Сжатие файла или папки
Чтобы сжать папку, один или несколько файлов, выберите файлы и нажмите «Сжать». Вы получите подсказку, выберите метод сжатия, где вы можете выбрать Zip, Gzip или Bzip2. Вам будет предложено ввести имя файла, соответственно ввести имя файла и нажать «Сжать файл (ы)». После сжатия результат будет показан вам.
Просмотр файла
Эта опция помогает вам просматривать содержимое файлов известных типов в интерфейсе cPanel. Выберите файл, который вы хотите просмотреть, и нажмите «Просмотр». Откроется новая вкладка, и вам будет показано содержимое файла.