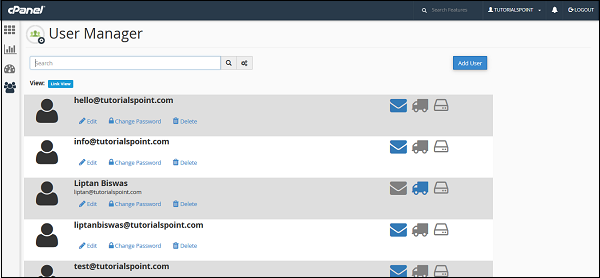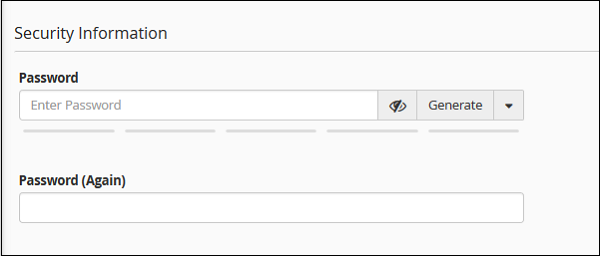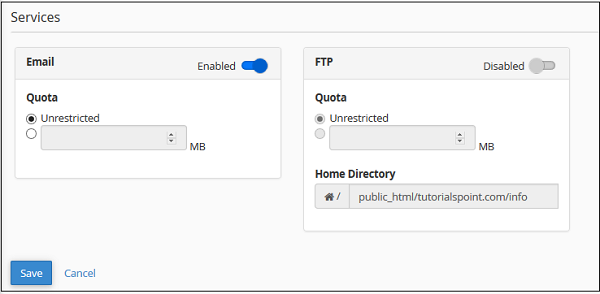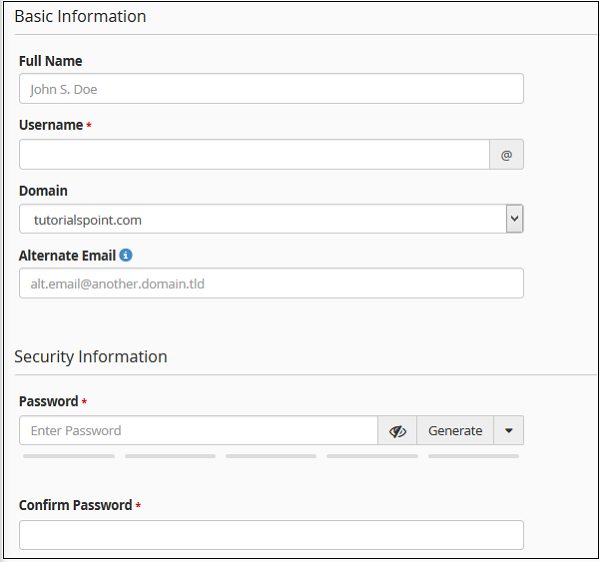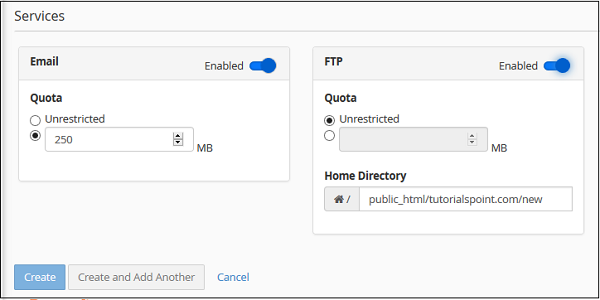Это новая функция, представленная в последней версии cPanel. С помощью этого раздела диспетчера пользователей вы можете управлять всеми пользователями, имеющимися в вашей cPanel, с помощью единого интерфейса. Этот интерфейс покажет вам все учетные записи пользователей, у которых есть учетные записи электронной почты или учетные записи FTP, связанные с вашим доменом. Вы можете удалить редактировать эти учетные записи, изменить пароли, а также вы можете удалить их отсюда. Этот интерфейс дает вам возможность добавлять новых пользователей и связывать их с учетной записью FTP и электронной почты.
Чтобы удалить аккаунт
Чтобы использовать диспетчер пользователей и удалить учетные записи пользователей, вы можете выполнить следующие действия:
Шаг 1 — Откройте Диспетчер пользователей, щелкнув последний значок на боковой панели слева. Когда менеджер пользователя открыт, вы увидите такой интерфейс:
Шаг 2 — Здесь вы можете просмотреть все учетные записи вашей cPanel, включая ваши системные учетные записи. Учетная запись с цветным значком «Входящие» показывает, что у учетной записи есть адрес электронной почты. Учетные записи с цветным значком грузовика показывают, что учетная запись имеет доступ к учетной записи FTP, тогда как учетные записи с цветным значком диска показывают, что учетная запись имеет доступ к веб-диску.
Шаг 3 — Найдите учетную запись, которую вы хотите удалить, и нажмите на ссылку удаления под доменом.
Шаг 4 — Вам будет предложено подтвердить, нажмите на кнопку удаления, чтобы удалить учетную запись пользователя.
Редактировать Аккаунт
Если вы хотите изменить учетную запись или изменить пароль любой учетной записи. Выполните следующие действия —
Шаг 1 — Выберите учетную запись, которую вы хотите изменить или изменить пароль, из менеджера пользователей. Нажмите на ссылку Изменить или Изменить пароль под этой учетной записью. Оба из них приведут вас к тому же интерфейсу, где вы можете редактировать учетную запись.
Шаг 2 — Вы можете указать Полное имя пользователя. Или вы можете указать альтернативный идентификатор электронной почты для этой учетной записи.
Шаг 3 — Прокрутите вниз, чтобы увидеть информацию о безопасности, вы можете указать новый пароль в этом интерфейсе или хотите ли вы изменить пароль, если не оставите его пустым.
Шаг 4 — Выберите сервисы, которые вы хотите включить для этой учетной записи пользователя из интерфейса сервисов.
Вы можете включить или отключить электронную почту, а также вы можете изменить квоту для электронной почты этой учетной записи. Вы также можете включить FTP для этой учетной записи, просто переместите переключатель, чтобы включить учетную запись FTP.
Шаг 5 — Нажмите Сохранить, чтобы сохранить настройки для этого существующего пользователя.
Добавить нового пользователя
Вы также можете добавить нового пользователя и дать ему доступ к электронной почте и FTP. Чтобы создать нового пользователя, выполните следующие действия.
Шаг 1 — Нажмите кнопку «Добавить пользователя» в правой части интерфейса диспетчера пользователей. И вы увидите тот же экран, который вы видели в пользовательском интерфейсе редактирования.
Шаг 2 — Предоставьте всю необходимую информацию, такую как имя пользователя и пароль, вы также можете указать полное имя пользователя, но это не обязательно.
Шаг 3 — Выберите услуги, которые вы хотите предоставить данному конкретному пользователю. Включите службы, переместив переключатель, чтобы включить или отключить службы.
Шаг 4 — Нажмите кнопку «Создать», чтобы создать пользователя и вернуться в интерфейс диспетчера пользователей, или нажмите «Создать и добавить другого», чтобы создать пользователя, и вернитесь к «Добавить интерфейс пользователя», чтобы снова добавить нового пользователя.