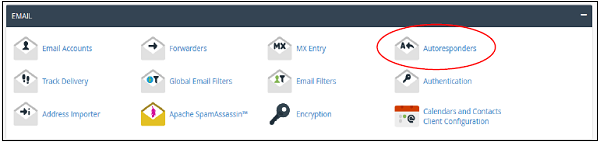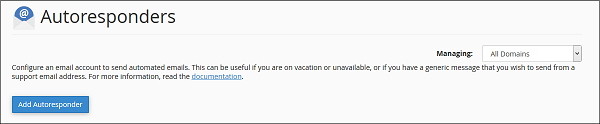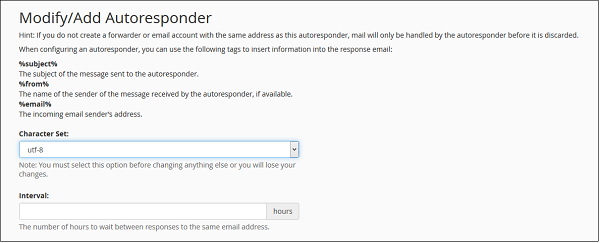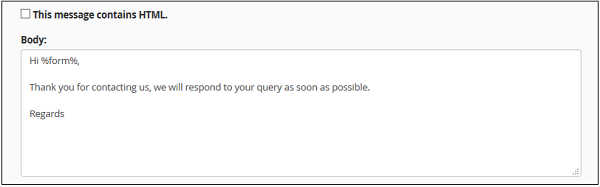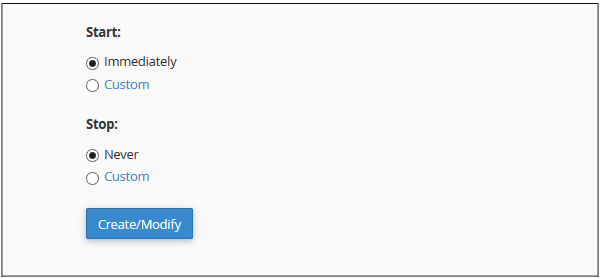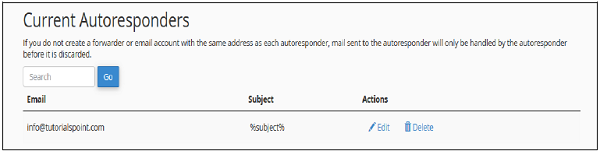Вы можете добавить или изменить автоответчики для ваших учетных записей электронной почты через этот интерфейс. Вы можете настроить электронную почту, чтобы отправлять автоматический ответ на все письма, которые вы получаете на свою учетную запись электронной почты. Вы можете сделать автоматический ответ, чтобы сказать, что вы получили электронное письмо, и вы скоро ответите.
Если вы находитесь в отпуске, вы можете настроить автоответчики так, чтобы они отвечали, что вы не доступны в данный момент и т. Д., Вы также можете установить конкретную продолжительность времени, в течение которого автоматический ответ будет отправлен.
Добавить автоответчик
Чтобы добавить автоответчик, выполните следующие действия.
Шаг 1 — Откройте автоответчики cPanel, щелкнув ссылку автоответчика, найденную в разделе электронной почты cPanel Home.
Шаг 2 — Нажмите Добавить автоответчик в этом разделе. Вам потребуется изменить / добавить автоответчики.
Шаг 3 — Выберите набор символов, рекомендуется оставить все как есть, то есть utf – 8 .
Шаг 4. Введите количество часов ожидания между ответами на один и тот же адрес электронной почты, это помогает предотвратить отправку одного и того же письма одному и тому же пользователю несколько раз.
Шаг 5 — Введите адрес электронной почты и выберите домен, для которого вы хотите добавить автоответчик.
Шаг 6 — Введите имя отправителя исходящей электронной почты, это может быть ваше имя или ваша компания.
Шаг 7 — Введите тему вашей исходящей электронной почты. Вы можете оставить его так же, как входящую электронную почту, добавив% subject% в Subject, вы также можете указать свою тему.
Шаг 8 — Введите текст вашего письма. Вы можете использовать% from%, который будет именем отправителя, если доступно. Вы также можете использовать% email% в теле, это будет адрес электронной почты отправителя.
Шаг 9 — Установите флажок Это сообщение содержит HTML , если в вашем теле письма есть HTML .
Шаг 10 — Запланируйте начало, дату окончания и время для вашей электронной почты автоответчика. Вы можете начать немедленно или с определенной даты в определенное время. Вы можете выбрать этот автоответчик, чтобы прекратить отправку писем в определенный день, или вы можете выбрать никогда не останавливать автоответчик. Вы можете изменить эту конфигурацию в любое время.
Шаг 11 — Нажмите кнопку Создать / Изменить, чтобы создать автоответчик.
Редактировать или удалить автоответчик
Чтобы отредактировать или удалить автоответчик, найдите Текущего автоответчика, прокрутив вниз в разделе Автоответчик.
Нажмите Edit, соответствующий автоответчику для редактирования, и вы перейдете к тому же интерфейсу, который мы использовали при создании Автоответчика. Вы можете использовать тот же интерфейс, чтобы внести изменения.
Чтобы удалить автоответчик, нажмите «Удалить», соответствующий этому автоответчику. Он запросит подтверждение, нажмите «Удалить», чтобы удалить автоответчик.