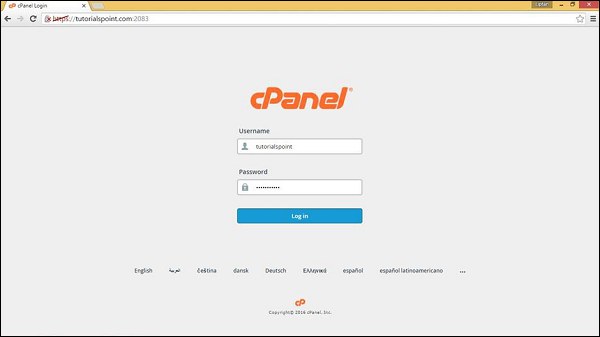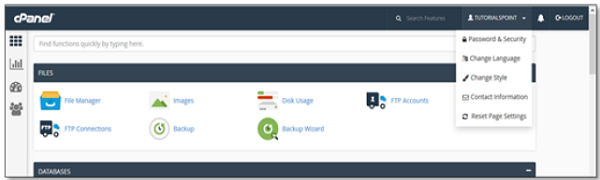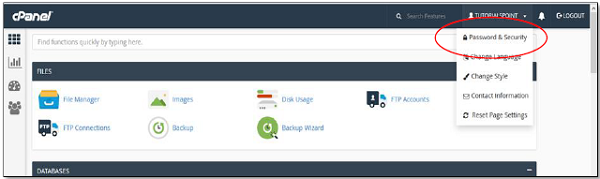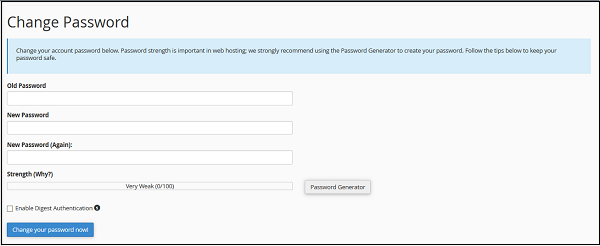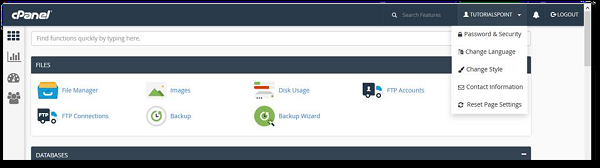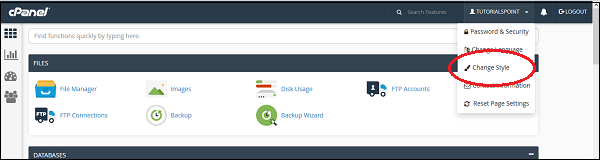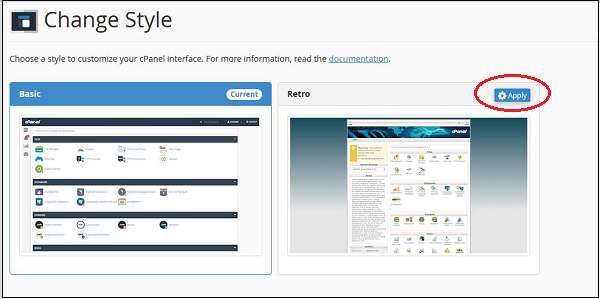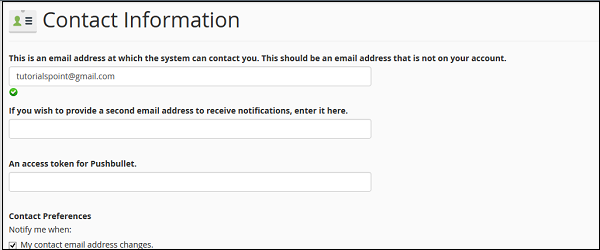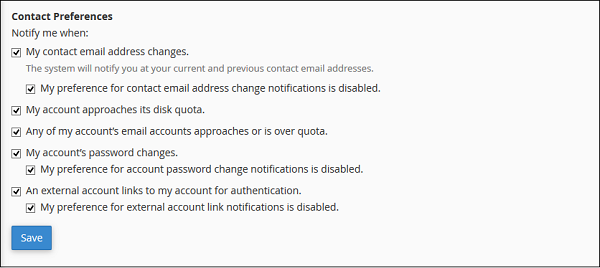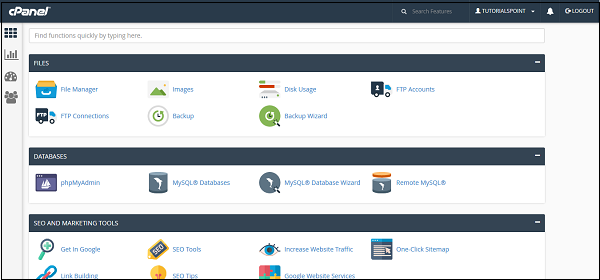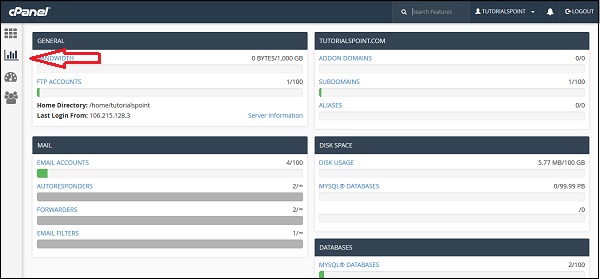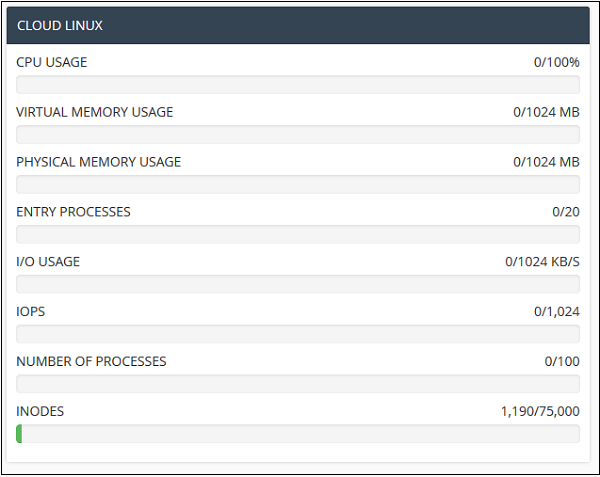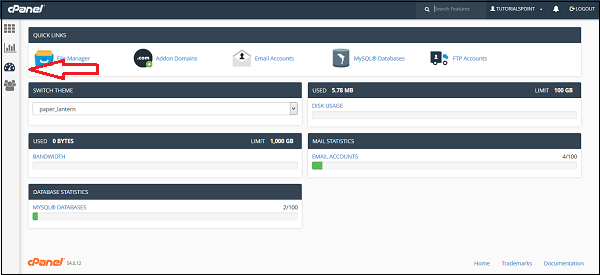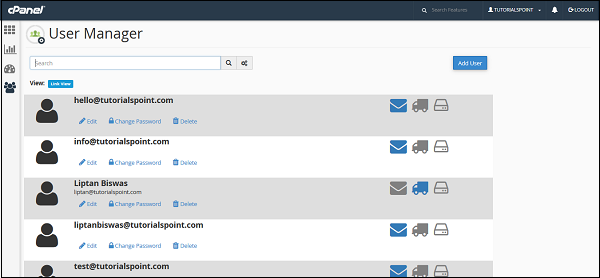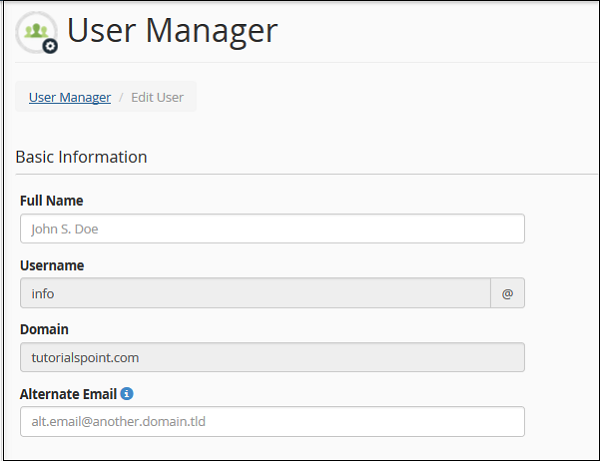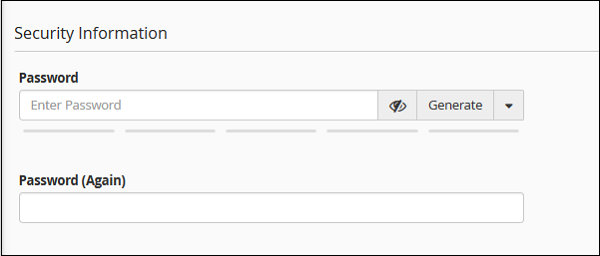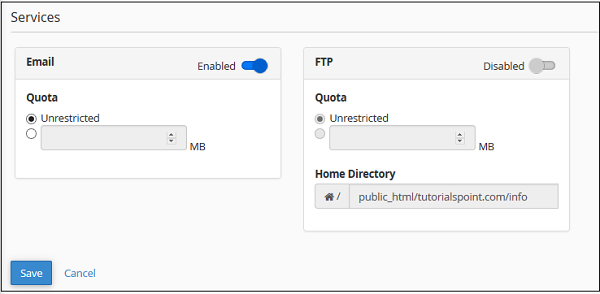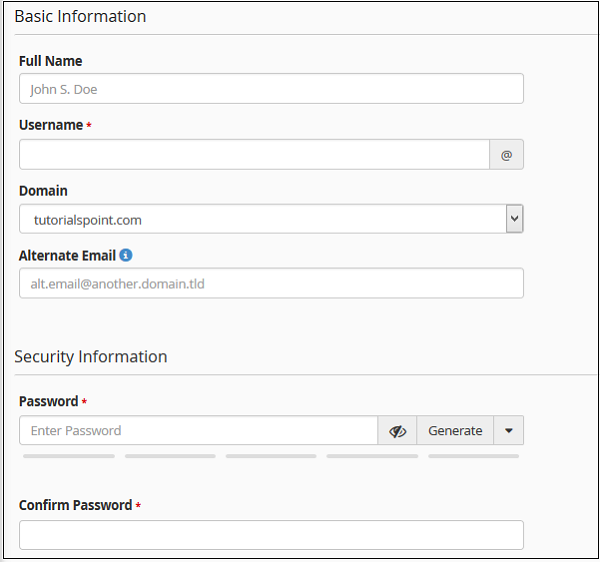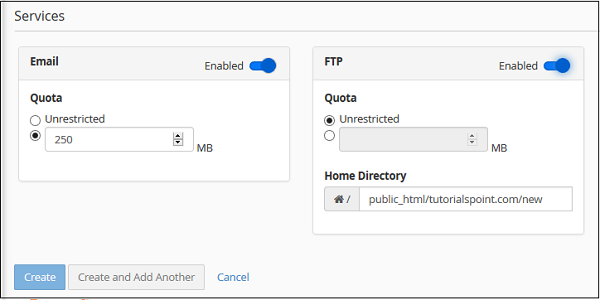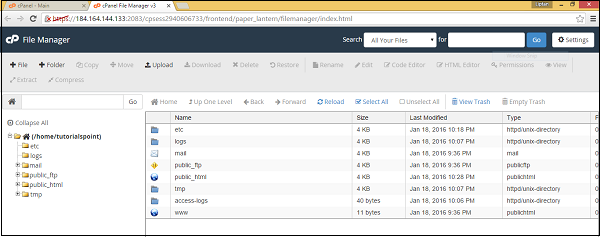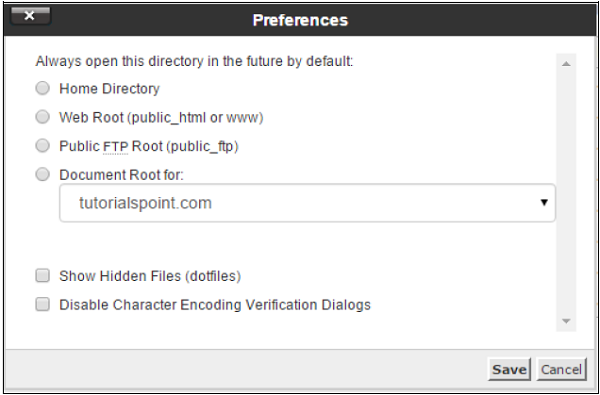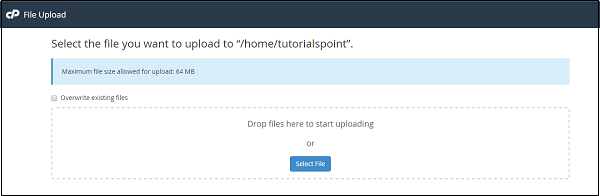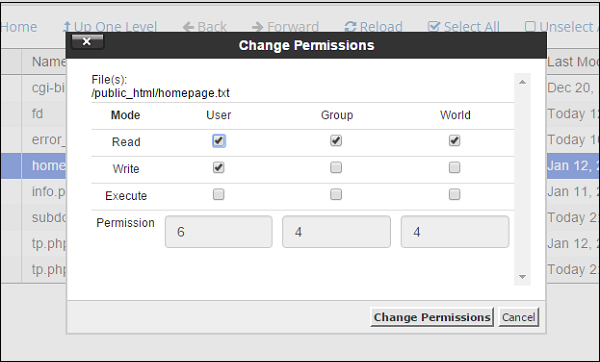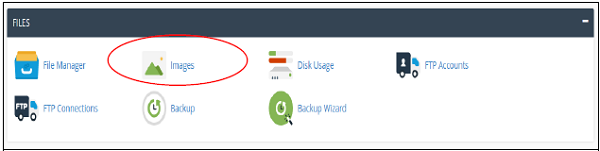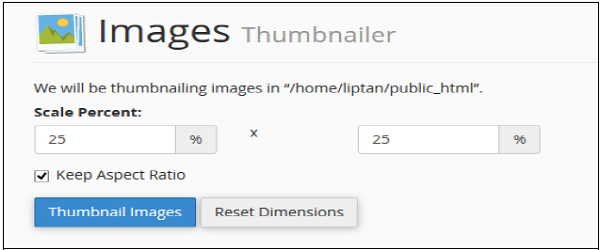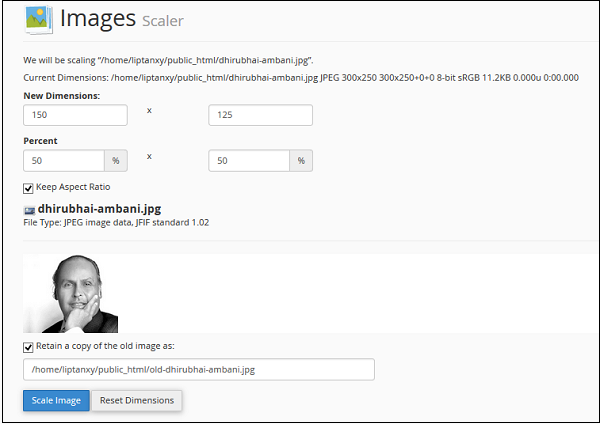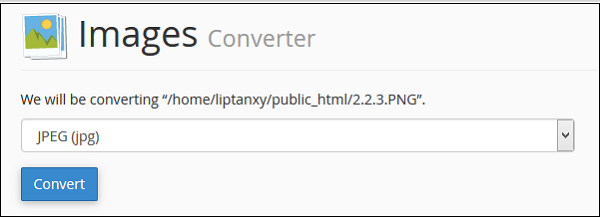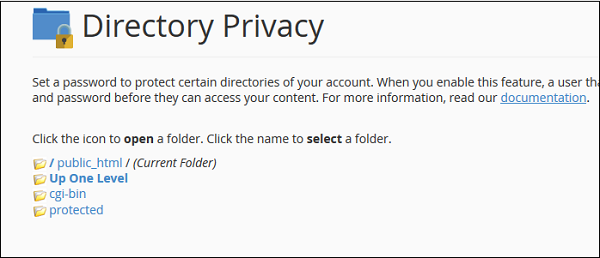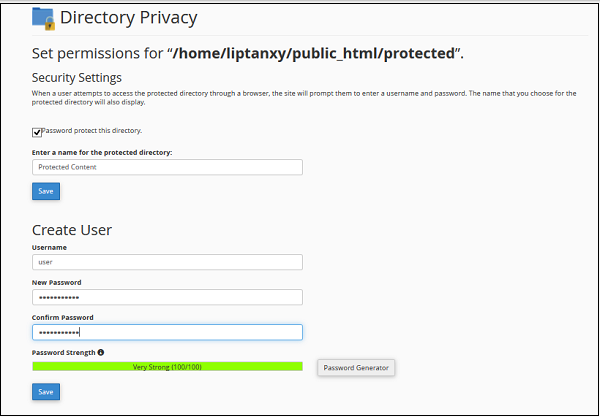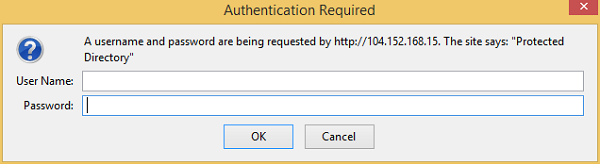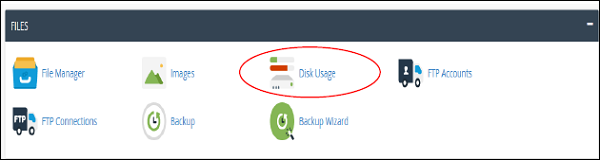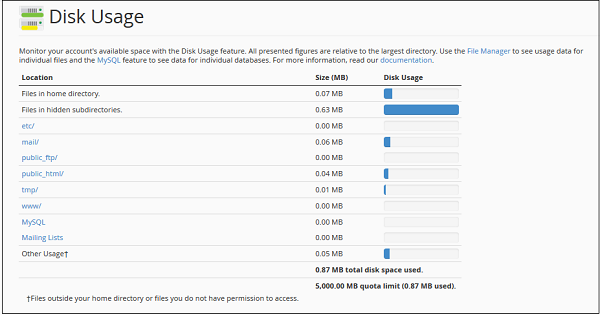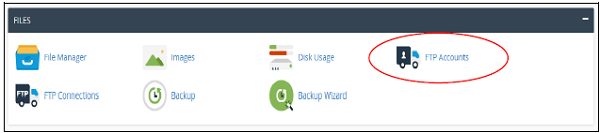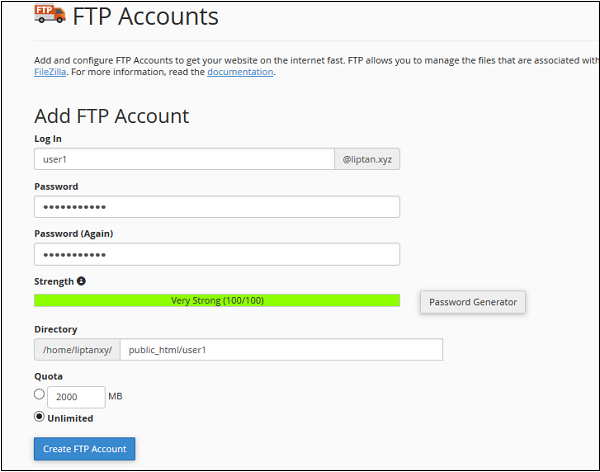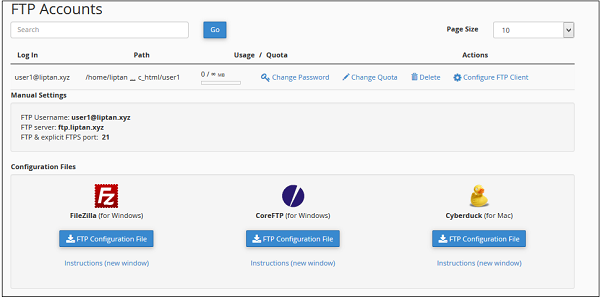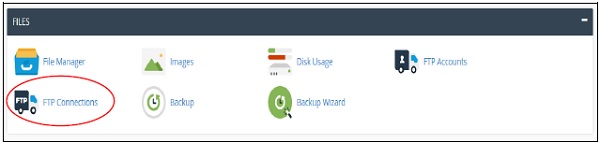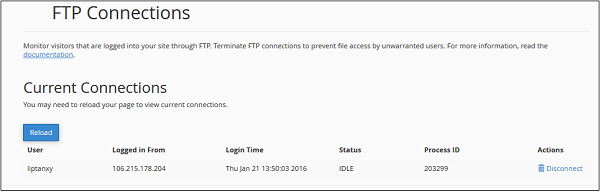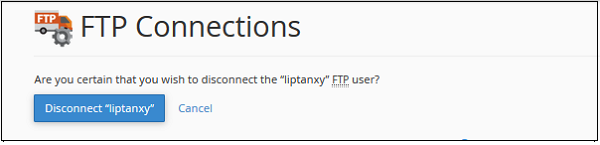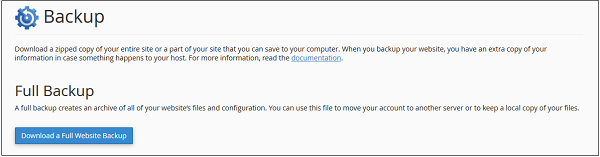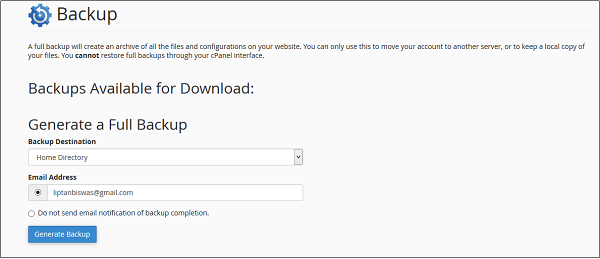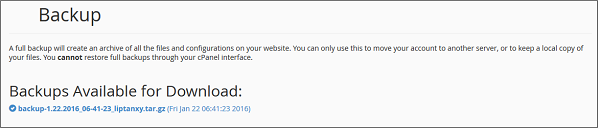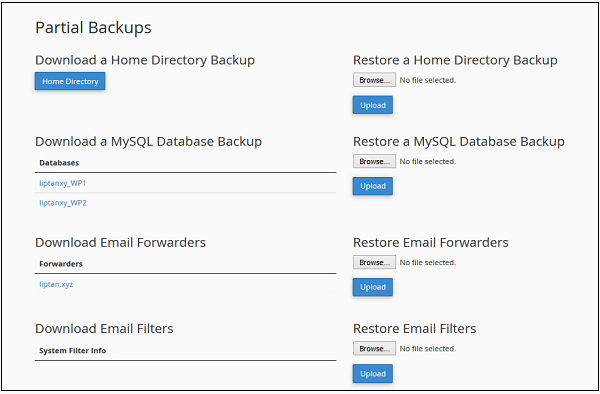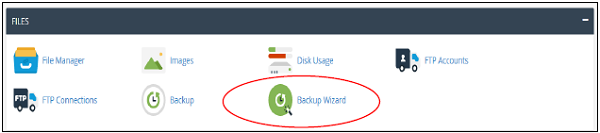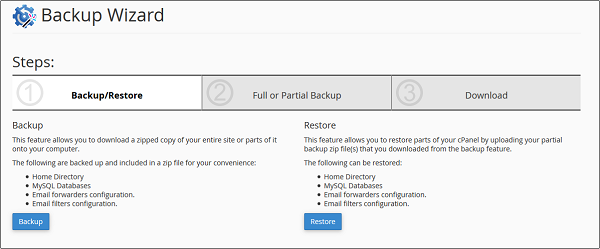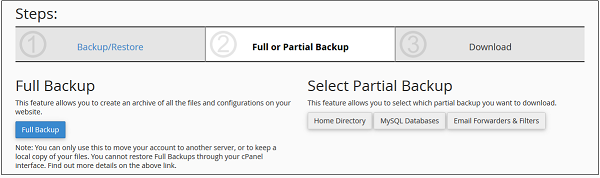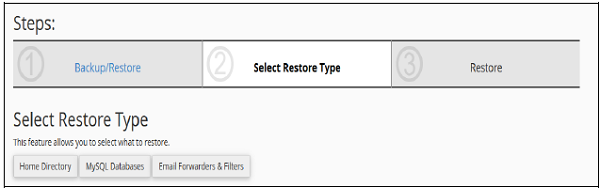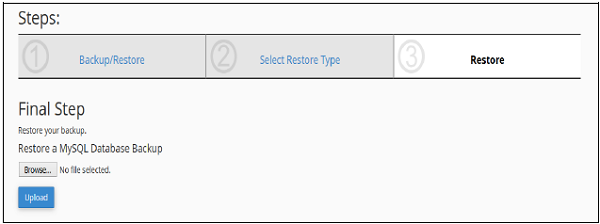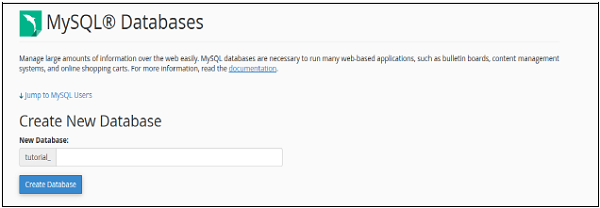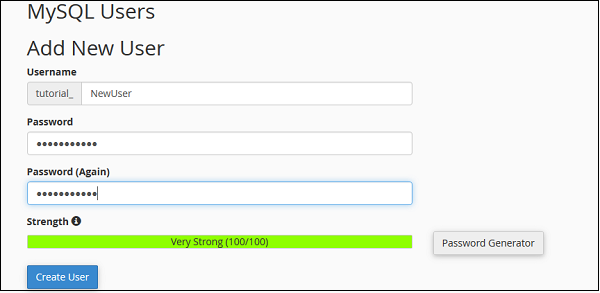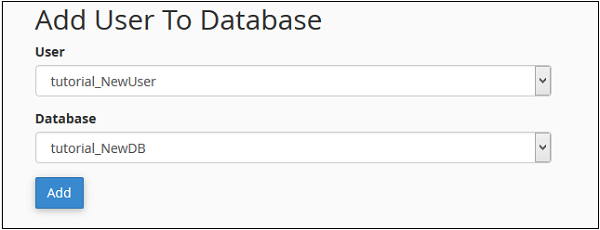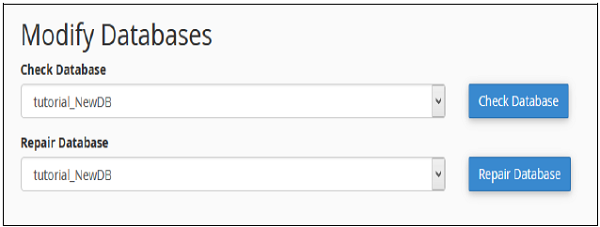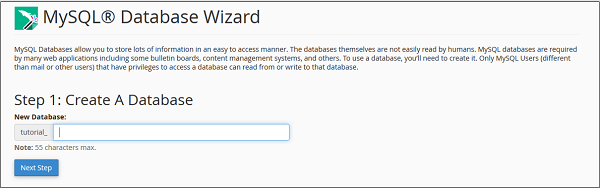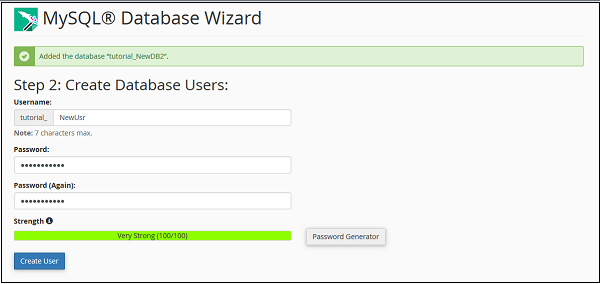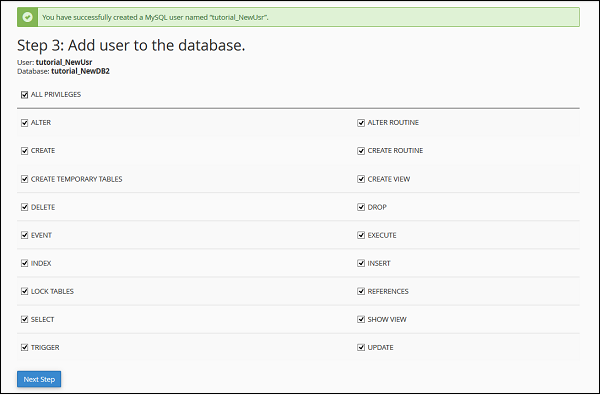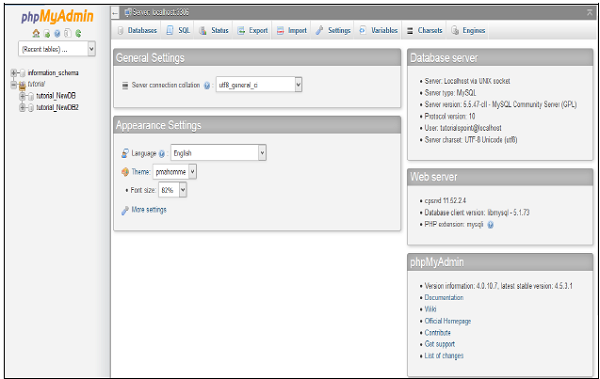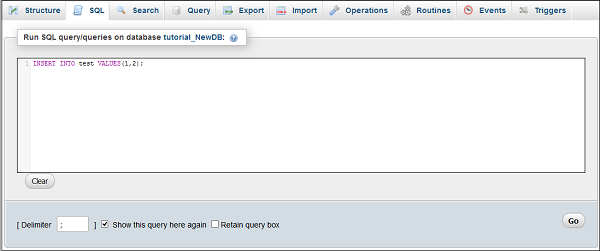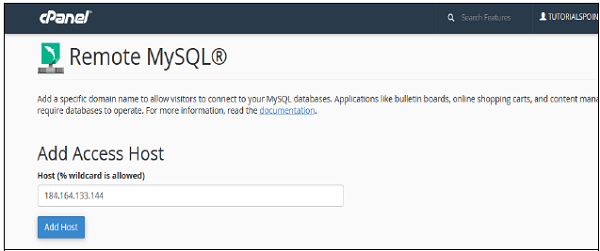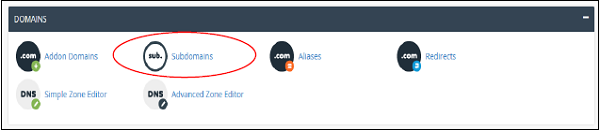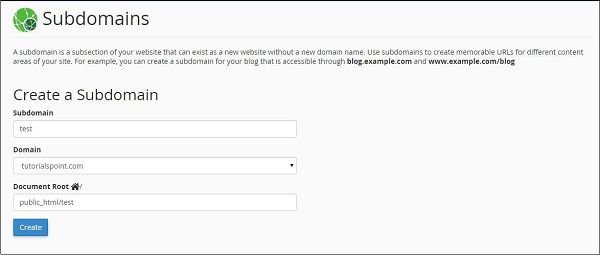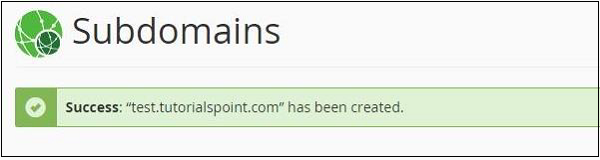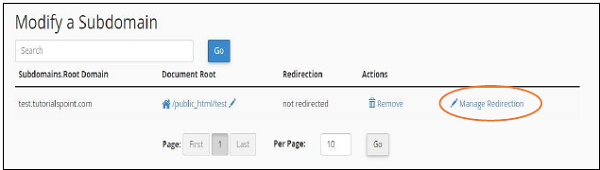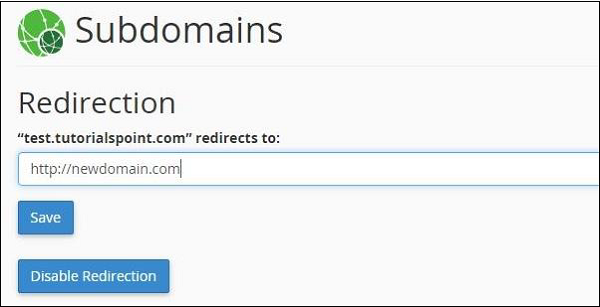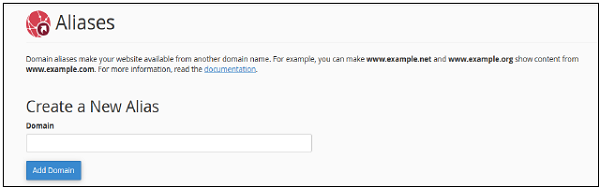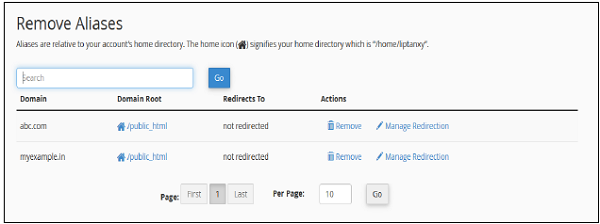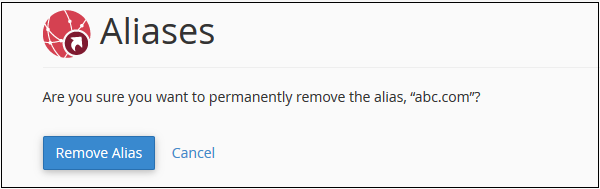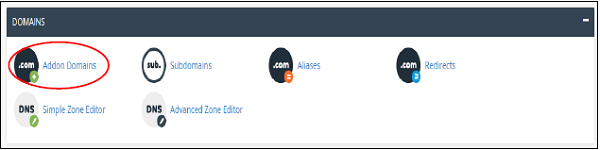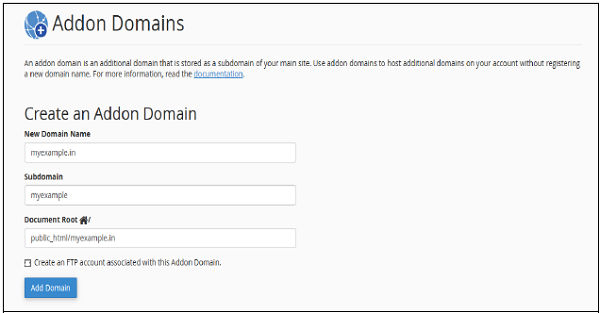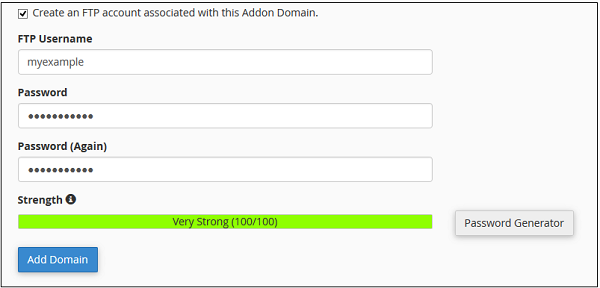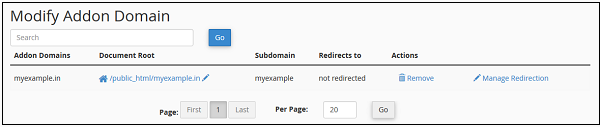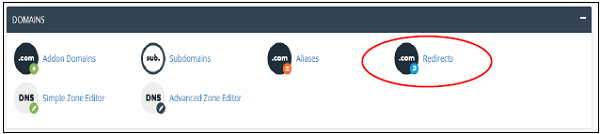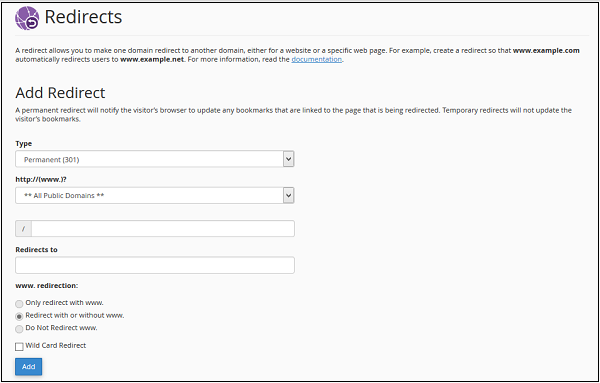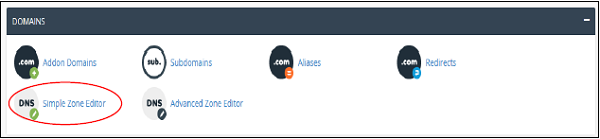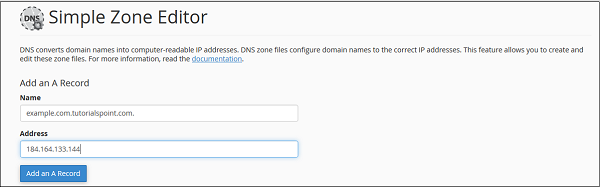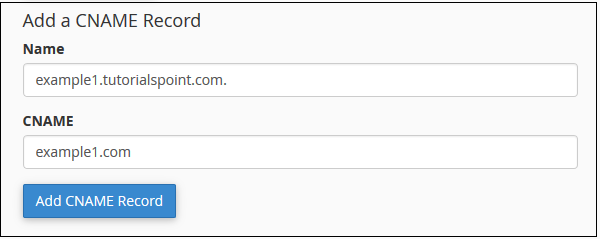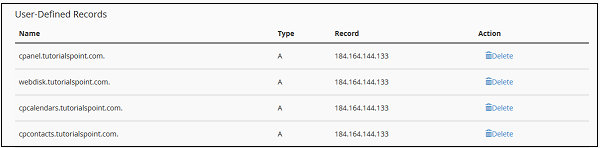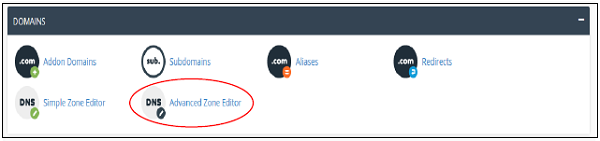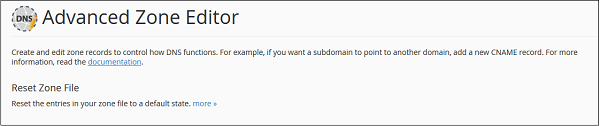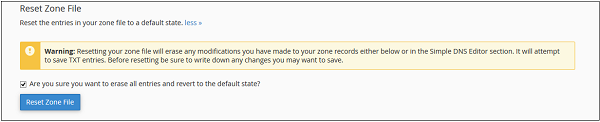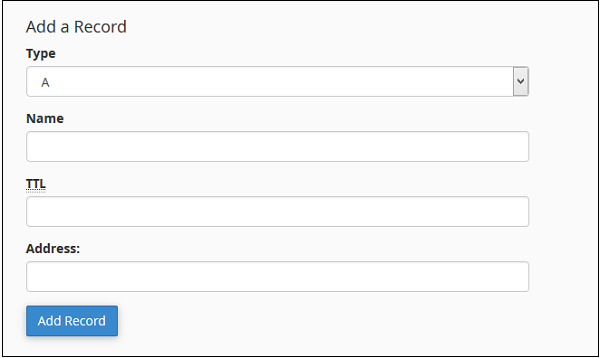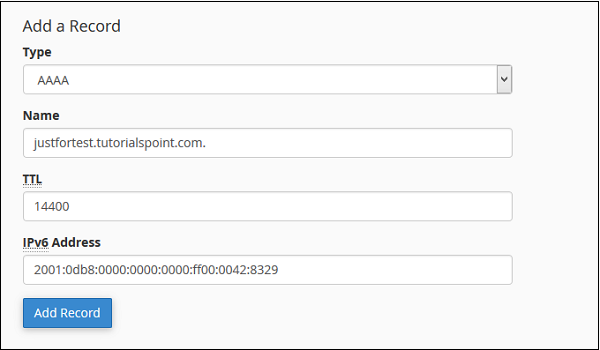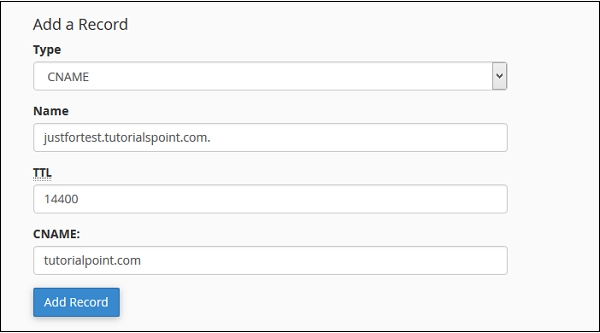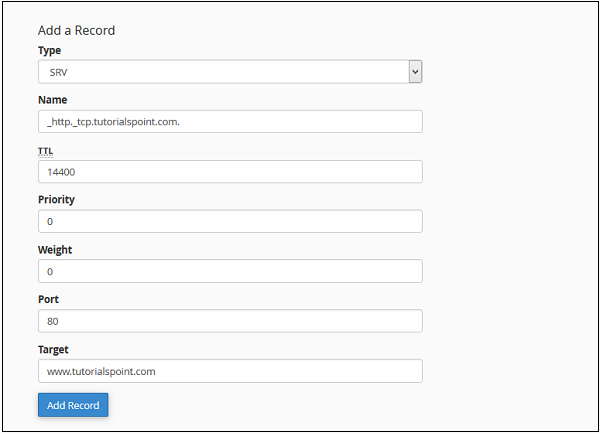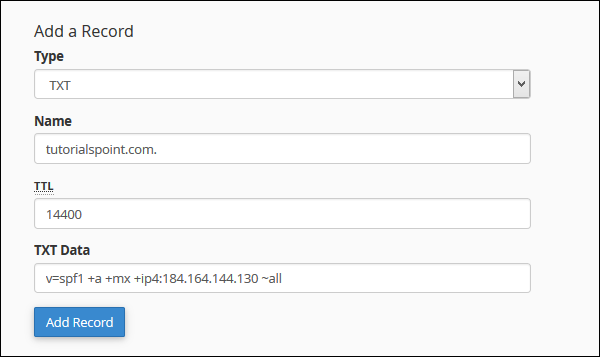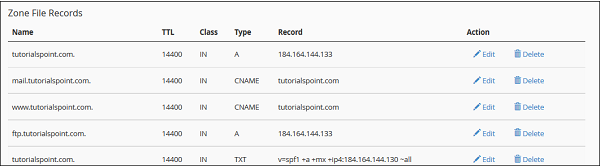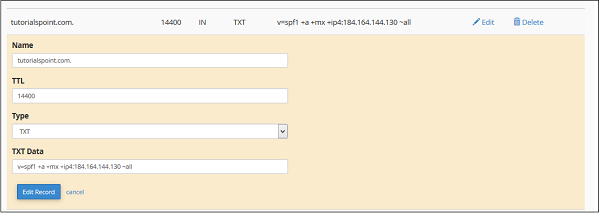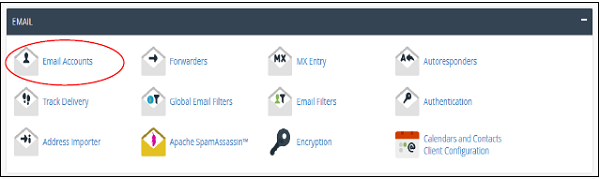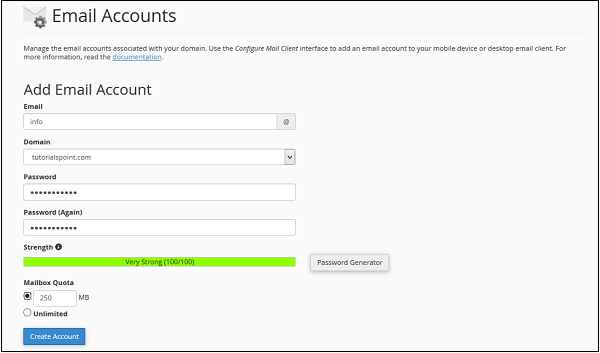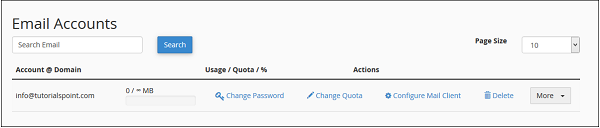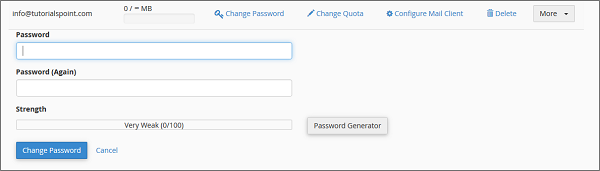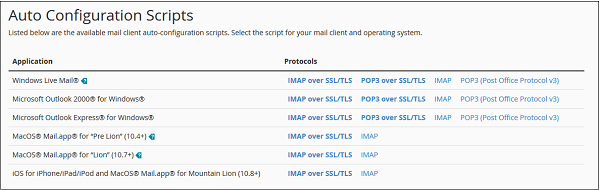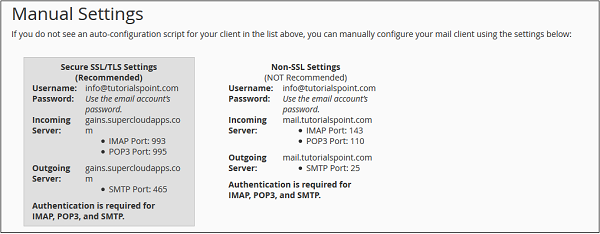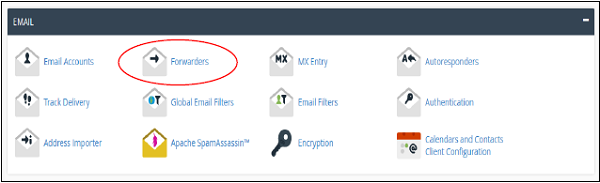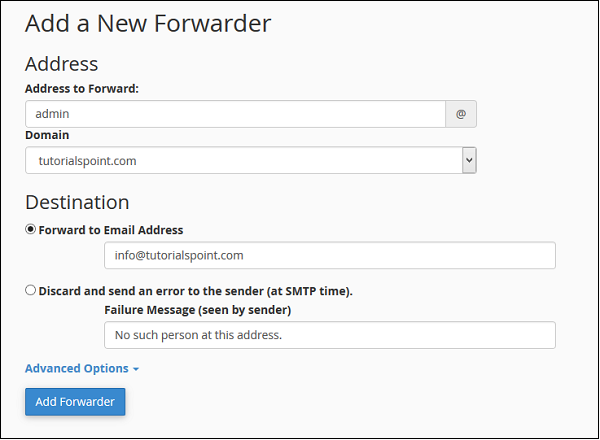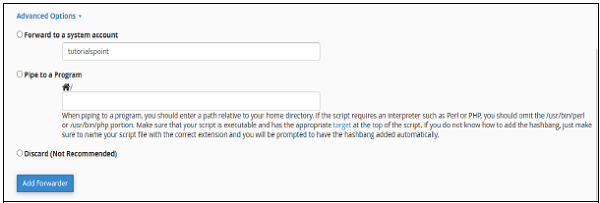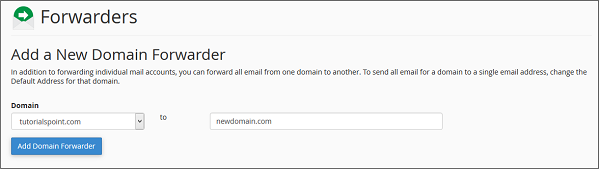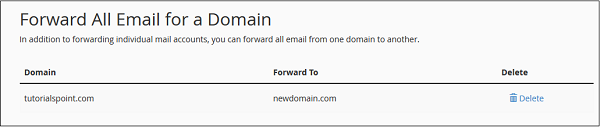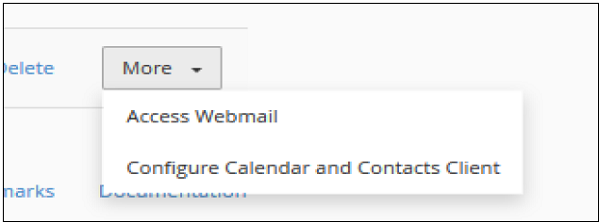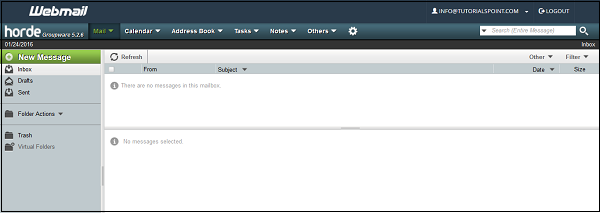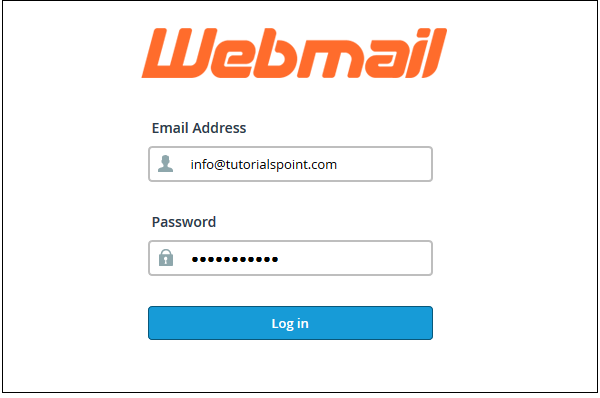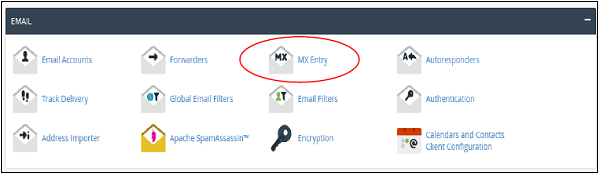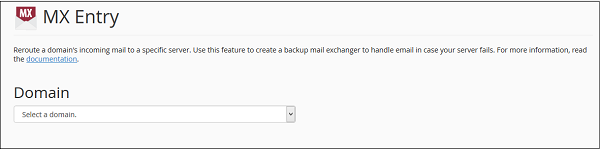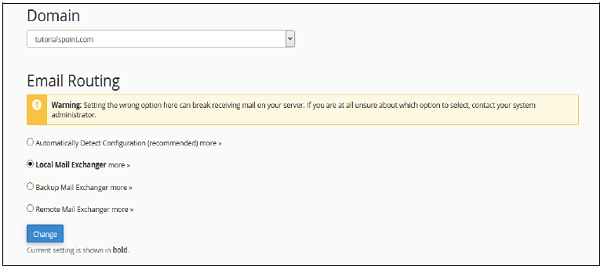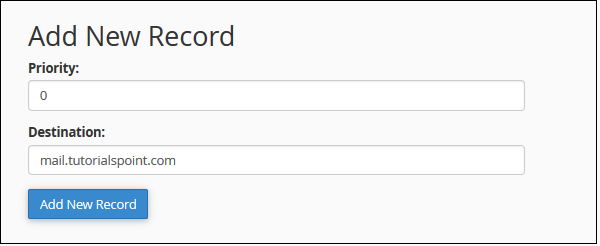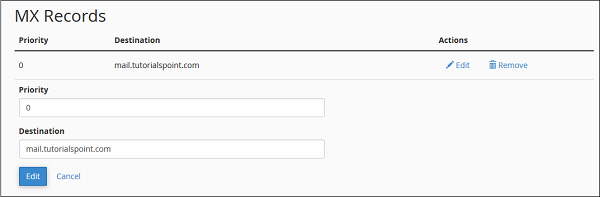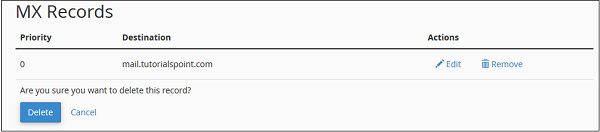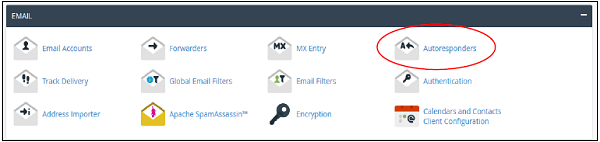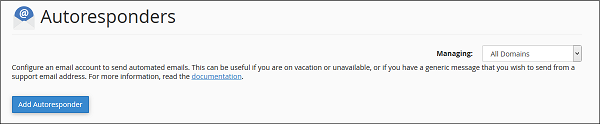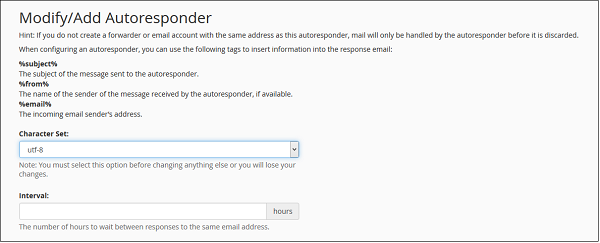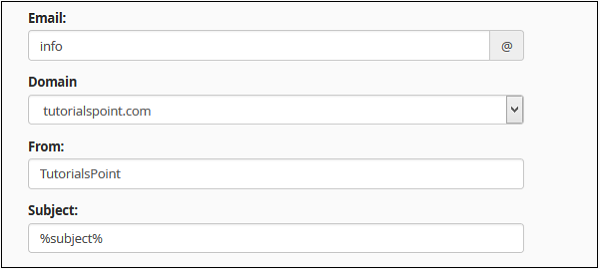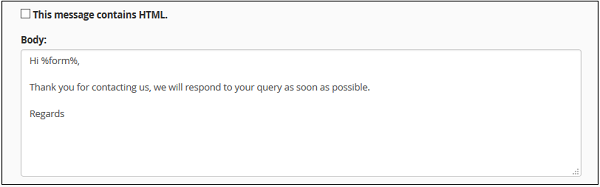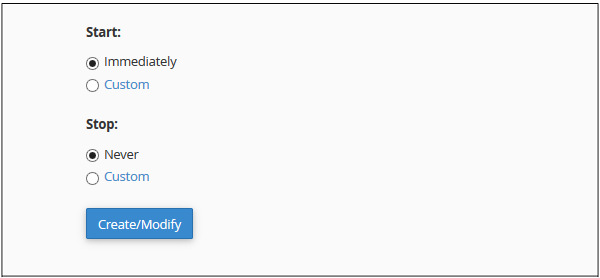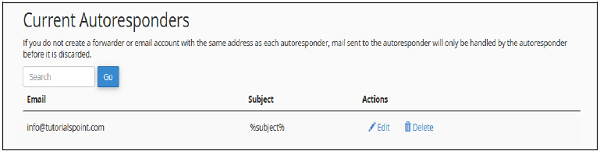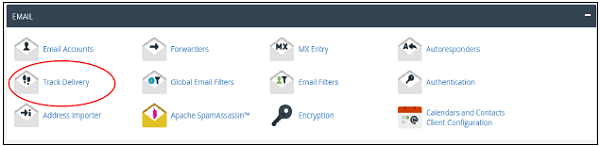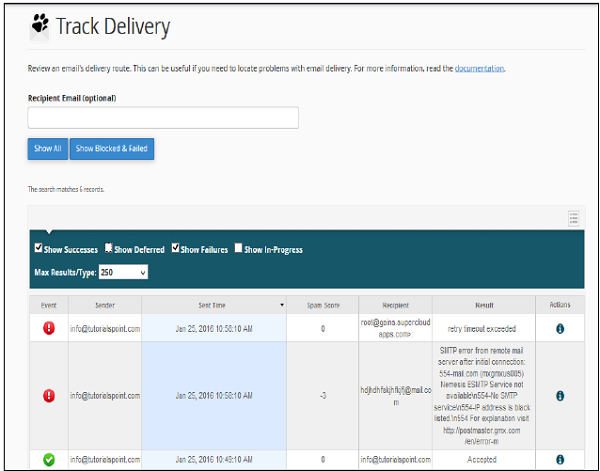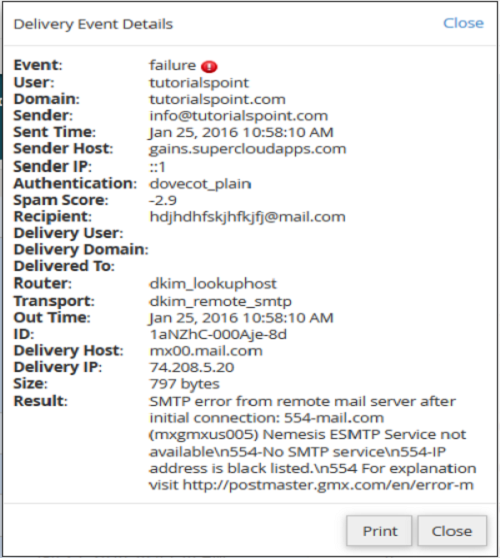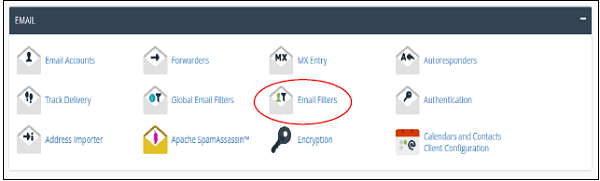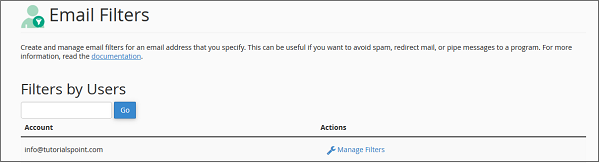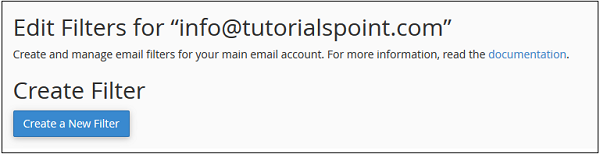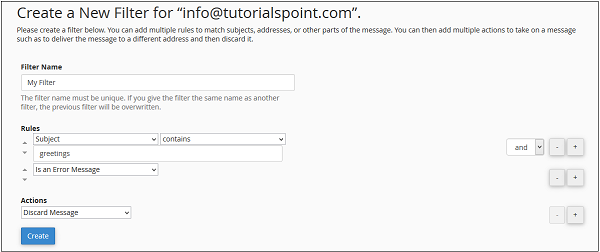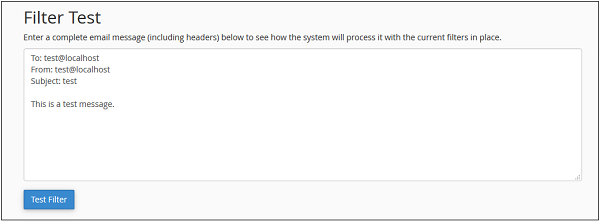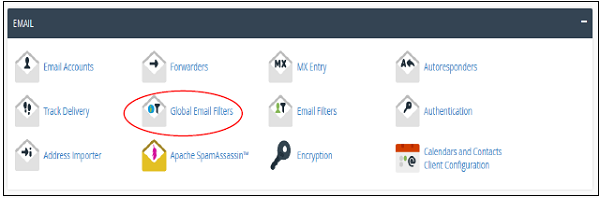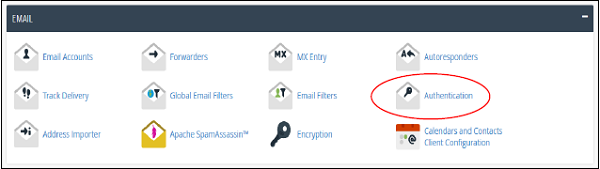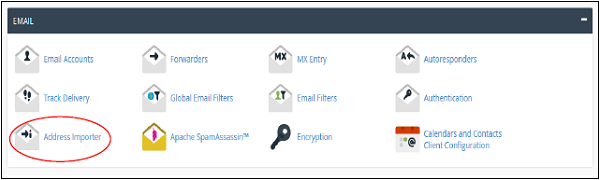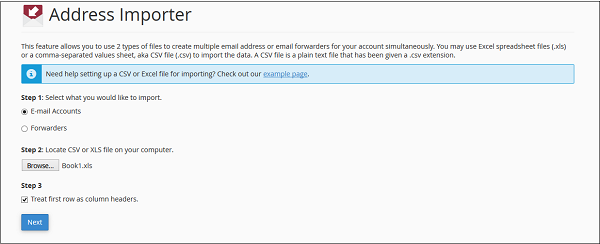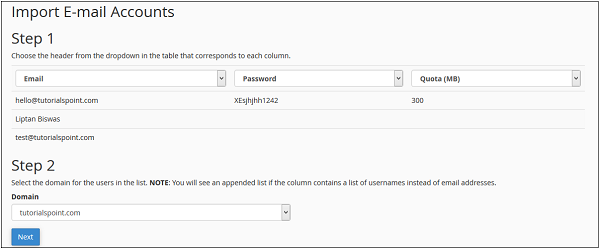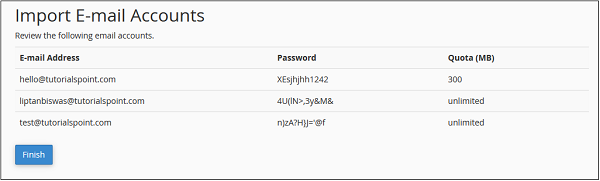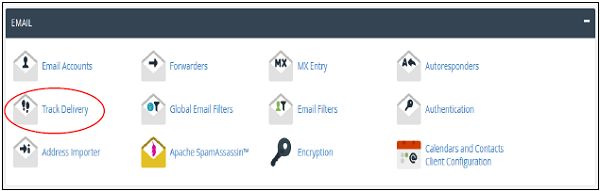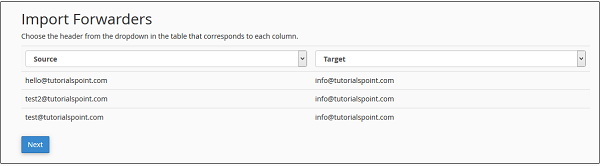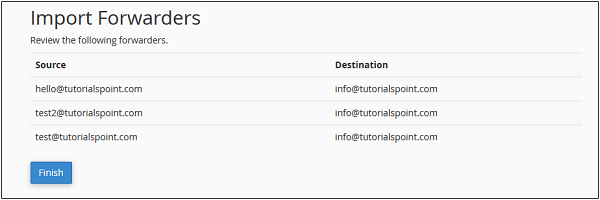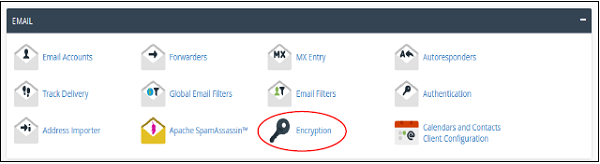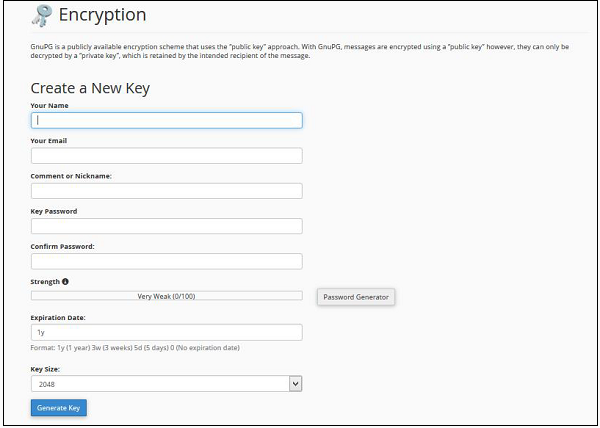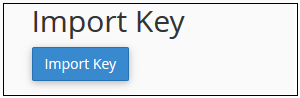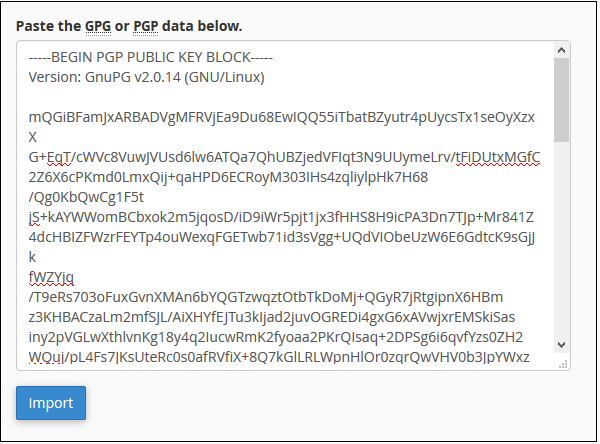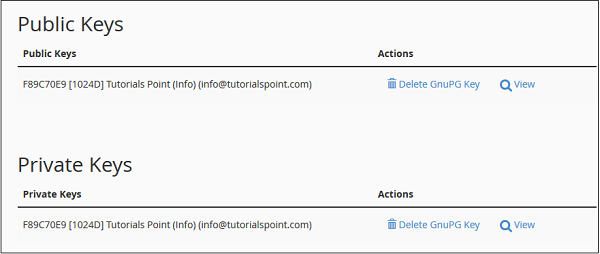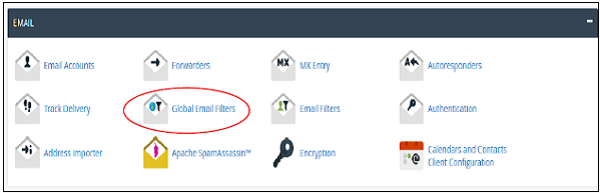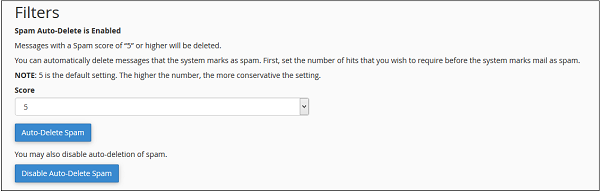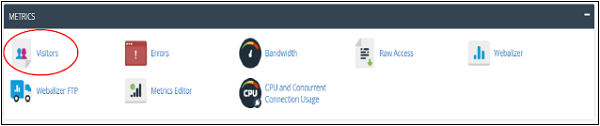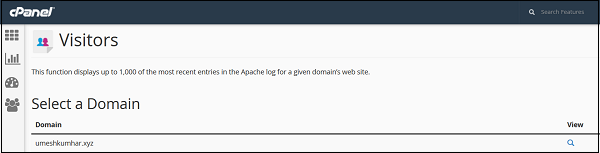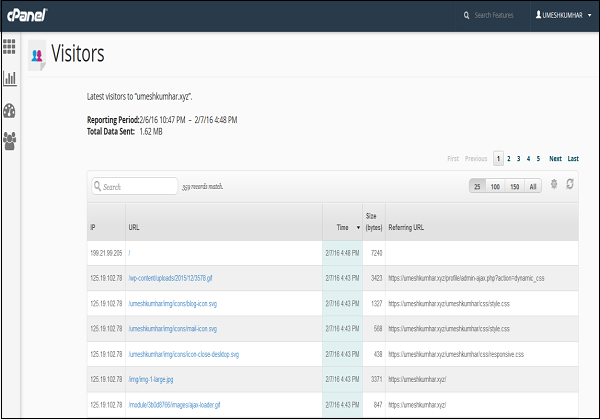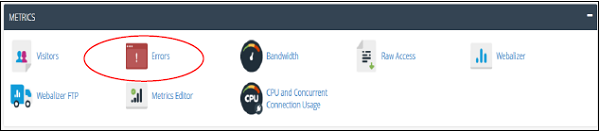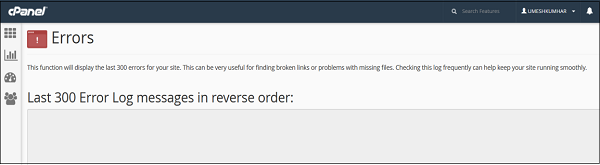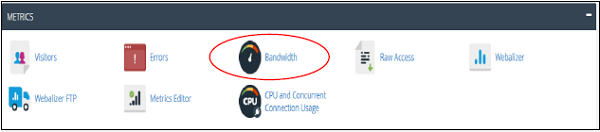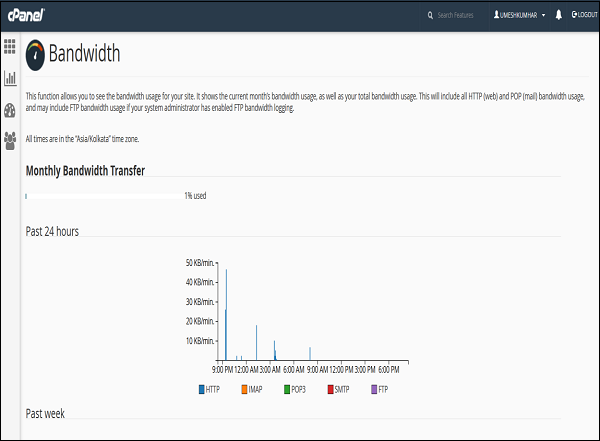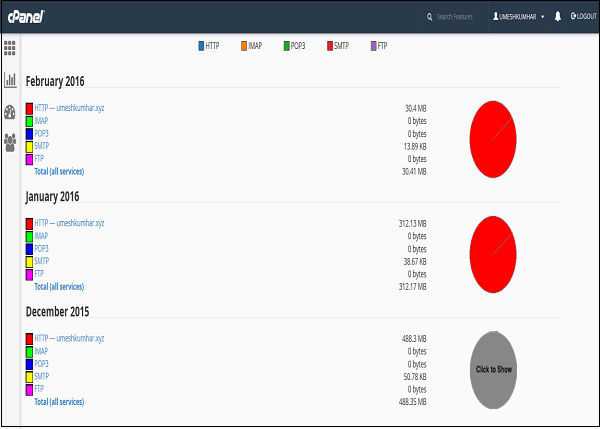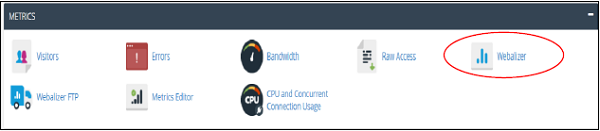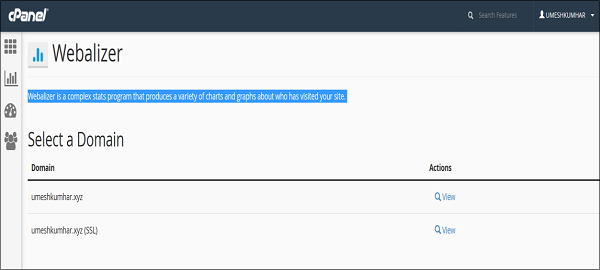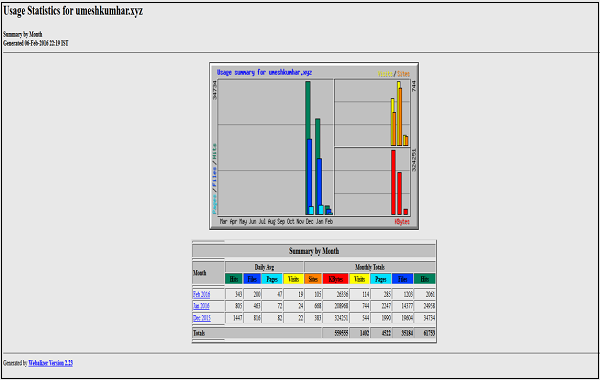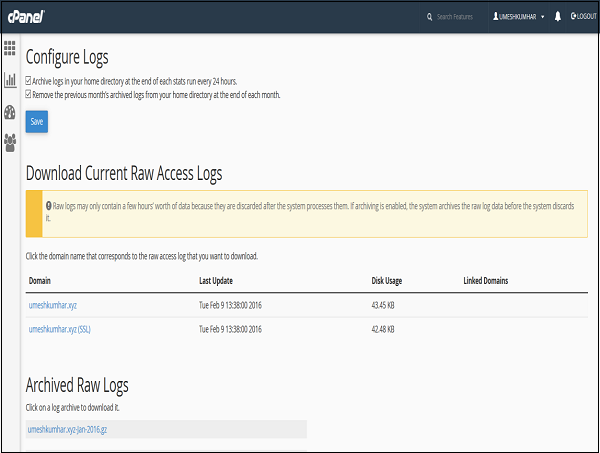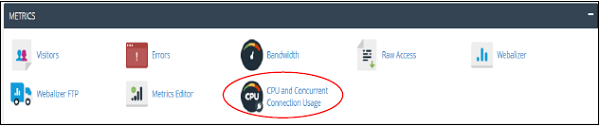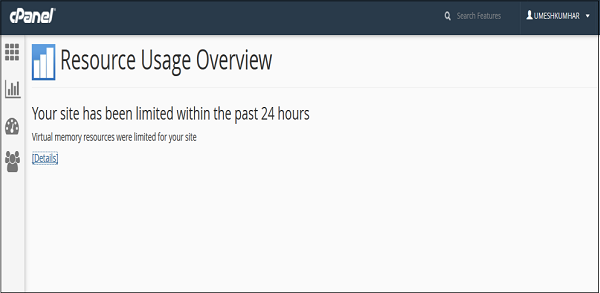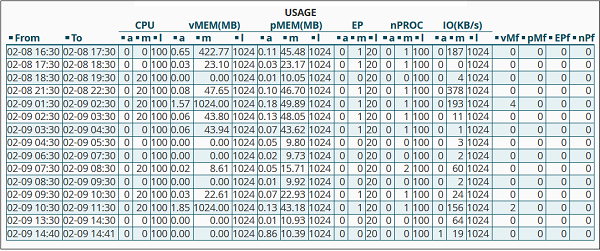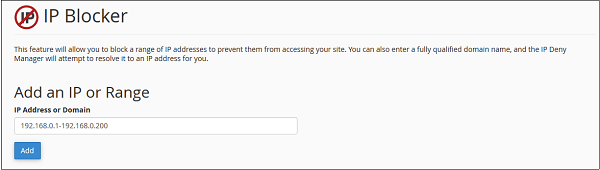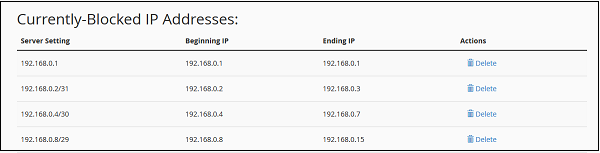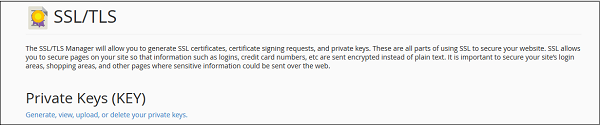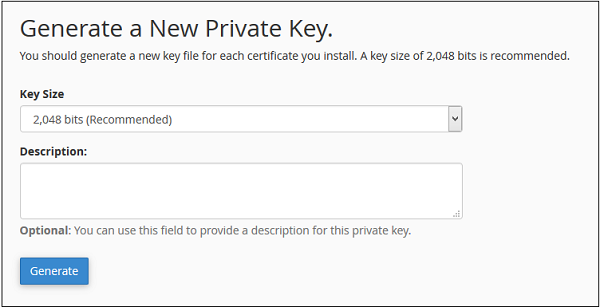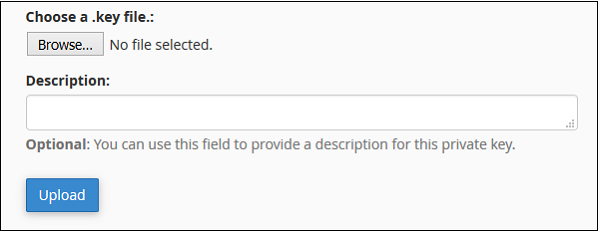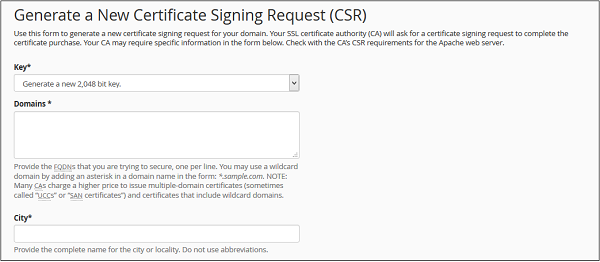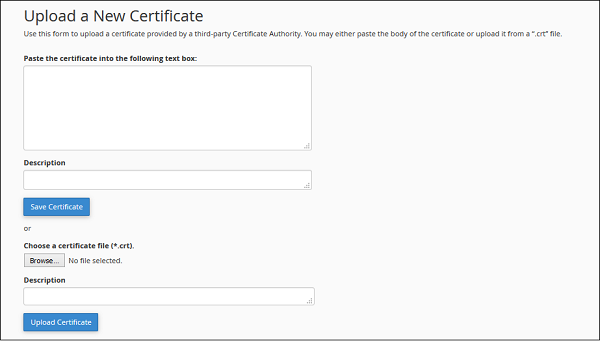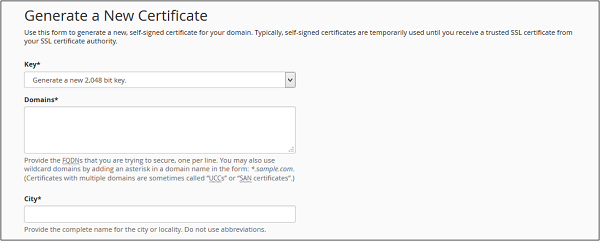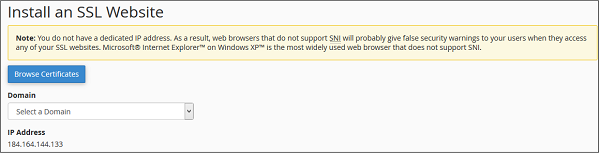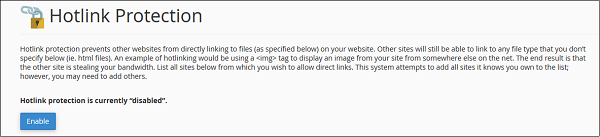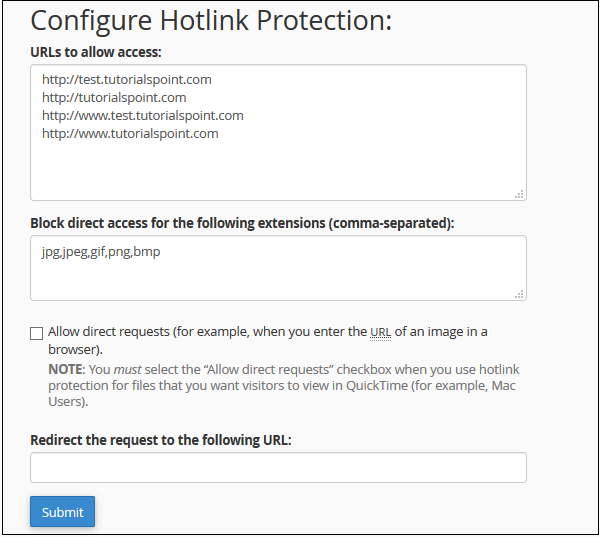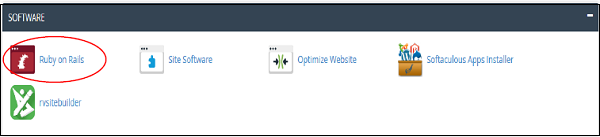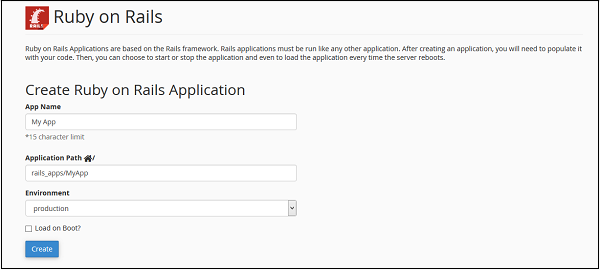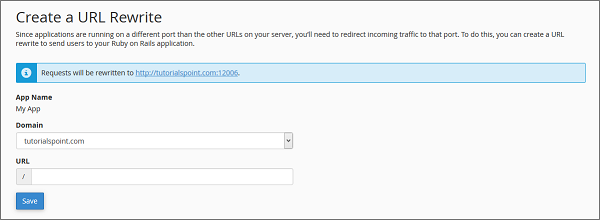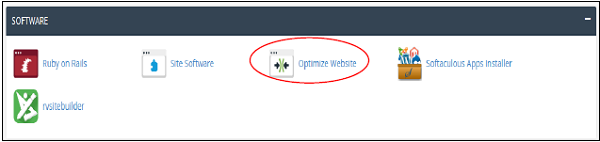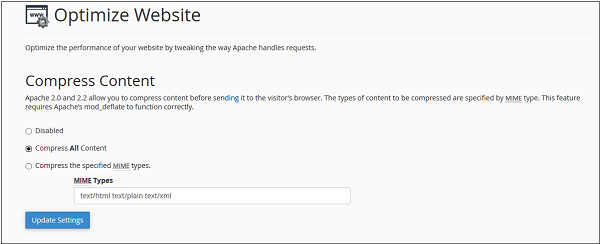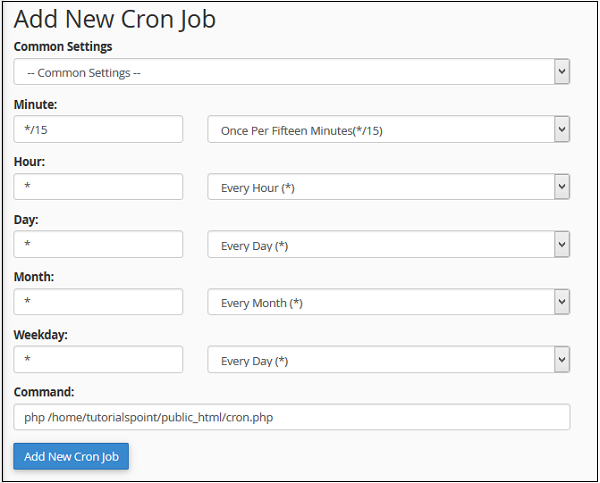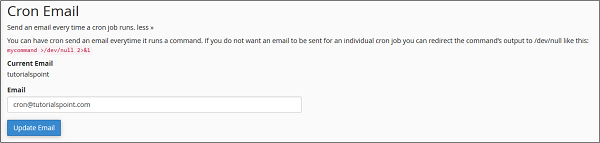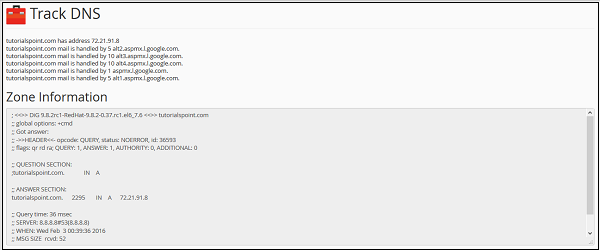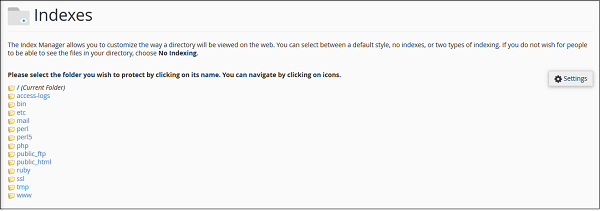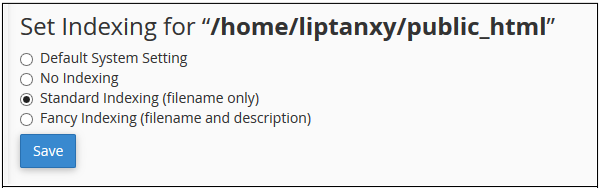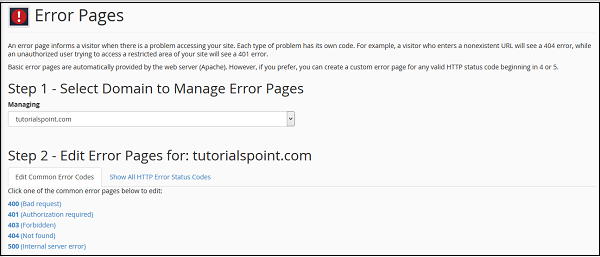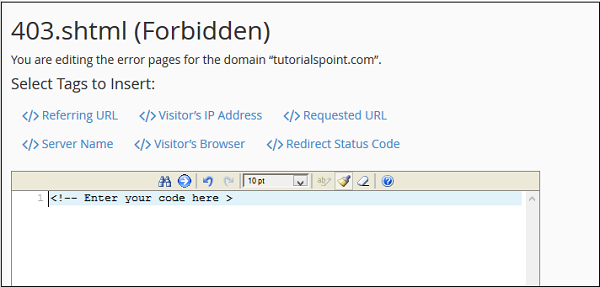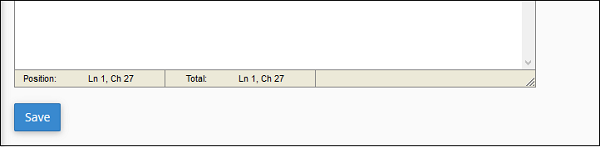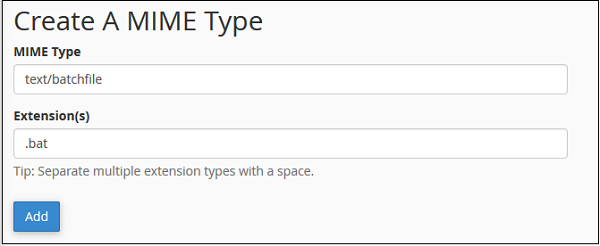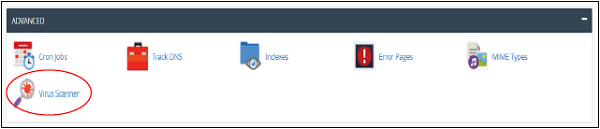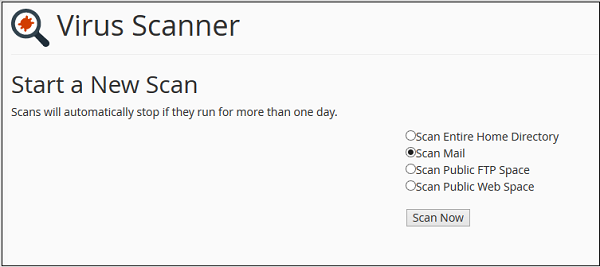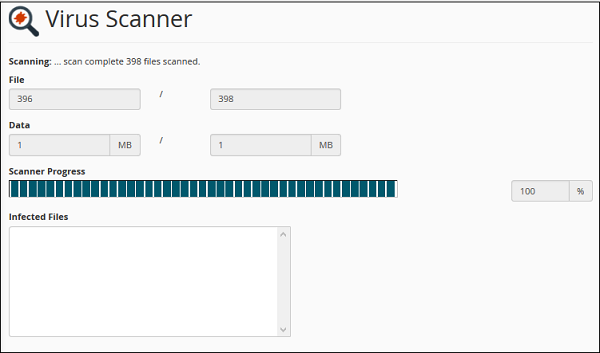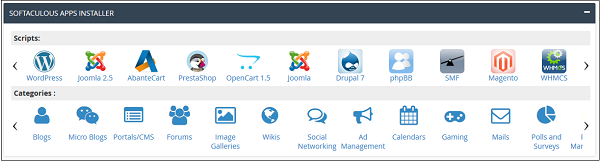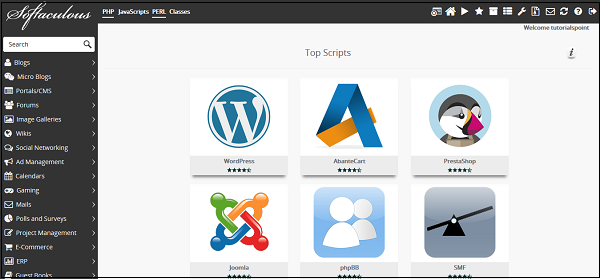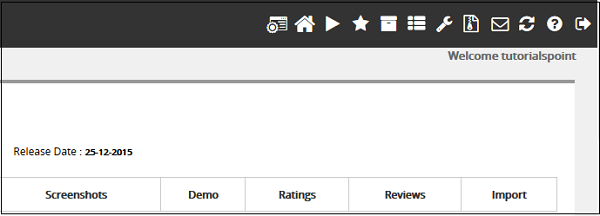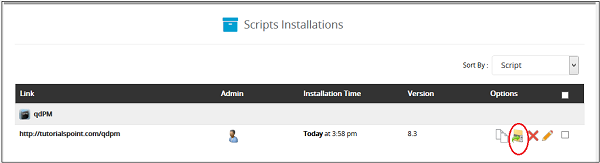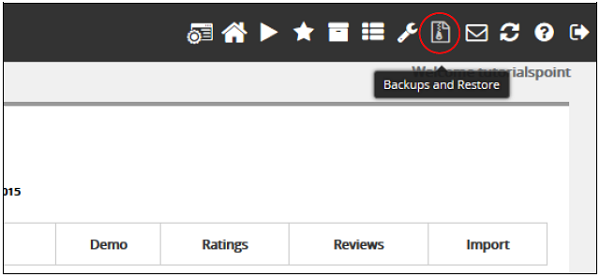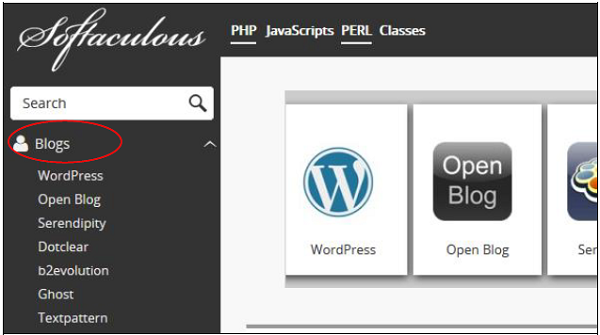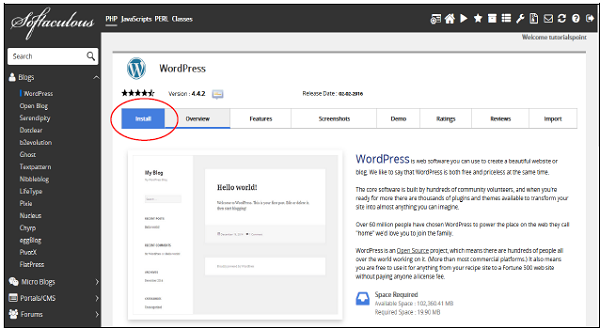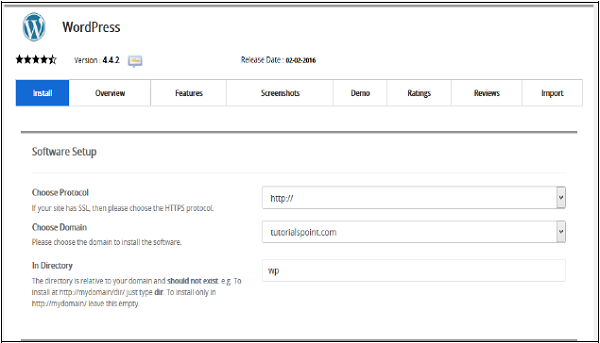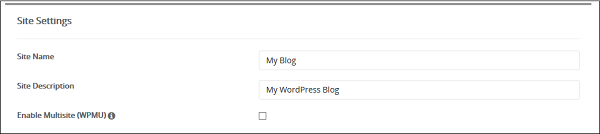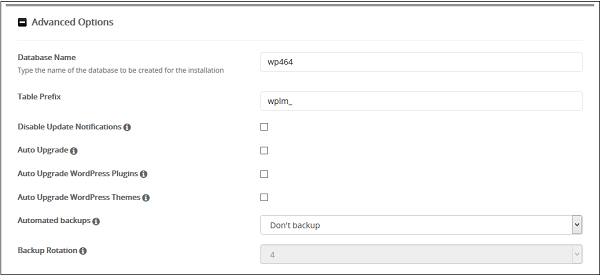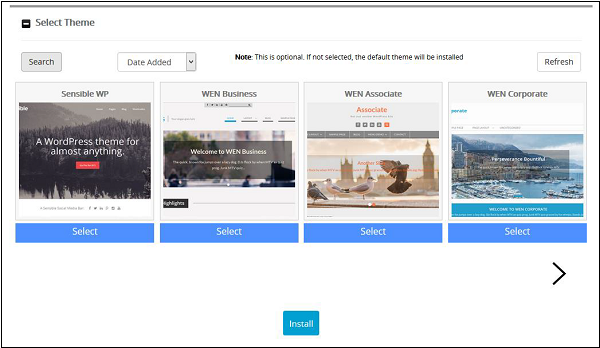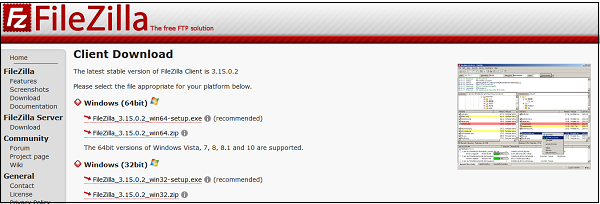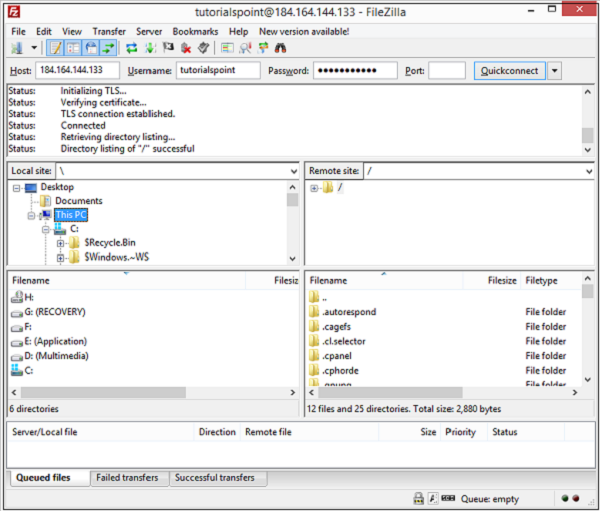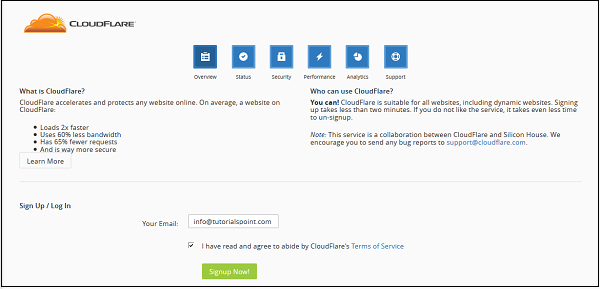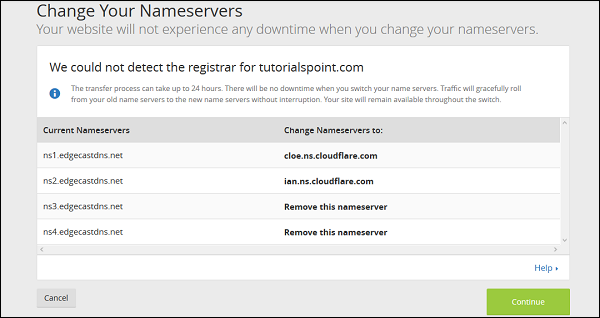cPanel — Обзор
cPanel — это панель управления хостингом на основе Linux. Он используется для управления вашим веб-сайтом и серверной рабочей системой. Он предоставляет графический интерфейс пользователя для большинства задач, которые мы выполняем на сервере веб-сайта, например, загрузка файлов, создание электронных писем, настройка заданий cron, обработка баз данных и т. Д.
Пользователи cPanel
cPanel устанавливается в системе Linux администратором сервера. С помощью программного сервера cPanel администратор может создавать виртуальные частные серверы или выделять весь сервер для среды общего хостинга. Общий хостинг cPanel имеет три типа пользовательских уровней.
Администратор сервера — этот пользователь является корневым пользователем cPanel Linux Server и имеет все права доступа к серверу. Администратор сервера может создавать, изменять или удалять любую учетную запись с сервера cPanel. Администратор сервера имеет доступ к cPanel WHM (Web Host Manger), который можно понимать как бэкэнд cPanel.
Учетные записи посредников — этот пользователь создается администратором сервера, и администратор сервера может выбирать, какой тип разрешений следует предоставлять учетным записям посредников. Учетная запись посредника может дополнительно создавать учетные записи пользователей и имеет доступ ко всем тем учетным записям, которые они создали. Одна учетная запись посредника не имеет доступа к учетным записям пользователей, которые были созданы другими учетными записями посредников. Они также имеют доступ к WHM с ограниченными разрешениями.
Учетная запись пользователя. Это обычные учетные записи пользователей. Каждый пользователь, подписывающийся на веб-хостинг от компании, получает учетную запись такого типа. У них нет доступа к Web Host Manager. Учетная запись пользователя может содержать один или несколько веб-сайтов в соответствии с их планами, которые они приобрели у поставщика веб-хостинга.
Почему cPanel
cPanel обладает множеством функций, которые не предоставляются другими панелями управления веб-хостинга. Он является графическим, поэтому пользователи, не имеющие технической подготовки, также могут использовать его в совершенстве. cPanel реагирует на размер экрана, поэтому может использоваться на мобильных устройствах и планшетах. Он автоматически адаптирует размер экрана устройства.
cPanel очень прост в использовании и настройке. Он автоматически настраивает все расширенные настройки для веб-хостинга. Пользователю вряд ли нужно заходить в командную строку для настройки каких-либо настроек, так как он уже имеет все встроенные функции.
преимущества
cPanel предлагает следующие преимущества —
-
С помощью cPanel очень легко разместить веб-сайт.
-
Он многолетний и доступен на многих языках.
-
Это отзывчивый и адаптируется к любому размеру экрана, он может эффективно использоваться на мобильных устройствах и планшетах.
-
cPanel имеет встроенный файловый менеджер, который помогает управлять вашими файлами без проблем с FTP.
-
cPanel имеет встроенное программное обеспечение для веб-почты, которое помогает отправлять и получать электронную почту через онлайн-почтовый клиент.
-
Вы можете легко создать резервную копию вашего сайта в несколько шагов. Это поможет вам восстановить резервную копию, если на вашем сайте возникнут какие-либо ошибки.
-
Вы можете легко управлять базами данных вашего сайта, так как в cPanel встроен phpMyAdmin, который помогает напрямую управлять базами данных.
С помощью cPanel очень легко разместить веб-сайт.
Он многолетний и доступен на многих языках.
Это отзывчивый и адаптируется к любому размеру экрана, он может эффективно использоваться на мобильных устройствах и планшетах.
cPanel имеет встроенный файловый менеджер, который помогает управлять вашими файлами без проблем с FTP.
cPanel имеет встроенное программное обеспечение для веб-почты, которое помогает отправлять и получать электронную почту через онлайн-почтовый клиент.
Вы можете легко создать резервную копию вашего сайта в несколько шагов. Это поможет вам восстановить резервную копию, если на вашем сайте возникнут какие-либо ошибки.
Вы можете легко управлять базами данных вашего сайта, так как в cPanel встроен phpMyAdmin, который помогает напрямую управлять базами данных.
Недостатки
У cPanel нет существенных недостатков, однако здесь есть несколько заметных недостатков:
-
cPanel — это коммерческое программное обеспечение, и вам нужно заплатить, чтобы получить это.
-
cPanel предназначена только для небольших и средних сайтов. Создание большого сайта с использованием cPanel не рекомендуется.
cPanel — это коммерческое программное обеспечение, и вам нужно заплатить, чтобы получить это.
cPanel предназначена только для небольших и средних сайтов. Создание большого сайта с использованием cPanel не рекомендуется.
cPanel — регистрация доменного имени
Если у вас есть веб-сайт, разработанный локально, или вы планируете создать веб-сайт, то вам понадобятся две вещи — доменное имя и веб-хостинг . Доменное имя — это адрес вашего сайта, который будет использоваться вашими пользователями для доступа к нему. Например, tutorialspoint.com или google.com — это доменные имена.
Доменное имя состоит из двух частей: TLD (домен верхнего уровня) и SLD (домен второго уровня), например, на tutorialspoint.com , tutorialspoint является доменом второго уровня TLD .com, или вы можете сказать, что это поддомен домена .com. Доступно много доменов верхнего уровня, таких как .com, .net и т. Д., А также домен, указанный в стране, например .in, .uk, .ae и т. Д.
Важность домена
Получение доменного имени по вашему выбору может быть очень полезным. Вы можете использовать его по многим причинам, например, вы можете создать личность вашего бренда в Интернете или создать личный блог-сайт. Если у вас есть бизнес, люди смогут узнать о вашем бизнесе удаленно.
Регистрация доменного имени
Доменные имена зарегистрированы в некоммерческой организации ICANN. Это не позволяет вам зарегистрировать свой домен напрямую, но для этого вам нужно будет обратиться к регистратору доменов. При регистрации доменного имени взимается регистрационный сбор в течение года, и вы должны продлевать домен каждый год, предоставляя плату за продление. Доменные имена не могут быть куплены на постоянной основе сразу, но вы должны продлевать их каждый год, если вам не удалось продлить домен, он автоматически удаляется из реестра.
Если вы хотите зарегистрировать свое доменное имя, вам нужно будет выполнить следующие шаги:
Шаг 1 — Выберите идеальное доменное имя для вашего сайта. Если это бизнес-сайт, то вы можете использовать доменное имя, которое является названием вашего бизнеса.
Шаг 2 — Выберите хорошую компанию по регистрации доменов, имеющую хорошую инфраструктуру поддержки. Например, GoDaddy или BigRock.
Шаг 3 — На сайте регистратора проверьте, доступно ли ваше доменное имя для регистрации. Если выбранный вами домен уже кем-то зарегистрирован, то вам придется подумать о каком-то другом доменном имени. Если ваше доменное имя доступно для регистрации, то вы можете продолжить.
Шаг 4 — Предоставьте свою контактную информацию и все, что просил регистратор. При регистрации доменного имени обязательно указывайте правильную информацию, так как она будет видна всем, если пользователь ищет информацию WHOIS .
Шаг 5 — Вы можете скрыть свои контактные данные, выбрав просмотр кем-либо, подписавшись на услугу защиты конфиденциальности . Эта служба скрывает всю вашу контактную информацию для всех, кроме регистратора, эта услуга предоставляется многими регистраторами доменов за дополнительную плату.
Шаг 6 — Завершите покупку, оплатив регистрационные сборы . Доменное имя будет зарегистрировано для вас.
cPanel — Получение веб-хостинга
Если вы уже зарегистрировали свое доменное имя, следующим шагом будет получение веб-хостинга для вашего сайта. Веб-хостинг — это услуга, которая предоставляет место для вашего сайта в интернете. Если вы хотите, чтобы ваш сайт публиковался в Интернете, вам нужно будет воспользоваться услугой веб-хостинга.
В веб-хостинге ваш веб-сайт хранится на мощных компьютерах, называемых веб-серверами, которые подключены к высокоскоростной сети и работают круглосуточно. Приобретая услугу веб-хостинга, вы арендуете место для своего сайта на этих серверах.
Есть в основном три типа веб-хостинга —
Общий хостинг. В этом типе веб-хостинга на одном сервере размещается несколько веб-сайтов, иногда тысячи. Каждая учетная запись на этом сервере имеет определенные ограничения на использование дискового пространства для хранения веб-сайтов, баз данных и пропускной способности. Это количество данных, передаваемых через ваш сайт. Этот тип хостинга дешевый и подходит для небольших и средних сайтов.
Виртуальные частные серверы — в этом типе хостинга сервер Linux делится на несколько частей, и каждая часть действует как отдельный сервер, каждому серверу предоставлены некоторые ограниченные ресурсы. При этом администратор VPS имеет root-доступ к своему VPS и может затем разместить один или несколько веб-сайтов в соответствии со своими потребностями. Этот тип хостинга рекомендуется для средних и крупных сайтов. Стоимость VPS выше, чем Shared Hosting, но ниже, чем выделенный хостинг.
Выделенный сервер — в этом типе хостинга весь сервер сдается в аренду пользователю, который может разместить большой веб-сайт на этом сервере или может использовать его для размещения нескольких веб-сайтов на этом сервере, администратор сервера может создать несколько VPS. Стоимость выделенного хостинга намного выше, и для управления этим типом хостинга требуется администратор сервера.
Если ваш сайт новый и не требует большого использования ресурсов, вы можете перейти на виртуальный хостинг. Вы можете приобрести виртуальный хостинг для размещения одного или нескольких сайтов в соответствии с вашими потребностями. В этом руководстве мы узнаем о размещении веб-сайта с помощью cPanel, поэтому рекомендуется приобрести хостинг, который поставляется с cPanel.
cPanel — Настройка сервера имен
После того, как вы приобрели хостинг, вам нужно будет подключить домен к купленному вами хостингу. Если вы приобрели домен и хостинг у одного и того же провайдера, то ваши серверы имен уже настроены. Если вы приобрели свой домен и хостинг у разных провайдеров, вам придется вручную добавить новые серверы имен в свой домен, чтобы он мог указывать ваш домен на нужный сервер.
Серверы имен являются частью системы доменных имен. Эти DNS-серверы хранят записи о том, какой домен подключен к какому IP-адресу. Серверы имен позволяют нам использовать домен вместо IP-адреса DNS-сервера. Когда посетитель вводит URL-адрес вашего домена, DNS-сервер сообщает браузеру, с какого сервера он должен загружать контент. Проще говоря, серверы имен определяют текущего поставщика DNS вашего домена.
Когда вы получаете по электронной почте вместе с ним данные для входа на ваш сервер веб-хостинга, вы также получаете информацию о своих серверах имен. Большинство хостинг-провайдеров используют свои собственные DNS-серверы. Для настройки серверов имен вам необходимо войти в панель управления доменом и обновить серверы имен, заменив старый. Для этого у каждого провайдера домена есть собственное приложение, для получения более подробной информации вам нужно будет обратиться к документации вашего регистратора доменов.
Серверы доменных имен занимают время для распространения через различные DNS-серверы по всему миру, изменение может отражаться мгновенно или может занять до 48 часов времени в зависимости от DNS-серверов хостинг-провайдера.
cPanel — вход в панель управления cPanel
В этой главе мы научимся входить в панель управления cPanel. Для входа на панель управления вам понадобятся ваши учетные данные. Эта информация отправляется вам, когда вы зарегистрировались на хостинге cPanel или, возможно, создали его при покупке хостинга.
Панель инструментов cPanel доступна через два порта: 2082 для незащищенных соединений и 2083 для защищенных соединений, многие хостинг-провайдеры поддерживают незащищенные соединения, но всегда рекомендуется использовать только защищенное соединение.
Есть много способов найти экран входа в cPanel. Рекомендуется, чтобы вы могли использовать IP-адрес вашей cPanel, вы можете найти cPanel, используя IP-адрес, набрав в адресной строке следующее:
https://<your_IP_address>:2083 https://<your_IP_address>/cpanel
Если вы уже обновили свои серверы имен для своего домена, вы можете использовать свой домен для прямого доступа к cPanel через ваш домен. Вы можете найти экран входа в cPanel, используя свой домен, введя следующее в адресную строку:
https://<your_domain>:2083 https://<your_domain>/cpanel
Как только вы будете перенаправлены на ваш экран входа в систему, вы увидите экран входа в систему, как показано ниже.
Вы можете ввести имя пользователя и пароль и нажать кнопку « Войти» , чтобы войти в панель управления cPanel.
cPanel — изменение пароля
После успешного входа в панель управления cPanel, прежде всего, измените пароль своей учетной записи cPanel. Это очень важно, так что безопасность cPanel остается неизменной. Никто не хотел бы, чтобы их сайт был взломан.
Чтобы изменить свой пароль cPanel, выполните следующие действия:
Шаг 1 — В cPanel Home щелкните имя пользователя, написанное в правом углу панели инструментов.
Шаг 2 — Нажмите « Пароль и безопасность» . Вы найдете интерфейс смены пароля.
Шаг 3 — Введите свой старый пароль и в следующих полях введите новый пароль дважды.
Шаг 4 — Включите опцию дайджест-аутентификации, если вам нужен доступ к вашему веб-диску через незашифрованное соединение в Windows Machine. Этот тип соединения не защищен и не рекомендуется.
Шаг 5 — Нажмите Изменить пароль сейчас! Кнопка, чтобы изменить свой текущий пароль. В случае успеха cPanel автоматически выйдет из системы, и вам придется снова войти в систему с новым паролем.
cPanel — Стили
Вы можете изменить внешний вид cPanel, используя этот интерфейс. У cPanel есть два основных стиля интерфейса, в которых вы можете управлять своим веб-хостингом. Хотя этот интерфейс очень стандартный, но он может быть изменен администратором сервера или администратором учетной записи посредника, чтобы изменить его логотип и значки и т. Д.
Чтобы изменить ваш стиль cPanel, выполните следующие действия:
Шаг 1 — В cPanel Home щелкните по имени пользователя, написанному в правом углу панели инструментов.
Шаг 2 — Нажмите «Изменить стиль». Вы найдете интерфейс изменения стиля.
Шаг 3 — Выберите любой стиль из доступных стилей, нажмите кнопку «Применить», которую можно найти поверх стиля, чтобы загрузить новый стиль.
Шаг 4 — cPanel автоматически перезагрузится, чтобы применить новые настройки, и вы найдете новый интерфейс в соответствии с тем, который вы выбрали.
cPanel — Контактная информация
В этом интерфейсе cPanel вы можете изменить адрес электронной почты системы. Это адрес электронной почты, по которому система может уведомить вас о важных обновлениях. Вы не можете использовать адрес электронной почты вашей системы или любой другой адрес электронной почты, связанный с вашим доменом, чтобы вы не потеряли ни одного важного обновления, когда система не работает.
Чтобы обновить контактный адрес электронной почты, выполните следующие действия.
Шаг 1 — В cPanel Home щелкните имя пользователя в правом углу панели инструментов.
Шаг 2 — Нажмите на контактную информацию. Вы найдете интерфейс контактной информации.
Шаг 3 — Введите адрес электронной почты, по которому вы хотите, чтобы система связывалась с вами для получения важных уведомлений.
Шаг 4 — Вы можете ввести второй адрес электронной почты, на который вы можете получить копию этого письма, отправленного на ваш основной адрес электронной почты.
Шаг 5 — Вы можете выбрать параметры события, о котором система должна отправить вам уведомление в настройках контакта. Рекомендуется оставить каждый флажок выбранным.
Шаг 6 — Нажмите кнопку Сохранить, чтобы сохранить настройки контакта.
cPanel — Главная
Когда вы войдете в панель управления cPanel, вы увидите, что у нее так много опций. В этой главе вы найдете краткое описание каждой опции, показанной на панели управления cPanel.
Боковая панель
Через этот интерфейс вы можете переключиться на четыре основные области cPanel своих учетных записей, которые:
-
Главная страница — здесь вы можете получить доступ ко всем функциям cPanel.
-
Статистика — отображает информацию о вашей учетной записи cPanel, а также об используемых им ресурсах.
-
Панель инструментов — отображает быстрые ссылки для изменения стилей и т. Д., А также обзор вашей учетной записи cPanel.
-
Диспетчер пользователей — здесь вы можете управлять пользователями вашей учетной записи cPanel.
Главная страница — здесь вы можете получить доступ ко всем функциям cPanel.
Статистика — отображает информацию о вашей учетной записи cPanel, а также об используемых им ресурсах.
Панель инструментов — отображает быстрые ссылки для изменения стилей и т. Д., А также обзор вашей учетной записи cPanel.
Диспетчер пользователей — здесь вы можете управлять пользователями вашей учетной записи cPanel.
Панель навигации
На этой панели инструментов вы найдете логотип cPanel и окно поиска, в котором вы можете ввести любую функцию cPanel для быстрого доступа к ней. Как имя вашей учетной записи пользователя и некоторые быстрые ссылки, как только вы нажмете на нее. Значок уведомления покажет вам последние уведомления о вашей учетной записи cPanel. Кнопка выхода завершит ваш сеанс (выйдет из системы) из cPanel.
Список возможностей
Он отображает все функции и функции, которые вы имеете в вашей cPanel. Вы можете нажать на любую функцию, и она перенесет вас к желаемому интерфейсу функций.
cPanel — Статистика и панель инструментов
В этой главе мы обсудим статистику cPanel и панель инструментов, а также несколько примеров и снимков экрана для лучшего понимания.
Статистика cPanel
Интерфейс статистики cPanel показывает быструю статистику вашей учетной записи cPanel. Он включает в себя несколько типов информации, показанной ниже. Чтобы просмотреть быструю статистику вашей учетной записи cPanel, нажмите на второй значок статистики на боковой панели слева. Вы найдете эту информацию в быстрой статистике cPanel.
Общие. Он покажет вам объем полосы пропускания, выделенный вашей учетной записи, а также объем полосы пропускания, который вы используете. Он также покажет вам учетные записи FTP, доступные в вашей учетной записи cPanel. Он также покажет информацию о вашем домашнем каталоге и IP-адрес, с которого вы вошли в последний раз. Вы можете нажать на информацию о сервере, чтобы просмотреть подробную информацию о вашем сервере.
Информация о домене — в следующем окне он покажет вам информацию о главном домене и количестве дополнительных доменов, поддоменов и псевдонимов, которые вы создали.
Mail Info — В этом разделе будет отображаться информация о ваших электронных письмах. Он сообщит вам, сколько учетных записей электронной почты, серверов пересылки и фильтров вы создали, а также общее количество выделенных ресурсов.
Дисковое пространство — в этом разделе отображается общее дисковое пространство вашей учетной записи, а также отображается объем пространства, используемого базой данных MySQL, а также общий объем пространства, выделенного вашей учетной записи и базе данных MySQL.
База данных — в этом разделе отображается информация об общем количестве созданных вами баз данных, а также общее количество баз данных, которые вы можете создать.
Информация о системе — в этом разделе статистика cPanel показывает вам информацию о вашей системе с общим использованием ЦП, виртуальной и физической памяти, которая используется. Он также отображает информацию о процессе, который вы запускаете, использует Input и Output, а также отображает количество inode, что означает количество файлов.
Панель управления cPanel
Через этот интерфейс вы можете увидеть краткую статистику вашей учетной записи cPanel, а также изменить тему своей учетной записи cPanel. Чтобы получить доступ к панели инструментов, вы можете нажать на третий значок «Панель инструментов» на левой боковой панели.
cPanel — Менеджер пользователей
Это новая функция, представленная в последней версии cPanel. С помощью этого раздела диспетчера пользователей вы можете управлять всеми пользователями, имеющимися в вашей cPanel, с помощью единого интерфейса. Этот интерфейс покажет вам все учетные записи пользователей, у которых есть учетные записи электронной почты или учетные записи FTP, связанные с вашим доменом. Вы можете удалить редактировать эти учетные записи, изменить пароли, а также вы можете удалить их отсюда. Этот интерфейс дает вам возможность добавлять новых пользователей и связывать их с учетной записью FTP и электронной почты.
Чтобы удалить аккаунт
Чтобы использовать диспетчер пользователей и удалить учетные записи пользователей, вы можете выполнить следующие действия:
Шаг 1 — Откройте Диспетчер пользователей, щелкнув последний значок на боковой панели слева. Когда менеджер пользователя открыт, вы увидите такой интерфейс:
Шаг 2 — Здесь вы можете просмотреть все учетные записи вашей cPanel, включая ваши системные учетные записи. Учетная запись с цветным значком «Входящие» показывает, что у учетной записи есть адрес электронной почты. Учетные записи с цветным значком грузовика показывают, что учетная запись имеет доступ к учетной записи FTP, тогда как учетные записи с цветным значком диска показывают, что учетная запись имеет доступ к веб-диску.
Шаг 3 — Найдите учетную запись, которую вы хотите удалить, и нажмите на ссылку удаления под доменом.
Шаг 4 — Вам будет предложено подтвердить, нажмите на кнопку удаления, чтобы удалить учетную запись пользователя.
Редактировать Аккаунт
Если вы хотите изменить учетную запись или изменить пароль любой учетной записи. Выполните следующие действия —
Шаг 1 — Выберите учетную запись, которую вы хотите изменить или изменить пароль, из менеджера пользователей. Нажмите на ссылку Изменить или Изменить пароль под этой учетной записью. Оба из них приведут вас к тому же интерфейсу, где вы можете редактировать учетную запись.
Шаг 2 — Вы можете указать Полное имя пользователя. Или вы можете указать альтернативный идентификатор электронной почты для этой учетной записи.
Шаг 3 — Прокрутите вниз, чтобы увидеть информацию о безопасности, вы можете указать новый пароль в этом интерфейсе или хотите ли вы изменить пароль, если не оставите его пустым.
Шаг 4 — Выберите сервисы, которые вы хотите включить для этой учетной записи пользователя из интерфейса сервисов.
Вы можете включить или отключить электронную почту, а также вы можете изменить квоту для электронной почты этой учетной записи. Вы также можете включить FTP для этой учетной записи, просто переместите переключатель, чтобы включить учетную запись FTP.
Шаг 5 — Нажмите Сохранить, чтобы сохранить настройки для этого существующего пользователя.
Добавить нового пользователя
Вы также можете добавить нового пользователя и дать ему доступ к электронной почте и FTP. Чтобы создать нового пользователя, выполните следующие действия.
Шаг 1 — Нажмите кнопку «Добавить пользователя» в правой части интерфейса диспетчера пользователей. И вы увидите тот же экран, который вы видели в пользовательском интерфейсе редактирования.
Шаг 2 — Предоставьте всю необходимую информацию, такую как имя пользователя и пароль, вы также можете указать полное имя пользователя, но это не обязательно.
Шаг 3 — Выберите услуги, которые вы хотите предоставить данному конкретному пользователю. Включите службы, переместив переключатель, чтобы включить или отключить службы.
Шаг 4 — Нажмите кнопку «Создать», чтобы создать пользователя и вернуться в интерфейс диспетчера пользователей, или нажмите «Создать и добавить другого», чтобы создать пользователя, и вернитесь к «Добавить интерфейс пользователя», чтобы снова добавить нового пользователя.
cPanel — файловый менеджер
Диспетчер файлов cPanel предоставляет полезные опции для быстрого управления файлами в интерфейсе cPanel. Он прост в использовании и устраняет проблемы с использованием FTP. Вы можете создавать, загружать, изменять или удалять файлы из этого интерфейса. Это также дает возможность перемещать файлы в корзину перед окончательным удалением, из которого ее можно восстановить позже.
Чтобы открыть диспетчер файлов, нажмите «Диспетчер файлов» в разделе «Файлы».
Откроется новая вкладка, и как только вы попадете в диспетчер файлов, вы увидите панель управления, подобную этой.
Диспетчер файлов cPanel дает вам большую гибкость для навигации по вашим файлам.
Вы можете использовать файловый менеджер для следующих задач.
Поиск файла
Для поиска файла используйте панель поиска в верхней части панели управления файловым менеджером. Вы можете выполнить поиск по всем вашим файлам, public_html или текущему каталогу, а затем написать имя файла в следующем поле ввода и нажать «перейти» для поиска файла.
Примечание. Public_html — это папка в cPanel, в которой хранятся все файлы, доступные через веб-интерфейс вашего сайта. Index.html или index.php, найденные в этой папке, загружаются первыми, когда кто-то получает доступ к вашему веб-сайту из внешнего интерфейса по вашему URL.
Настройки файлового менеджера
Чтобы получить доступ к настройкам cPanel File Manager, нажмите кнопки настройки в верхней части панели инструментов. Вы увидите подсказку, как показано ниже.
-
По умолчанию файловый менеджер cPanel открывает домашний каталог вашей учетной записи при открытии cPanel. Но мы можем переопределить это, выбрав его с помощью Web Root, который является папкой public_html корня Public FTP или корнем документа вашего домена или любого созданного вами субдомена.
-
В Linux скрытые файлы имеют одну точку (.) Перед ними. Диспетчер файлов cPanel по умолчанию не отображает их, но вы можете выбрать отображение скрытых файлов, включив параметр Показать скрытые файлы (точечные файлы).
-
Когда мы открываем текстовый файл, который может быть файлом HTML, PHP или обычным текстом, cPanel открывает диалоговое окно для проверки кодировки символов файла, чтобы обеспечить максимальную совместимость при редактировании файла. Вы можете отключить эту функцию, выбрав — Отключить диалог проверки кодировки символов.
По умолчанию файловый менеджер cPanel открывает домашний каталог вашей учетной записи при открытии cPanel. Но мы можем переопределить это, выбрав его с помощью Web Root, который является папкой public_html корня Public FTP или корнем документа вашего домена или любого созданного вами субдомена.
В Linux скрытые файлы имеют одну точку (.) Перед ними. Диспетчер файлов cPanel по умолчанию не отображает их, но вы можете выбрать отображение скрытых файлов, включив параметр Показать скрытые файлы (точечные файлы).
Когда мы открываем текстовый файл, который может быть файлом HTML, PHP или обычным текстом, cPanel открывает диалоговое окно для проверки кодировки символов файла, чтобы обеспечить максимальную совместимость при редактировании файла. Вы можете отключить эту функцию, выбрав — Отключить диалог проверки кодировки символов.
Работа с файловым менеджером
Создание файла
Чтобы создать новый файл, перейдите в каталог, где необходимо создать файл, а затем нажмите «Новый файл» на панели инструментов. Откроется окно с запросом имени файла. Введите его соответственно с расширением файла и Path, где файл будет создан. Наконец, нажмите «Создать новый файл», и новый файл будет создан.
Создание папки
Чтобы создать новую папку или каталог, перейдите в каталог, в котором вы хотите создать папку. Нажмите на новую папку на панели инструментов. Откроется окно с запросом имени вашей новой папки. Введите желаемое имя папки и нажмите «Создать новую папку». Ваша новая папка будет создана.
копирование
Вы можете скопировать один файл или папку или даже несколько файлов или папок. Чтобы скопировать отдельный файл или папку, выберите то, что вы хотите скопировать, одним щелчком мыши над ним и нажмите «Копировать». Вам будет предложено указать путь к файлу, в который вы хотите скопировать файл или папку, введите соответствующий путь и нажмите «Копировать файлы».
Чтобы скопировать несколько файлов или папок, нажмите один раз на нужные файлы или папки, удерживая нажатой клавишу Ctrl, чтобы выбрать несколько файлов или папок, а затем нажмите кнопку «Копировать». Введите нужное место и нажмите кнопку «Копировать файлы», чтобы скопировать несколько файлов.
перемещение
Вы можете переместить один файл или папку или несколько. Чтобы переместить один файл или папку, выберите тот, который вы хотите переместить, одним щелчком мыши и щелкните «Переместить». Вам будет предложено указать путь к файлу, в который вы хотите переместить файл или папку, введите соответствующий путь и нажмите «Переместить файл (ы)».
Чтобы переместить несколько файлов или папок, щелкните один раз по нужным файлам или папкам, удерживая нажатой клавишу Ctrl, чтобы выбрать несколько файлов или папок, а затем нажмите кнопку «Переместить». Введите нужное место и нажмите кнопку «Переместить файл (ы)», чтобы переместить несколько файлов.
Загрузка файла
Чтобы загрузить файл из интерфейса диспетчера файлов cPanel, перейдите в каталог, в который вы хотите загрузить файл, а затем нажмите «Загрузить». Вы найдете интерфейс, показанный ниже.
Вы можете перетащить файл для загрузки или выбрать файл с помощью кнопки «Выбрать файл». Если вы хотите, чтобы Диспетчер файлов автоматически перезаписывал файлы с одинаковыми именами, вы можете выбрать опцию — Перезаписать существующие файлы .
Скачивание файла
Чтобы загрузить файл из диспетчера файлов cPanel, вы можете выбрать один файл или несколько файлов одним щелчком мыши по имени файла и нажать «Загрузить», чтобы загрузить файлы.
Удаление файла или папки
Чтобы удалить один или несколько файлов или папок, просто выберите файлы одним щелчком мыши и нажмите кнопку «Удалить». Вы получите запрос на отправку файлов в корзину. Если вы хотите удалить файлы без возможности восстановления, установите флажок «Пропустить корзину». Если этот флажок не установлен, файлы перемещаются в папку для мусора, откуда вы можете восстановить их позже.
Переименование файла или папки
Чтобы переименовать файл или папку, выберите файл или папку одним щелчком мыши и нажмите переименовать. Вы получите запрос на ввод нового файла или имени папки. Введите имя файла или папки соответственно и нажмите кнопку «Переименовать файл», чтобы сохранить. Вы также можете дважды щелкнуть по имени любого файла или папки, чтобы переименовать файл.
Текстовый редактор
Чтобы редактировать любой текстовый файл с помощью простого текстового редактора, выберите файл и нажмите кнопку «Редактировать». Вы получите подсказку с проверкой кодировки, если она включена, затем нажмите «Изменить в приглашении» для редактирования файла. Текстовый редактор откроется в новой вкладке, где вы можете редактировать файл. Вы также можете переключиться на редактор кода отсюда. Когда вы закончите редактирование, нажмите Сохранить, чтобы сохранить файл.
Редактор кода
Редактор кода позволяет легко редактировать те файлы, которые содержат код в них. Он различает цвет между кодами, что позволяет легко редактировать эти файлы.
Извлечение файла
Чтобы извлечь сжатый файл, выберите файл, который вы хотите извлечь, и нажмите кнопку «Извлечь». Вы получите приглашение ввести путь, по которому вы хотите извлечь файлы. Если вы введете путь, который не существует, cPanel File Manager создаст каталог и извлечет в нем файл.
Примечание. Диспетчер файлов cPanel может извлекать только те файлы, которые имеют тип сжатия Zip, GZip и BZip2.
Сжатие файла или папки
Чтобы сжать папку, один или несколько файлов, выберите файлы и нажмите «Сжать». Вы получите подсказку, выберите метод сжатия, где вы можете выбрать Zip, Gzip или Bzip2. Вам будет предложено ввести имя файла, соответственно ввести имя файла и нажать «Сжать файл (ы)». После сжатия результат будет показан вам.
Просмотр файла
Эта опция помогает вам просматривать содержимое файлов известных типов в интерфейсе cPanel. Выберите файл, который вы хотите просмотреть, и нажмите «Просмотр». Откроется новая вкладка, и вам будет показано содержимое файла.
cPanel — права доступа к файлам
Все файлы и каталоги в операционной системе Linux имеют права доступа. Эта функция дает пользователю возможность устанавливать разные уровни доступа для каждого пользователя, а также Операционная система получает возможность обрабатывать разные запросы на доступ к файлу. Эта функция делает систему более защищенной от потенциальных угроз безопасности. Есть три типа прав доступа —
-
Чтение — обозначается буквой «r» и номером 4, дает пользователю возможность только для чтения файла.
-
Запись — Обозначается буквой «w» и номером 2, дает пользователю возможность только для записи в файл.
-
Выполнить — Обозначается буквой «х» и номером 1, он дает возможность пользователю выполнять только файл.
Чтение — обозначается буквой «r» и номером 4, дает пользователю возможность только для чтения файла.
Запись — Обозначается буквой «w» и номером 2, дает пользователю возможность только для записи в файл.
Выполнить — Обозначается буквой «х» и номером 1, он дает возможность пользователю выполнять только файл.
Права доступа могут быть предоставлены и в группах, например, если мы хотим дать файл только для чтения и записи, мы можем присвоить «rw–» этому файлу или в числовой форме, мы можем присвоить число 6 — как 4 для читать и 2 для записи равно 6.
Эти права доступа предоставляются трем типам пользователей:
-
Пользователь — это владелец файла.
-
Группа — это группа пользователей, в которой находится владелец.
-
Мир — это относится ко всем остальным.
Пользователь — это владелец файла.
Группа — это группа пользователей, в которой находится владелец.
Мир — это относится ко всем остальным.
Мы даем права доступа в соответствии с типами файлов в cPanel. По умолчанию cPanel File Manager предоставляет пользователям 6-4-4 разрешения — 6 для пользователя, 4 для группы и 4 для мира. В большинстве случаев нам не нужно менять права доступа к файлам, если это не нужно.
Вы можете изменить права доступа к файлам в среде cPanel, выполнив следующие действия:
Шаг 1 — Перейдите в диспетчер файлов из cPanel Home.
Шаг 2 — Перейдите к файлу или папке, для которых вы хотите изменить разрешения, и выберите файл или папку одним щелчком мыши.
Шаг 3 — Нажмите ссылку «Разрешения» в верхнем меню файлового менеджера, и вы получите приглашение, как показано ниже.
Шаг 4 — Выберите разрешения в соответствии с вашими потребностями и нажмите «Изменить разрешения», чтобы сохранить новые права доступа к файлу.
cPanel — Изображения
С помощью этой функции cPanel вы можете управлять своими изображениями и изменять их непосредственно через его интерфейс. Изображение должно быть загружено в вашу учетную запись, чтобы использовать эту функцию. Чтобы получить доступ к изображениям cPanel, щелкните ссылку «Изображения» в разделе «Ваши файлы».
Эта функция включает в себя следующие инструменты —
Конвертер Thumbnailer
Thumbnailer создает небольшие изображения или эскизы исходного изображения. Это делается с помощью этих изображений везде, где это необходимо, поскольку это может сэкономить большую пропускную способность. Например, когда нам нужно отобразить предварительный просмотр фотографии, которая затем откроется в новой вкладке, когда пользователь щелкнет изображение предварительного просмотра. Мы можем использовать маленькое изображение здесь, вместо того, чтобы принудительно масштабировать изображение для отображения в маленьком размере.
Чтобы использовать конвертер Thumbnailer , мы можем открыть приложение, нажав на ссылку Thumbnailer в разделе изображений. Мы получим похожую панель, как показано ниже.
Шаг 1 — Перейдите к нужному каталогу, из которого вы хотите создать миниатюры, чтобы перемещаться по каталогам, используйте значок папки слева.
Шаг 2 — Выберите папку, из которой вы хотите создать миниатюры, нажав на название папки, отображаемой в середине.
Примечание. Thumbnailer — это инструмент для создания больших миниатюр, в этих инструментах нельзя использовать одно изображение.
Шаг 3 — В Scale Percent текстовые вводы вводят процент, на который вы хотите уменьшить изображение. Выберите Сохранить соотношение сторон, чтобы сохранить исходную пропорцию изображения.
Шаг 4 — Наконец, нажмите на миниатюрные изображения, чтобы создать миниатюры.
Система автоматически создаст подпапку, миниатюры в выбранной папке, и все файлы в этой папке будут конвертированы и сохранены там с префиксом tn_ . Например, если у вас есть изображение abc.png, оно будет сохранено в tn_abc.png.
cPanel — Image Scaler
Image Scaler — очень полезный инструмент для масштабирования изображения, чтобы увеличить или уменьшить его размеры, или мы можем сказать, чтобы изменить размер изображения. Чтобы масштабировать изображение, нам нужно выполнить следующие шаги:
Шаг 1 — Откройте Image Scaler, щелкнув Scaler в разделе изображений.
Шаг 2 — Перейдите к каталогам, нажав на значок папки с левой стороны, так же, как и выше.
Шаг 3 — Выберите файл, размер которого вы хотите изменить, нажав «Имя файла».
Примечание. Image Scaler — это инструмент для работы с одним изображением, который можно использовать одновременно с одним изображением.
Шаг 4 — Введите новые размеры в пикселях или введите процент, на который вы хотите увеличить или уменьшить изображение. Вы можете выбрать «Сохранять пропорции», чтобы соотношение изображений не нарушалось, а также вы можете сохранить старую копию файла, так как Image Scalar заменяет старое изображение на новое.
Шаг 5 — Наконец нажмите Масштаб изображения.
cPanel — конвертер изображений
Конвертер изображений может быть использован для преобразования формата изображения любого изображения. Он может конвертировать из одного поддерживаемого типа в любой другой поддерживаемый тип. Чтобы использовать конвертер изображений, откройте интерфейс, щелкнув ссылку « Конвертер» в разделе «Изображения».
Шаг 1 — Перейдите к каталогам, нажав на значок папки с левой стороны, как мы это делали выше.
Шаг 2 — Выберите файл или папку, размер которой вы хотите изменить, нажав на Имя файла или папки.
Примечание. Image Converter можно использовать с одним файлом или папкой.
Шаг 3 — Выберите новый тип файла из приглашения, как показано ниже, который может быть —
- Портативная сетевая графика (.PNG)
- JPEG (.JPG)
- GIF (.GIF)
- Растровое изображение (.BMP)
Шаг 4 — Наконец нажмите Convert, чтобы преобразовать тип файла.
cPanel — Справочник Конфиденциальность
Эта функция cPanel позволяет нам защищать определенные каталоги с помощью имени пользователя и пароля. Если каталог защищен этим, то если кто-то из внешнего интерфейса вашего веб-сайта попытается получить доступ к файлу, ему будет предложено ввести имя пользователя и пароль, если имя пользователя не совпадает, то пользователь не сможет чтобы увидеть содержимое этого каталога.
Чтобы настроить пароль для каталога, выполните следующие действия:
Шаг 1 — Откройте конфигурацию конфиденциальности каталога, щелкнув Конфиденциальность каталога в разделе «Файлы».
Шаг 2 — Перейдите в каталогах, чтобы найти каталог, который вы хотите защитить. Используйте значок с левой стороны, чтобы открыть каталог.
Шаг 3 — Выберите каталог, который вы хотите защитить, нажав на название папки, вы получите ту же конфигурацию, как показано ниже.
Шаг 4 — Установите флажок Защита паролем для этого каталога и введите Метку, которую вы хотите отобразить в веб-интерфейсе, нажмите Сохранить, чтобы защитить этот каталог.
Шаг 5 — Чтобы предоставить доступ пользователям, вам нужно будет создать пользователей. Введите имя пользователя и пароль, чтобы создать нового пользователя, который будет иметь доступ к этому каталогу из внешнего интерфейса.
Шаг 6 — Нажмите Сохранить, чтобы предоставить доступ этому пользователю. Вы также можете создать более одного пользователя здесь.
Если вы сейчас попытаетесь получить доступ к защищенному паролем каталогу, вы получите следующее приглашение:
Теперь вы можете ввести имя пользователя и пароль для доступа к этому каталогу.
cPanel — использование диска
Использование диска cPanel — очень эффективный способ контроля доступных учетных записей и использования дискового пространства. Эта функция сканирует ваш диск, чтобы предоставить вам графический обзор использования диска. Он отображает дисковое пространство, используемое каталогами, но не показывает, сколько места занимает отдельный файл. Он также отображает информацию о дисковой квоте, используемой базами данных MySQL, скрытыми каталогами и электронной почтой.
Это помогает в управлении дисковой квотой, потому что когда вы знаете, в каком каталоге находятся самые большие файлы, вы можете перейти в этот каталог с помощью файлового менеджера и удалить ненужные файлы.
Чтобы получить доступ к этой функции, щелкните ссылку «Использование диска» в разделе «Файлы» cPanel.
cPanel Disk Manger имеет в основном две таблицы . Первая таблица дает вам информацию о дисковом пространстве, используемом подкаталогами домашнего каталога, и пространстве, используемом другими функциями, такими как MySQL, Списки рассылки. Пожалуйста, обратитесь к скриншоту ниже.
Вторая таблица отображает структуру каталогов, в которой есть все подкаталоги, включая скрытые, чтобы открыть каталог для просмотра пространства, используемого этим подкаталогом, вы можете нажать на стрелку, показанную перед именем каталога. Нажав на имя каталога, вы попадете в диспетчер файлов. В этой таблице вы можете увидеть, в каком подкаталоге находятся самые большие файлы, это очень полезно, когда в вашей учетной записи много каталогов.
cPanel — FTP
Протокол передачи файлов (FTP) позволяет управлять файлами с помощью сторонних приложений, таких как FileZilla, CoreFTP и т. Д. Использование файлового менеджера FTP для загрузки файлов — отличная практика, когда количество файлов или размер файлов велики. Учетные записи FTP настраивают пользователей, которые могут загружать, скачивать или изменять ваши файлы через FTP. Каждый пользователь FTP имеет свое собственное имя пользователя и домашний каталог, только тот определенный каталог, к которому у пользователя будет доступ.
Чтобы создать учетную запись FTP, выполните следующие действия.
Шаг 1 — Откройте функцию учетных записей FTP, щелкнув учетные записи FTP в разделе «Файлы».
Как только функция учетных записей FTP будет открыта, вы увидите следующий экран.
Шаг 2 — Введите имя пользователя для входа в систему, это будет имя пользователя, а также укажите надежный пароль для этого пользователя.
Шаг 3 — Введите каталог для вашего нового пользователя, вы также можете оставить его с предварительно заполненным именем каталога в соответствии с вашим пользователем.
Шаг 4 — Предоставьте квоту хранилища FTP, вы можете предоставить неограниченную квоту или использовать некоторое значение в мегабайтах.
Шаг 5 — Нажмите «Создать учетную запись FTP», и ваша учетная запись FTP будет создана.
Настроить FTP-клиент
Чтобы настроить свой FTP-клиент, вы можете скачать любой предварительно созданный файл конфигурации, нажав Настроить учетную запись FTP .
Вы можете скачать файлы конфигурации FTP для FileZilla или CoreFTP, которые являются программным обеспечением Windows или Cyberduck для Mac.
Специальные учетные записи FTP
Эти учетные записи FTP предварительно созданы с учетной записью хостинга и не могут быть удалены, они используются в административных целях.
Одной из специальных учетных записей FTP является ваша административная учетная запись FTP, имя пользователя которой будет таким же, как имя пользователя вашей учетной записи. Домашний каталог этой учетной записи FTP является корневым каталогом вашей учетной записи cPanel. Вы можете получить доступ ко всем файлам вашей учетной записи с этой учетной записью FTP. Его пароль будет таким же, как пароль вашей учетной записи cPanel.
cPanel — FTP-сессии
Интерфейс cPanel FTP Session показывает текущих пользователей, которые вошли на веб-сайт через FTP. Этот интерфейс полезен и помогает вам разорвать нежелательные соединения одним щелчком мыши.
Чтобы получить доступ к этой функции, нажмите ссылку «Сеансы FTP» в разделе «Файлы» cPanel.
Откроется интерфейс, в котором будут показаны текущие пользователи, вошедшие на ваш сайт. Если ни один пользователь не вошел в систему, отобразится сообщение о том, что ни один пользователь не вошел в систему.
Здесь он покажет следующую информацию —
| пример | ||
|---|---|---|
| пользователь | Отображает имя пользователя, вошедшего в систему | liptanxy |
| Войти в форму | Отображает IP-адрес или имя хоста системы пользователя. | 106.215.178.204 |
| Время входа | Отображает время входа пользователя | Чт янв 21 13:50:03 2016 |
| Статус | Отображает статус сеансов | IDLE |
| Идентификатор процесса | Системный идентификатор процесса сеанса FTP | 203299 |
| действия | Разорвать связь | Отключить |
Завершить FTP-соединение
Если вы считаете, что какой-либо пользователь не выполняет никаких действий и находится в режиме IDLE в течение длительного времени, или если вы думаете, что пользователь загружает очень большой файл или делает что-то вредоносное, вы можете прервать соединение, нажав кнопку отключения от Действия Вы увидите следующее приглашение.
Нажмите «Отключить пользователя», и пользовательское FTP-соединение будет немедленно разорвано.
cPanel — Резервное копирование
Эта функция cPanel очень полезна для вашего сайта. Мы можем использовать функцию резервного копирования для переноса нашего сайта на новый хост. Если мы вносим изменения в файлы сайта или базу данных, мы можем создать резервную копию сайта. Так что, если в будущем при редактировании сайта произойдет что-то не так, мы всегда сможем восстановить его, как это было раньше. Если у провайдера хостинга возникнут какие-либо проблемы, у вас всегда будет копия сайта.
cPanel Backup создает архивную копию всего вашего сайта или части вашего сайта. В ваших резервных копиях cPanel есть два типа резервного копирования.
Полное резервное копирование
Full Backup создает архивную копию всего вашего сайта и учетной записи cPanel. Он включает в себя все файлы, которыми вы владеете или у вас есть доступ. Он также включает в себя все базы данных, учетные записи электронной почты, списки адресов электронной почты, поддомен и т. Д.
Полные резервные копии не могут быть восстановлены через интерфейс cPanel. Он используется только при переносе текущего хоста на новый хост. Вам необходимо загрузить эту резервную копию в ваш домашний каталог и попросить вашего хостинг-провайдера восстановить ее.
Чтобы загрузить полную резервную копию веб-сайта, выполните следующие действия.
Шаг 1 — Откройте Резервное копирование cPanel, нажав Резервное копирование в разделе «Файлы» на главной странице cPanel.
Вверху вы найдете полную резервную копию, как показано ниже —
Шаг 2 — Нажмите на большую синюю кнопку, на которой написано «Загрузить полную резервную копию сайта», и вы попадете на этот экран.
Шаг 3 — Выберите пункт Резервное копирование, оставьте его в качестве домашнего каталога. Это создаст резервную копию в вашем домашнем каталоге, откуда вы сможете скачать ее позже. Введите адрес электронной почты, на который вы хотите получать уведомление, когда полная резервная копия вашего веб-сайта будет готова для загрузки. Поскольку создание полной резервной копии сайта занимает время.
Шаг 4 — Нажмите « Создать резервную копию», и вы увидите сообщение об успешном выполнении резервного копирования.
Чтобы загрузить полную резервную копию веб-сайта, вы всегда можете вернуться на эту страницу после получения уведомления по электронной почте, и вы увидите экран, аналогичный показанному ниже.
Загрузите резервную копию, нажав на ссылку резервной копии.
Частичные резервные копии
Частичная резервная копия создана и может быть загружена немедленно. Частичное резервное копирование позволяет отдельно загружать домашний каталог, базы данных, почтовые пересылки и почтовые фильтры. Вы можете восстановить загруженные резервные копии в любое время, загрузив их в cPanel, используя тот же интерфейс.
Чтобы использовать эту функцию, откройте раздел «Резервное копирование», используя тот же метод, который использовался выше в шаге 1, прокрутите вниз, и вы увидите похожий интерфейс, показанный здесь, интерфейс будет различаться в зависимости от вашего домена и данных.
Вы можете нажать кнопку « Домашний каталог» , чтобы загрузить резервную копию домашнего каталога. Чтобы восстановить ваш домашний каталог, вы можете загрузить тот же файл в интерфейс справа, на котором написано Restore a Home Directory Backup .
Вы можете сделать то же самое с базами данных, пересылками электронной почты и фильтрами электронной почты.
cPanel — Мастер резервного копирования
Вы можете использовать мастер резервного копирования cPanel для пошагового резервного копирования и восстановления вашего веб-сайта cPanel. Мастер резервного копирования cPanel создан для неопытных пользователей, чтобы упростить процесс резервного копирования и восстановления.
Чтобы использовать мастер резервного копирования cPanel, откройте этот интерфейс, щелкнув ссылку мастера резервного копирования, которую можно найти в разделе «Файлы» на главной странице cPanel.
Как только вы окажетесь в мастере резервного копирования, вы можете создавать резервные копии или восстанавливать их через аналогичный интерфейс, показанный ниже.
Для использования этого мастера резервного копирования есть 3 важных шага:
Если вам нужно скачать резервную копию вашего сайта
Шаг 1 — Выберите Резервное копирование.
Шаг 2 — Выберите Полное или Частичное резервное копирование, как указано в предыдущей главе. Мы не можем восстановить полную резервную копию, то же самое применимо и здесь. Если вы хотите загрузить частичное резервное копирование, вы можете щелкнуть по любому из домашнего каталога, баз данных MySQL или пересылки и фильтров электронной почты. Частичное резервное копирование, загруженное из мастеров резервного копирования, может быть восстановлено только с помощью мастера резервного копирования.
Шаг 3 — Загрузите резервную копию по вашему выбору.
Если вам нужно восстановить ваш сайт из резервной копии, которую вы скачали, выполните следующие действия:
Шаг 1 — Выберите Восстановление из интерфейса мастера резервного копирования.
Шаг 2 — Выберите тип восстановления из домашнего каталога, баз данных MySQL или серверов пересылки и фильтрации электронной почты.
Шаг 3 — Загрузите файл резервной копии и нажмите кнопку «Восстановить», чтобы восстановить резервную копию.
cPanel — базы данных MySQL
MySQL является самой популярной системой управления базами данных SQL с открытым исходным кодом. Для эффективного управления огромным объемом данных мы храним данные в таблицах, в одной базе данных можно создать группу из нескольких таблиц. Этот интерфейс позволяет создавать и управлять существующими базами данных MySQL.
Если вы создаете приложение на основе PHP или любое приложение, которое использует базу данных, вам потребуется создать базу данных и пользователя базы данных для доступа к этой базе данных. Чтобы использовать WordPress, Drupal, Joomla или любую другую CMS, вам необходимо создать базу данных MySQL перед установкой этих CMS.
Чтобы создать новую базу данных MySQL, вам необходимо открыть интерфейс MySQL, щелкнув ссылку MySQL Databases, которую можно найти в разделе «Базы данных» cPanel Home.
Создать новую базу данных
Когда откроется интерфейс баз данных MySQL, первое, что вы увидите, это раздел «Создание новой базы данных», как показано ниже.
Чтобы создать базу данных, просто введите имя базы данных, которую вы хотите создать, а затем нажмите кнопку «Создать базу данных». Теперь вы получите сообщение об успешном завершении добавления базы данных.
Примечание — cPanel автоматически добавит префикс к вводимому вами имени базы данных. Так что нет никакой двусмысленности в базах данных, как в среде общего хостинга. Существует много пользователей, и не может быть одинакового имени для двух баз данных, поэтому имя вашей базы данных становится Prefix_dbName . При подключении базы данных к веб-приложению вам необходимо будет использовать полное имя базы данных.
Добавить пользователя базы данных
Чтобы использовать вновь созданную базу данных в вашем приложении, вам нужно будет создать пользователя и предоставить ему все права для изменения данных в базе данных.
Чтобы создать пользователя базы данных, прокрутите вниз до конца в интерфейсе баз данных MySQL. Там вы увидите пользователей MySQL, под ним будет Add New User, как показано ниже.
Шаг 1 — Введите имя пользователя в соответствии с вашим выбором и выберите надежный пароль. Нажмите «Создать пользователя», чтобы создать нового пользователя. Вы получите сообщение об успехе «Вы успешно создали пользователя MySQL.
Примечание. Полное имя пользователя вашей базы данных включает префикс и имя пользователя, которое вы указали.
Поскольку мы создали пользователя базы данных, теперь нам нужно добавить пользователя для доступа к базе данных.
Шаг 2 — Прокрутите вниз, чтобы найти «Добавить пользователя в базу данных».
Шаг 3 — Выберите пользователя и базу данных, которую вы хотите связать вместе. Нажмите кнопку Добавить, и вы увидите следующий экран.
Чтобы предоставить все привилегии пользователю, установите флажок ВСЕ ПРИВИЛЕГИИ, и все флажки будут автоматически выбраны. Нажмите « Внести изменения», чтобы сохранить изменения.
Модификация базы данных
Данные, хранящиеся в MySQL, со временем могут быть повреждены. Есть много причин, по которым это может произойти. При использовании базы данных в веб-приложении, если мы видим какую-либо ошибку, связанную с базой данных, нам необходимо восстановить базу данных, чтобы восстановить поврежденные данные. Но прежде чем мы восстановим нашу базу данных, нам нужно будет найти таблицу, в которой наши данные повреждены, проверив базу данных на наличие ошибок.
Есть две операции, которые мы можем выполнить для устранения ошибок, связанных с базой данных. Чтобы выполнить эти действия, нам нужно прокрутить до Изменить параметры базы данных в интерфейсе базы данных MySQL, скриншот для изменения базы данных показан ниже.
Проверьте базу данных
С помощью этой функции базы данных cPanel вы можете найти, какая таблица в базе данных повреждена.
Чтобы проверить базу данных, нам нужно выполнить следующие шаги.
Шаг 1 — Выберите базу данных, которую вы хотите проверить, из выпадающего меню Проверить базу данных, как показано выше.
Шаг 2 — Нажмите кнопку Проверить базу данных.
Шаг 3 — cPanel теперь запустит автоматический скрипт для поиска поврежденной таблицы в базе данных. Если найдена какая-либо поврежденная таблица, она будет отображать имя таблицы, в противном случае будет отображаться сообщение об успехе.
Восстановить базу данных
Этот инструмент базы данных помогает автоматически восстанавливать поврежденные данные или таблицу из базы данных.
Чтобы использовать этот инструмент, нам нужно выполнить следующие шаги —
Шаг 1 — Выберите базу данных с поврежденными данными из выпадающего меню.
Шаг 2 — Нажмите кнопку Восстановить базу данных.
Шаг 3 — cPanel теперь запустит автоматический скрипт для восстановления поврежденных данных или таблицы из базы данных. Если это удастся, он выдаст вам сообщение об успехе. Если не удастся восстановить базу данных, она покажет вам ошибку с именем таблицы, в которой произошла ошибка.
cPanel — MySQL Database Wizard
MySQL Database Wizard — это пошаговый процесс создания базы данных и пользователя MySQL и, наконец, добавления пользователя для доступа к базе данных.
Чтобы использовать этот интерфейс, нам нужно открыть MySQL Database Wizard, который можно найти в разделе базы данных cPanel Home, как показано ниже.
Шаг 1 — Создайте новую базу данных, указав ее имя в текстовом поле, после заполнения нажмите « Следующий шаг» .
Шаг 2 — Создайте пользователя базы данных, указав имя пользователя и пароль. Нажмите Create User, когда закончите.
Шаг 3 — Добавьте пользователя в базу данных, предоставив пользователю все привилегии для доступа и изменения данных. Установите флажок ВСЕ ПРИВИЛЕГИИ и нажмите Next Step, когда закончите.
Шаг 4 — Вы получите сообщение об успехе, если все работает нормально.
Чтобы изменить базу данных, созданную с помощью MySQL Database Wizard, вы всегда можете использовать интерфейс MySQL Databases.
cPanel — phpMyAdmin
PhpMyAdmin — это сторонний инструмент для управления таблицами и данными внутри базы данных. Это графический пользовательский интерфейс для управления базами данных MySQL. Вы можете вручную создавать таблицы, импортировать и экспортировать данные или редактировать значения строки через него.
Чтобы получить доступ к phpMyAdmin, нажмите на ссылку phpMyAdmin, которую можно найти в разделе баз данных cPanel Home.
Вы увидите панель, похожую на эту.
На левой панели находится список баз данных, который можно использовать для просмотра таблицы в каждой базе данных. На правой панели находится общая информация о сервере баз данных.
Выполнить SQL-запрос
Чтобы выполнить SQL-запрос к базе данных, нам необходимо выполнить следующие шаги:
Шаг 1 — Выберите базу данных на левой панели, щелкнув по имени базы данных. Как только база данных выбрана, она покажет вам структуру базы данных.
Шаг 2 — Нажмите на SQL в верхней панели, чтобы открыть редактор SQL.
Шаг 3 — Запишите ваш запрос в редактор SQL. Вы также можете ввести несколько запросов, разделенных точкой с запятой (;).
Шаг 4 — Нажмите кнопку Go , чтобы выполнить запрос. Если запрос выполнен успешно, вы получите сообщение об успехе.
cPanel — удаленный MySQL
Эта функция cPanel позволяет удаленным серверам или веб-приложениям получать доступ к базе данных, размещенной в вашей учетной записи. Если сервер или веб-приложение пытаются получить доступ к базе данных вашей учетной записи, которой не предоставлен доступ, cPanel не разрешит этому хосту доступ к вашей базе данных. Но если у вас есть приложение, которому вы хотите предоставить доступ к вашим базам данных, вы можете добавить их имена хостов или IP-адрес здесь.
Чтобы получить доступ к этому интерфейсу, нажмите на ссылку «Удаленный MySQL», которая находится в разделе «База данных» вашей cPanel.
Добавить узел доступа
Добавить Access Host, который может обращаться к вашим базам данных при необходимости. Вам нужно будет ввести имя хоста при вводе текста. Вы можете ввести имена хостов в трех типах.
- Вы можете использовать доменное имя, например, www.tutorialspoint.com
- Вы можете использовать IP-адрес, например, 184.168.144.133
- Вы можете использовать подстановочный знак%, например% .tutorialspoint.com или 184.164.144.%
Нажмите Добавить хост, чтобы добавить хост доступа.
Удалить узел доступа
Чтобы запретить доступ к веб-приложению, имеющему доступ к базам данных, щелкните ссылку «Удалить» в списке хостов Access.
cPanel — Поддомены
Субдомен — это домен, который является частью основного домена и существует на том же сервере. Можно также сказать, что это второй веб-сайт, который находится под основным доменом, однако он может иметь или не иметь никакого отношения к корневому веб-сайту. мы можем запустить новый сайт под этим поддоменом.
Например : blog.tutorialspoint.com является поддоменом корневого домена tutorialspoint.com, а blog.tutorialpoint.com также доступен по адресу tutorialpoint.com/blog.
Создать поддомен
Шаг 1 — Нажмите Субдомены, которые можно найти в разделе Домены.
Шаг 2 — Введите текст субдомена, который вы хотите создать. Выберите корневой домен для своего субдомена, и корень документа будет автоматически заполнен в соответствии с вашим субдоменом. Вы можете оставить все как есть или изменить его в соответствии с вашими потребностями. Нажмите кнопку Создать, чтобы создать свой поддомен.
Если ваш поддомен успешно создан, вы увидите сообщение об успехе, подобное показанному ниже.
Управление перенаправлением
Если вы хотите, чтобы ваш поддомен указывал на другой домен, а не загружал контент с вашего собственного сервера, вы можете сделать это, нажав Управление перенаправлением, как показано ниже.
Вы попадете на экран, где сможете управлять перенаправлением для своего субдомена. Введите новый URL, куда вы хотите перенаправить свой поддомен. Нажмите «Сохранить», и ваше перенаправление будет успешно сохранено. Если вы хотите отключить перенаправление позже, вы можете нажать Отключить перенаправление.
cPanel — псевдонимы
Эта функция cPanel позволяет загружать ваш сайт с другого домена. Когда пользователь входит в домен Alias или в припаркованный домен для доступа к веб-сайту, cPanel автоматически перенаправляет их на ваш основной домен и загружает основной веб-сайт.
Например, предположим , что вашим основным доменом является www.mymaindomain.com, и вы также приобрели www.myanotherdomain.com и www.mymaindomain.in , и вы хотите отобразить свой веб-сайт на этих других доменах, которые вы также купили. Нет необходимости покупать отдельный хостинг для этих доменов и копировать сайт на эти домены. Вы можете использовать псевдонимы cPanel для указания этих доменов на ваш основной домен.
Создать псевдоним
Чтобы создать псевдоним, вам нужно будет выполнить следующие шаги:
Шаг 1. Откройте псевдонимы cPanel, щелкнув ссылку «Псевдонимы» в разделе «Домены» главной страницы cPanel.
Шаг 2 — В разделе «Псевдонимы» вы увидите «Создать новый псевдоним», укажите свой домен в текстовом поле.
Шаг 3 — Нажмите кнопку Добавить домен, чтобы добавить псевдоним, в случае успеха вы увидите сообщение об успехе.
Примечание — 1. Домен уже должен быть зарегистрирован. 2. Доменные серверы имен должны быть настроены так, чтобы они указывали на вашу учетную запись cPanel.
Удалить псевдонимы
Чтобы удалить созданный ранее псевдоним, вам необходимо выполнить следующие шаги:
Шаг 1 — Перейдите к разделу «Удаление псевдонимов», который находится в разделе «Удаление псевдонимов».
Шаг 2 — Нажмите на ссылку Удалить из Действия, соответствующей Домену, который вы хотите удалить, и вы увидите следующий запрос на удаление.
Шаг 3 — Нажмите кнопку «Удалить псевдоним», в случае успеха вы увидите сообщение об успехе.
cPanel — аддон домен
Аддон-домены — это дополнительные домены, размещенные в вашей учетной записи и хранящиеся в подпапках. Система рассматривает эти домены как поддомен вашей системы. Если вы хотите запустить совершенно другой веб-сайт под одним и тем же планом хостинга, вы можете использовать эту функцию cPanel. Это лучший вариант для запуска нескольких веб-сайтов в одной учетной записи cPanel. Например, у вас есть хостинг для веб-сайта для ведения блогов, и вы хотите использовать другой веб-сайт для своего резюме, вам не нужно приобретать другую учетную запись хостинга, но вы можете использовать тот же хостинг для своего CV-сайта.
Чтобы использовать эту функцию, вам нужно будет щелкнуть ссылку «Добавить домены» в разделе «Домены» cPanel Home.
В интерфейсе Addon Domains вы можете выполнять следующие задачи.
Создать домен Addon
Чтобы создать домен Addon, выполните следующие действия:
Шаг 1 — Найти раздел «Создание домена для добавления» в доменах добавления, как показано ниже.
Шаг 2 — Заполните ваше доменное имя в текстовом поле «Новое доменное имя».
Шаг 3 — Субдомены и Корень документа будут автоматически заполнены. Затем вы можете оставить настройки как есть или изменить их в соответствии с вашими потребностями.
Шаг 4 — Вы можете создать учетную запись FTP, которая будет связана с доменом Addon. Чтобы создать учетную запись FTP, установите флажок «Создать учетную запись FTP, связанную с этим доменом».
Шаг 5 — Введите имя пользователя FTP и пароль для создания учетной записи FTP.
Шаг 6 — Нажмите на кнопку «Добавить домен», если ошибка не возникнет, вы получите сообщение об успехе.
Удалить домен Аддона
Чтобы удалить домен Addon, прокрутите вниз до раздела «Modify Addon Domain» и нажмите на ссылку «Удалить» из действий, соответствующих домену Addon.
cPanel — перенаправление
Интерфейс перенаправления позволяет отправлять всех посетителей или трафик домена или определенной веб-страницы на новый домен. Например, если вы переместили свой сайт на новый домен и хотите перенаправить всех посетителей на новый сайт, вам нужно настроить перенаправление. Существует два типа перенаправлений:
Постоянный (301) редирект
Этот перенаправляет ваших посетителей на новый веб-сайт и обновляет закладки вашего посетителя. Это также направляет поисковые системы на ваш новый сайт. Это перенаправление является постоянным и означает, что страница переместилась. Таким образом, поисковая система и другие сканеры обновляют свои данные в соответствии с новой ссылкой. Популярность и SEO ссылки остаются такими же, как и у старой ссылки.
Временное (302) перенаправление
Этот перенаправляет ваших посетителей на новый веб-сайт, но не обновляет закладки вашего посетителя. Поисковые системы по-прежнему индексируют ваш оригинальный сайт. Это перенаправление является временным, и поисковая система думает, что новая ссылка будет удалена, следовательно, она не имеет такой же популярности, как старая ссылка.
Создать редирект
Чтобы создать перенаправление, выполните следующие действия.
Шаг 1 — Нажмите на Перенаправления, найденные в разделе Домены cPanel Home.
Шаг 2 — Выберите тип перенаправления из выпадающего меню, постоянного или временного перенаправления.
Шаг 3 — Выберите доменное имя, которое вы хотите перенаправить из выпадающего меню списков доменов.
Шаг 4 — В следующем текстовом поле введите путь к странице или путь к папке, которую вы хотите перенаправить.
Шаг 5 — Введите полный URL-адрес страницы, на которую будет перенаправлен ваш домен, в поле Перенаправить на текстовое поле. Вам также нужно будет указать протокол, http: // или https: //.
Шаг 6 — Выберите www. перенаправление, это определяет, что если вы хотите, чтобы ваш домен был перенаправлен с www или нет. Пояснения вариантов приведены ниже.
-
Перенаправить только с www. — Это перенаправление будет сделано, только если пользователь ввел www. в URL.
-
Редирект с или без www. — Это перенаправление всегда будет выполнено, не зависит от того, вошел ли пользователь в www. в URL или нет.
-
Не перенаправляйте www. — Это перенаправление не будет работать, если пользователь ввел www. в URL.
Перенаправить только с www. — Это перенаправление будет сделано, только если пользователь ввел www. в URL.
Редирект с или без www. — Это перенаправление всегда будет выполнено, не зависит от того, вошел ли пользователь в www. в URL или нет.
Не перенаправляйте www. — Это перенаправление не будет работать, если пользователь ввел www. в URL.
Выберите соответствующий вариант, рекомендуется использовать Redirect с или без www .
Шаг 7. Установите флажок «Подстановка подстановочного знака», если вы хотите перенаправить все файлы и папки в подпапке в один и тот же файл или папку в новом домене. Например, при перенаправлении с подстановочными знаками www.example.com/pic.jpg будет перенаправлять на www.new–example.com/pic.jpg. Без перенаправления с подстановочными знаками www.example.com/pic.jpg будет перенаправлен на флажок «Выбрать» соответственно.
Шаг 8 — Нажмите кнопку Добавить , чтобы сохранить настройки.
cPanel — простой редактор зон
DNS (система доменных имен) является очень важной частью интернет-системы. Он просто отображает полное доменное имя (полное доменное имя) в удобочитаемой форме. Например, www.tutorialspoint.com на IP-адрес, который используется компьютером, например, 117.18.237.191. Для этого процесса DNS использует файлы зон, хранящиеся на серверах, которые содержат записи ресурсов для сопоставления доменного имени с IP-адресом.
В этом простом редакторе зон мы можем добавить два типа записей:
Добавить запись
Типами записей ресурсов являются записи имени хоста. Они содержат IP-адрес определенного хоста и сопоставляют имя домена с 32-битным IP-адресом.
Чтобы добавить запись типа А, выполните следующие действия:
Шаг 1 — Откройте Редактор, щелкнув Редактор простых зон, найденный в разделе Домены cPanel Home.
Шаг 2 — Найти Добавить запись A в интерфейсе редактора Simple Zone.
Шаг 3 — Введите Имя в текстовое поле Имя и IP-адрес в текстовое поле Адрес.
Шаг 4 — Нажмите Добавить запись . В случае успеха вы получите сообщение об успехе.
Примечание. Записи «А» необходимы для доступа к вашему веб-сайту. Они позволяют DNS-серверам определять местонахождение вашего сайта и его сервисов. Без записи «А» посетители не смогут получить доступ к вашему сайту. CPanel автоматически настраивает записи типа A для вашего домена и веб-сайта, как только они создаются.
Добавить запись CNAME
Записи CNAME используются для добавления псевдонима к связанному доменному имени. Вы можете указать несколько записей CNAME на одну запись А. Таким образом, когда DNS ищет псевдоним, вы можете просто переименовать хост, который определен в записях A.
Чтобы добавить запись CNAME, выполните следующие действия.
Шаг 1 — Прокрутите вниз в редакторе простых зон, чтобы найти Добавить запись CNAME .
Шаг 2. Введите желаемое имя псевдонима для записи CNAME в текстовом поле «Имя» и введите полное доменное имя в текстовом поле CNAME, на которое нужно указать псевдоним.
Шаг 3 — Нажмите Добавить запись CNAME, и вы должны увидеть сообщение об успехе.
Удалить запись A или CNAME
Чтобы удалить пользовательскую запись A или CNAME , прокрутите страницу ниже в редакторе простых зон, чтобы найти пользовательские записи . Нажмите ссылку Удалить, соответствующую записи, которую вы хотите удалить.
При удалении записи вы должны увидеть сообщение об успехе.
cPanel — расширенный редактор зон
Этот интерфейс представляет собой расширенную версию Simple Zone Editor, которую мы рассмотрели в предыдущей главе. Здесь мы можем добавлять, редактировать или удалять различные типы записей: A, AAAA, CNAME (коническая запись имени), SRV (служебная запись), TXT (текстовая запись). Мы также можем настроить TTL (время жизни) с записями в этом интерфейсе.
TTL (время жизни) указывает продолжительность времени, в течение которого DNS-серверы могут кэшировать записи ресурсов до сброса информации.
Сброс файлов зоны
Этот параметр сбрасывает все изменения, внесенные в вашу учетную запись cPanel в отношении записей DNS. Также сбрасывает изменения, сделанные с помощью Simple Zone Editor.
Чтобы сбросить файлы зон, выполните следующие действия.
Шаг 1 — Перейдите в cPanel Advanced Zone Editor , нажав на ссылку Advanced Zone Editor, найденную в разделе «Домены» интерфейса cPanel.
Шаг 2 — Найти файл сброса зоны и нажмите на ссылку больше .
Шаг 3 — Он покажет вам предупреждение, что все изменения в файлах зоны будут удалены. Установите флажок для Вы уверены, что хотите удалить все записи и вернуться к состоянию по умолчанию?
Шаг 4 — Нажмите кнопку «Сброс файла зоны», чтобы вернуть файл зоны в состояние по умолчанию. В случае успеха вы увидите сообщение об успехе, показанное ниже.
Добавить запись
Записи ресурса типа «А» — это записи имени хоста. Они содержат IP-адрес определенного хоста и сопоставляют имя домена с 32-битным IP-адресом.
Чтобы добавить запись A, выполните следующие действия.
Шаг 1 — Найти Добавить раздел записи в Advance Zone Editor.
Шаг 2 — Выберите «Тип A» из раскрывающегося меню «Тип».
Шаг 3 — Введите имя вашей записи. Введите значение TTL, если нет особой необходимости, вы можете использовать значение по умолчанию, равное 14400. Также введите IP-адрес записи в текстовом поле Адрес.
Шаг 4 — Нажмите Добавить запись, чтобы сохранить запись в записях DNS.
Добавить запись AAAA
Записи ресурса AAAA связывают имена хостов с IPv6-адресом, который является 128-битным IP-адресом.
Шаг 1 — Найти Добавить раздел записи в Advance Zone Editor.
Шаг 2 — Выберите тип записи из AAAA выпадающего меню.
Шаг 3 — Введите имя хоста в текстовое поле «Имя» и значение TTL в текстовое поле «TTL», если не требуется использовать значение TTL по умолчанию, которое составляет 14400.
Шаг 4 — Введите 128-битный IPv6-адрес в текстовом поле IPv6-адрес, к которому вы хотите привязать имя вашего хоста.
Шаг 5 — Нажмите Добавить запись, чтобы сохранить эту запись AAAA в ваших записях DNS.
Добавить запись CNAME
Записи CNAME используются для добавления псевдонима в соответствующее имя домена. Вы можете указать несколько записей CNAME на одну запись A, чтобы при поиске DNS для псевдонима DNS можно было просто переименовать хост, который определен в записях A.
Чтобы добавить запись CNAME, выполните следующие действия.
Шаг 1 — Найти Добавить раздел записи в Advance Zone Editor.
Шаг 2 — Выберите тип записи CNAME из выпадающего меню.
Шаг 3 — Введите свой субдомен или ввод псевдонима для ввода текста имени, также укажите значение TTL в текстовом поле TTL, если не требуется использовать значение TTL по умолчанию, которое составляет 14400.
Шаг 4. Введите действительное имя зоны или имя домена, на которое вы хотите, чтобы этот псевдоним указывал, в текстовом поле CNAME.
Шаг 5 — Нажмите кнопку Добавить запись, чтобы сохранить эту запись CNAME в записи DNS.
Добавить запись SRV
Эта запись ресурса предоставляет информацию о доступных сервисах в определенных портах вашего сервера. Они связывают местоположение службы с подробной информацией о том, как можно связаться со службой в определенном домене. Запись SRV должна указывать на имя хоста с записью А.
Чтобы добавить запись SRV, выполните следующие действия.
Шаг 1 — Найти Добавить раздел записи в Advance Zone Editor.
Шаг 2 — Выберите тип записи SRV из выпадающего меню.
Шаг 3 — Введите Имя службы и Протокол, оба с предшествующим подчеркиванием (_) и разделенные точкой (.).
Шаг 4 — Укажите значение TTL в текстовом поле TTL, если не требуется, используйте значение TTL по умолчанию, которое составляет 14400.
Шаг 5 — Предоставление Приоритета Сервиса, чем ниже число в приоритете, тем выше приоритет сервиса. 0 (ноль) имеет самый высокий приоритет.
Шаг 6 — Введите Вес сервиса, он используется администраторами зоны для распределения нагрузки по нескольким целям. 0 — самая низкая нагрузка.
Шаг 7 — Введите порт, на котором услуга фактически предлагается.
Шаг 8 — Введите Target, это имя хоста, который будет получать эту услугу.
Шаг 9 — Нажмите Добавить запись, чтобы добавить эту запись SRV в записи DNS.
Добавить запись TXT
Записи TXT могут содержать любой тип текста. Доменное имя может иметь много записей TXT, наиболее распространенные записи TXT используются для определения SPF (Sender Policy Framework) или DKIM, который используется для аутентификации электронной почты.
Чтобы добавить запись TXT, выполните следующие действия.
Шаг 1 — Найти Добавить раздел записи в Advance Zone Editor.
Шаг 2 — Выберите тип записи TXT из выпадающего меню.
Шаг 3 — Введите действительное имя зоны DNS в текстовом поле «Имя».
Шаг 4 — Укажите значение TTL в текстовом поле TTL, если не требуется, используйте значение TTL по умолчанию, которое составляет 14400.
Шаг 5 — Введите данные TXT, это может быть текст любого типа или данные SPF или DKIM.
Шаг 6 — Нажмите кнопку Добавить запись, чтобы добавить эту запись TXT в записи DNS.
Изменить или удалить запись DNS
Для редактирования или удаления записи DNS вы добавили ранее. Выполните следующие действия —
Шаг 1 — Прокрутите вниз до Записи файла зоны в Расширенном редакторе зон.
Шаг 2 — Найдите запись ресурса DNS, которую вы хотите отредактировать или удалить из списка записей.
Шаг 3 — Чтобы изменить запись, нажмите « Редактировать ссылку из действия», которая соответствует записи, которую вы хотите редактировать.
Шаг 4 — Отредактируйте свою запись в соответствии с вашими потребностями и нажмите кнопку Изменить запись , чтобы сохранить изменения.
Шаг 5 — Чтобы удалить запись, нажмите на ссылку Удалить, соответствующую записи, которую вы хотите удалить.
Шаг 6 — Вас попросят подтвердить, нажмите кнопку Удалить , чтобы удалить запись.
cPanel — учетные записи электронной почты
С помощью этого интерфейса вы можете создавать и управлять учетными записями электронной почты вашего домена. Вы можете создать адрес электронной почты, настроить почтовый клиент, изменить пароли и получить прямой доступ к своей электронной почте.
Создать адрес электронной почты
Чтобы создать адрес электронной почты для своего домена, выполните следующие действия.
Шаг 1 — Нажмите на ссылку « Учетные записи электронной почты», которая находится в разделе « Электронная почта» на главной странице cPanel.
Шаг 2 — В учетных записях электронной почты вы найдете Добавить учетную запись электронной почты в верхней части.
Шаг 3 — Добавьте имя электронной почты, которое вы хотите создать, так как это будет текст перед @.
Шаг 4 — Выберите надежный пароль и укажите квоту почтового ящика. Он определяет, сколько дискового пространства может использовать эта учетная запись. Вы можете указать определенный объем пространства в МБ или предоставить неограниченную квоту для этого.
Шаг 5 — Нажмите «Создать учетную запись», чтобы создать адрес электронной почты, связанный с вашим доменом.
Управление учетными записями электронной почты
Вы можете управлять своими учетными записями электронной почты через этот интерфейс, вы можете изменить свои пароли, изменить размер квоты или удалить учетную запись электронной почты.
Для управления учетными записями электронной почты прокрутите вниз, чтобы увидеть список учетных записей электронной почты, существующих в вашем домене.
Изменить пароли
Чтобы изменить пароль учетной записи электронной почты, нажмите ссылку «Изменить пароль», соответствующую вашему адресу электронной почты.
Введите новые пароли и сохраните изменения, нажав кнопку «Изменить пароль».
Изменить квоту
Чтобы изменить свою квоту электронной почты, нажмите на ссылку Изменить квоту, соответствующую вашему адресу электронной почты, которым вы хотите управлять.
Введите ограниченную квоту в мегабайтах или выберите неограниченную опцию. Нажмите кнопку изменения квоты, чтобы сохранить изменения.
Настроить почтовый клиент
Для отправки и получения сообщений электронной почты с вашим доменом с любого настольного или мобильного почтового клиента, например, Windows Live Mail, Outlook или iOS на iPhone и т. Д. CPanel предоставляет предварительно настроенные параметры для этих приложений. Вам просто нужно скачать настройки и запустить его, тогда он автоматически настроит почтовый клиент. Вам может потребоваться ввести пароль вашей учетной записи электронной почты. Вы также можете вручную настроить почтовые клиенты для отправки и получения электронной почты для вашего почтового клиента.
Чтобы загрузить сценарии автоматической настройки или просмотреть настройки вручную, нажмите ссылку «Настройка почтового клиента», соответствующую вашей учетной записи электронной почты.
После открытия интерфейса вы увидите сценарии автоматической настройки .
Вы можете скачать сценарии автоматической настройки для настройки интерфейса почтового клиента. Просто скачайте соответствующие настройки и запустите.
Или, если вы хотите настроить свой почтовый клиент вручную, вы можете прокрутить вниз, чтобы увидеть настройки вручную.
Примечание. Существует четыре типа настроек — IMAP и POP3, как по SSL / TLS, так и без SSL. Использование SSL отправляет ваши сообщения с шифрованием, обеспечивая дополнительный уровень безопасности, но не SSL не делает. Рекомендуется использовать настройки с SSL. Из IMAP или POP3 вы можете выбрать любого, кого захотите. Оба будут отлично работать.
Удалить учетную запись электронной почты
Чтобы удалить учетную запись электронной почты, просто нажмите на ссылку Удалить, соответствующую вашей учетной записи электронной почты.
Это попросит подтверждения. Нажмите кнопку Удалить, чтобы удалить вашу учетную запись электронной почты.
cPanel — почтовые пересылки
Вы можете создать несколько учетных записей электронной почты в вашей электронной почте cPanel в соответствии с вашими потребностями. Когда количество учетных записей электронной почты возрастет, вам нужно будет открыть каждую учетную запись, чтобы просмотреть полученные электронные письма. Чтобы преодолеть эту проблему, вы можете переслать копии этих писем одной учетной записи в другую, поэтому теперь вам нужно будет открыть только одну учетную запись, чтобы просмотреть все электронные письма. Вы также можете отказаться от электронного письма или отправить его в программу. Вы также можете переслать все электронные письма ваших доменов на другой домен.
Например, у вас есть несколько почтовых идентификаторов, таких как info@tutorialspoint.com admin@tutorialspoint.com или support@tutorialspoint.com Вместо того, чтобы открывать 3 почтовых ящика для проверки электронной почты, вы можете переслать два последних на info@tutorialspoint.com. Теперь вам нужно только получить доступ к info@tutorialspoint.com.
Создать пересылку электронной почты
Доступны два типа пересылок: сначала перенаправить учетную запись электронной почты на другую. Второе — пересылать все электронные письма на домен.
Создать почтовый аккаунт Форвардер
Шаг 1 — Откройте Пересылки электронной почты, нажав на ссылку Пересылки, найденную в cPanel Home.
Шаг 2 — В интерфейсе экспедиторов вы найдете « Создать почтовый перенаправитель» .
Шаг 3 — Нажмите кнопку «Добавить сервер пересылки», и вы попадете в подобный интерфейс.
Шаг 4 — Введите адрес электронной почты, который вы хотите переслать. Нет необходимости, чтобы электронная почта уже была создана. Если вы не создадите электронное письмо и не отправите его куда-либо, единственная разница будет в том, что ваши электронные письма не будут храниться в почтовом ящике исходного электронного письма, поскольку этот почтовый ящик не будет существовать.
Шаг 5 — Введите пункт назначения, куда вы хотите, чтобы ваш адрес электронной почты был переадресован.
-
Выберите Переслать на адрес электронной почты и заполните текстовое поле существующим электронным письмом, где вы хотите получать ваши электронные письма.
-
Выберите Discard и отправьте ошибку отправителю. Если вы хотите отменить это сообщение и предоставить сообщение об ошибке отправителю. Вы также можете настроить сообщение о сбое, введите сообщение в текстовое поле.
Выберите Переслать на адрес электронной почты и заполните текстовое поле существующим электронным письмом, где вы хотите получать ваши электронные письма.
Выберите Discard и отправьте ошибку отправителю. Если вы хотите отменить это сообщение и предоставить сообщение об ошибке отправителю. Вы также можете настроить сообщение о сбое, введите сообщение в текстовое поле.
В предварительных вариантах —
-
Выберите Переслать в системную учетную запись , если вы хотите, чтобы ваши электронные письма отправлялись в системную учетную запись, и укажите имя системной учетной записи.
-
Выберите «Отправить в программу» , если вы хотите, чтобы ваши электронные письма отправлялись в программу, и введите путь к вашей программе с расширением файла.
-
Выберите Discard, и система просто откажется от электронного письма и ничего не будет делать. Выберите ваш выбор соответственно.
Выберите Переслать в системную учетную запись , если вы хотите, чтобы ваши электронные письма отправлялись в системную учетную запись, и укажите имя системной учетной записи.
Выберите «Отправить в программу» , если вы хотите, чтобы ваши электронные письма отправлялись в программу, и введите путь к вашей программе с расширением файла.
Выберите Discard, и система просто откажется от электронного письма и ничего не будет делать. Выберите ваш выбор соответственно.
Шаг 6 — Нажмите Add Forwarder, чтобы сохранить внесенные изменения.
Добавить переадресацию домена
Вы можете переслать все электронные письма вашего домена на другой домен. В домене, который будет получать сообщения электронной почты, вы можете изменить адрес электронной почты по умолчанию для этого домена на один адрес электронной почты, который затем сможет получать все сообщения электронной почты, отправленные с вашего домена, на который вы пересылали сообщения.
Шаг 1 — Нажмите кнопку « Добавить пересылку домена» , которую можно найти в разделе « Создание пересылки электронной почты» .
Шаг 2 — В Добавить новый интерфейс домена выберите домен, который вы хотите переслать.
Шаг 3 — В текстовом поле рядом с вашим доменом введите домен, на который вы будете получать электронные письма.
Шаг 4 — Нажмите кнопку Добавить переадресацию домена , чтобы сохранить изменения.
Удалить пересылку электронной почты
Чтобы удалить пересылку электронной почты, нажмите на ссылку удаления, соответствующую пересылке, которую вы хотите удалить.
Для пересылки учетной записи электронной почты —
Для переадресации доменов —
Он запросит ваше разрешение перед удалением серверов пересылки, нажмите «Удалить сервер пересылки», чтобы удалить сервер пересылки электронной почты.
cPanel — веб-почта
Веб-почта — это сетевой почтовый клиент, который позволяет вам получать доступ к электронной почте через любой браузер или любой компьютер. Это очень полезно, когда у вас нет доступа к вашему компьютеру, на котором настроена ваша электронная почта, вы можете войти в свою учетную запись из любой точки мира, чтобы читать свои электронные письма и быстро отвечать.
Открытие вашей веб-почты
Есть два варианта, с помощью которых вы можете войти в свой клиент веб-почты.
Через интерфейс cPanel
Выполните следующие шаги, чтобы войти в свой клиент веб-почты —
Шаг 1 — Войдите в свою cPanel и нажмите «Учетные записи электронной почты» в разделе «Электронная почта».
Шаг 2 — Прокрутите вниз, чтобы найти список учетных записей электронной почты.
Шаг 3 — Нажмите кнопку «Дополнительно» на соответствующем адресе электронной почты, для которого вы хотите получить доступ к веб-почте.
Шаг 4 — Нажмите на Access Webmail, и система автоматически войдет в вашу почту на новой вкладке.
Шаг 5 — Выберите любое приложение веб-почты. Вы также можете установить приложение веб-почты по умолчанию, поэтому при каждом входе в веб-почту приложение веб-почты по умолчанию будет автоматически загружаться.
Примечание — я выбрал орду для загрузки веб-почты
Доступ к веб-почте напрямую
Чтобы получить доступ к веб-почте напрямую без входа в cPanel, вы можете использовать следующие шаги:
Шаг 1 — Перейдите по адресу https://your–domain.com:2096 или https://webmail.your–domain.com через адресную строку браузера.
Шаг 2 — Появится экран входа в веб-почту. Введите адрес электронной почты и пароль вашей учетной записи электронной почты.
Шаг 3 — Нажмите кнопку «Войти», чтобы войти в свой почтовый веб-клиент, вы получите тот же интерфейс, что и выше.
cPanel — MX Entry
Эта функция cPanel позволяет направлять все ваши электронные письма на определенный сервер. Внесенные здесь изменения также отражаются в записях DNS домена. Эта функция важна для создания резервного сервера, который почтовый сервер вашего домена будет получать, когда ваш основной сервер не работает. Здесь вы можете настроить записи MX, чтобы направлять вашу почту на почтовые серверы Google, когда вы используете Службы Google для управления своей электронной почтой.
Используйте этот интерфейс для управления записями MX и маршрутизацией электронной почты
Настройте маршрутизацию электронной почты
Чтобы настроить маршрутизацию электронной почты для вашего домена, выполните следующие действия.
Шаг 1 — Откройте записи MX cPanel, щелкнув «Запись MX из раздела электронной почты» интерфейса cPanel.
Шаг 2 — Выберите домен, для которого вы хотите настроить маршрутизацию электронной почты.
Шаг 3 — Когда вы выберете домен из выпадающего списка, появится настройка маршрутизации электронной почты. Текущая примененная настройка отображается жирным шрифтом.
Шаг 4 — Измените текущие настройки только тогда, когда вам это нужно. Выберите любой из этих четырех вариантов в соответствии с вашими потребностями.
-
Автоматически определять конфигурацию — это позволяет cPanel автоматически определять наилучшие настройки в соответствии с приоритетами ваших записей MX.
-
Local Mail Exchanger — это позволяет вашему серверу получать электронные письма, даже если найдена какая-либо запись MX с более высоким приоритетом. В этом случае электронные письма отправляются на оба домена.
-
Резервный почтовый обменник — в этом случае ваш сервер действует как резервный почтовый обменник, и если ваш основной почтовый обменник отключен, то он удерживает электронную почту до тех пор, пока ваш основной сервер снова не подключится. У вас должна быть правильная запись MX для вашего основного почтового обменника.
-
Удаленный почтовый обменник — в этом случае ваш домен не принимает почту и перенаправляет ее на ваш основной почтовый сервер.
Автоматически определять конфигурацию — это позволяет cPanel автоматически определять наилучшие настройки в соответствии с приоритетами ваших записей MX.
Local Mail Exchanger — это позволяет вашему серверу получать электронные письма, даже если найдена какая-либо запись MX с более высоким приоритетом. В этом случае электронные письма отправляются на оба домена.
Резервный почтовый обменник — в этом случае ваш сервер действует как резервный почтовый обменник, и если ваш основной почтовый обменник отключен, то он удерживает электронную почту до тех пор, пока ваш основной сервер снова не подключится. У вас должна быть правильная запись MX для вашего основного почтового обменника.
Удаленный почтовый обменник — в этом случае ваш домен не принимает почту и перенаправляет ее на ваш основной почтовый сервер.
Шаг 5 — Нажмите «Изменить», и ваши новые настройки появятся жирным шрифтом.
Добавить запись MX
Чтобы добавить запись MX, выполните следующие действия.
Шаг 1 — Прокрутите вниз, чтобы добавить новую запись на странице записи MX.
Шаг 2 — Введите приоритет записи MX, уменьшите число — выше приоритет. Ноль имеет самый высокий приоритет.
Шаг 3 — Введите целевой домен, на который вы хотите перенаправить ваши электронные письма.
Шаг 4 — Нажмите Добавить новую запись, чтобы добавить новую запись MX.
Редактировать или удалить запись MX
Чтобы отредактировать или удалить, нажмите «Изменить» или «Удалить» в действиях, соответствующих записи MX, которую вы хотите отредактировать или удалить.
Когда вы нажмете «Изменить», он попросит вас указать приоритет и домен, изменить то, что вам нужно изменить, и, наконец, нажать «Изменить», чтобы сохранить изменения.
Когда вы нажмете Удалить ссылку, он попросит вас подтвердить. Нажмите Удалить, чтобы удалить запись.
cPanel — Автоответчики
Вы можете добавить или изменить автоответчики для ваших учетных записей электронной почты через этот интерфейс. Вы можете настроить электронную почту, чтобы отправлять автоматический ответ на все письма, которые вы получаете на свою учетную запись электронной почты. Вы можете сделать автоматический ответ, чтобы сказать, что вы получили электронное письмо, и вы скоро ответите.
Если вы находитесь в отпуске, вы можете настроить автоответчики так, чтобы они отвечали, что вы не доступны в данный момент и т. Д., Вы также можете установить конкретную продолжительность времени, в течение которого автоматический ответ будет отправлен.
Добавить автоответчик
Чтобы добавить автоответчик, выполните следующие действия.
Шаг 1 — Откройте автоответчики cPanel, щелкнув ссылку автоответчика, найденную в разделе электронной почты cPanel Home.
Шаг 2 — Нажмите Добавить автоответчик в этом разделе. Вам потребуется изменить / добавить автоответчики.
Шаг 3 — Выберите набор символов, рекомендуется оставить все как есть, то есть utf – 8 .
Шаг 4. Введите количество часов ожидания между ответами на один и тот же адрес электронной почты, это помогает предотвратить отправку одного и того же письма одному и тому же пользователю несколько раз.
Шаг 5 — Введите адрес электронной почты и выберите домен, для которого вы хотите добавить автоответчик.
Шаг 6 — Введите имя отправителя исходящей электронной почты, это может быть ваше имя или ваша компания.
Шаг 7 — Введите тему вашей исходящей электронной почты. Вы можете оставить его так же, как входящую электронную почту, добавив% subject% в Subject, вы также можете указать свою тему.
Шаг 8 — Введите текст вашего письма. Вы можете использовать% from%, который будет именем отправителя, если доступно. Вы также можете использовать% email% в теле, это будет адрес электронной почты отправителя.
Шаг 9 — Установите флажок Это сообщение содержит HTML , если в вашем теле письма есть HTML .
Шаг 10 — Запланируйте начало, дату окончания и время для вашей электронной почты автоответчика. Вы можете начать немедленно или с определенной даты в определенное время. Вы можете выбрать этот автоответчик, чтобы прекратить отправку писем в определенный день, или вы можете выбрать никогда не останавливать автоответчик. Вы можете изменить эту конфигурацию в любое время.
Шаг 11 — Нажмите кнопку Создать / Изменить, чтобы создать автоответчик.
Редактировать или удалить автоответчик
Чтобы отредактировать или удалить автоответчик, найдите Текущего автоответчика, прокрутив вниз в разделе Автоответчик.
Нажмите Edit, соответствующий автоответчику для редактирования, и вы перейдете к тому же интерфейсу, который мы использовали при создании Автоответчика. Вы можете использовать тот же интерфейс, чтобы внести изменения.
Чтобы удалить автоответчик, нажмите «Удалить», соответствующий этому автоответчику. Он запросит подтверждение, нажмите «Удалить», чтобы удалить автоответчик.
cPanel — отслеживание доставки
Этот интерфейс cPanel используется для просмотра отчетов о доставке электронных писем. Этот интерфейс может отображать ошибки при отправке вашей электронной почты. Вы также можете увидеть спам-оценки ваших электронных писем. Оценка спама предоставлена Apache Spamassassin . Вы также можете проверить маршрут доставки электронной почты, чтобы помочь вам определить любые проблемы в попытке доставки.
Чтобы отследить доставку электронной почты, откройте отслеживание доставки cPanel, нажав на ссылку отслеживания доставки, найденную в разделе электронной почты cPanel.
В интерфейсе Track Delivery вы увидите таблицу событий отправки электронной почты.
Если вы хотите отфильтровать таблицу по электронной почте для одного получателя, вы можете сделать это, введя электронную почту получателя в сообщении электронной почты получателя (необязательно), а затем нажмите кнопку Показать все, чтобы отобразить электронную почту, связанную с конкретным получателем. Чтобы снова просмотреть все электронные письма, удалите электронное письмо из электронного письма получателя и нажмите «Показать все», оно снова покажет все записи.
Существует четыре основных типа фильтров, которые вы можете применить к списку.
-
Показать успех — это покажет все электронные письма, которые были успешно доставлены в пункт назначения.
-
Показать отложенные — это покажет вам все электронные письма с предупреждением, которые являются системой отложенных электронных писем.
-
Показать ошибки — он покажет вам электронные письма, которые не доставлены в пункт назначения. Это также покажет любые другие ошибки во время передачи электронных писем.
-
Show In-Progress — показывает все электронные письма, которые в данный момент передаются.
Показать успех — это покажет все электронные письма, которые были успешно доставлены в пункт назначения.
Показать отложенные — это покажет вам все электронные письма с предупреждением, которые являются системой отложенных электронных писем.
Показать ошибки — он покажет вам электронные письма, которые не доставлены в пункт назначения. Это также покажет любые другие ошибки во время передачи электронных писем.
Show In-Progress — показывает все электронные письма, которые в данный момент передаются.
Вы можете комбинировать эти фильтры так же, как и как они требуются.
В следующей таблице приведена информация по умолчанию об электронных письмах.
| Sr.No | Письма и описание |
|---|---|
| 1 |
Событие В этом столбце отображается значок успеха, неудачи или отложенных писем. |
| 2 |
отправитель Он показывает адрес электронной почты отправителя электронной почты. |
| 3 |
Время отправлено Он показывает дату и время отправки электронного письма. |
| 4 |
Оценка спама Это показывает счет спама Apache Spamassassin. |
| 5 |
Получатель Это показывает электронную почту получателя. |
| 6 |
Результат Важный столбец — показывает ошибку, с которой столкнулась система при отправке электронного письма. Это сообщение описывает результаты доставки |
| 7 |
действие Информационный значок, на котором при нажатии отображаются детали отчета. |
Событие
В этом столбце отображается значок успеха, неудачи или отложенных писем.
отправитель
Он показывает адрес электронной почты отправителя электронной почты.
Время отправлено
Он показывает дату и время отправки электронного письма.
Оценка спама
Это показывает счет спама Apache Spamassassin.
Получатель
Это показывает электронную почту получателя.
Результат
Важный столбец — показывает ошибку, с которой столкнулась система при отправке электронного письма. Это сообщение описывает результаты доставки
действие
Информационный значок, на котором при нажатии отображаются детали отчета.
Чтобы просмотреть дополнительную информацию об отчете о доставке электронной почты, щелкните значок информации, отображаемый в столбце действий рядом с соответствующим отчетом.
И вы увидите детали записи доставки, как показано ниже.
cPanel — Фильтры электронной почты
Фильтры электронной почты полезны для создания правил блокировки нежелательных писем на основе определенных правил, которые вы выбираете. Вы можете указать некоторые правила, например, сообщение, содержащее определенное слово, должно быть удалено или передано определенной программе. Эти фильтры работают впоследствии, например, если почта проходит через фильтр, но может быть заблокирована другим фильтром. Вы также можете указать несколько правил в одном фильтре.
В cPanel есть два типа фильтров электронной почты — Фильтр уровня пользователя и Фильтр уровня аккаунта.
Фильтр уровня пользователя
С помощью этого фильтра уровня пользователя вы можете создавать фильтры электронной почты, которые будут применяться к электронным письмам, полученным на этот адрес электронной почты.
Создать фильтр уровня пользователя
Чтобы создать почтовый фильтр на уровне пользователя, выполните следующие действия.
Шаг 1 — Откройте фильтры электронной почты на уровне пользователя, нажав Фильтр электронной почты, найденный в разделе электронной почты cPanel.
Шаг 2 — В фильтрах электронной почты вы увидите список электронных писем, связанных с вашим доменом. Нажмите на ссылку «Управление фильтром», соответствующую вашей электронной почте, на которой вы хотите создать фильтр.
Шаг 3 — Нажмите кнопку Создать новый фильтр, чтобы перейти к новому интерфейсу создания фильтра.
Шаг 4 — Укажите имя для вашего фильтра.
Шаг 5 — Выберите правила для фильтрации вашего сообщения. Чтобы добавить дополнительные правила, нажмите кнопку «Добавить» (+) справа, для удаления правил нажмите «Вычесть» (-). Также выберите «и» или «или» правило.
Шаг 6 — Выберите действие для сообщения, которое передается в правила фильтра. Чтобы добавить дополнительные правила, нажмите кнопку «Добавить» (+) справа, для удаления правил нажмите «Вычесть» (-).
Шаг 7 — Нажмите кнопку Создать, чтобы создать фильтр.
Редактировать или удалить фильтр уровня пользователя
Чтобы отредактировать или удалить фильтр уровня пользователя —
Шаг 1 — Вернитесь в интерфейс фильтра электронной почты.
Шаг 2 — Выберите адрес электронной почты, для которого вы хотите изменить или удалить фильтр из текущих фильтров.
Шаг 3 —
-
Чтобы изменить, нажмите «Изменить ссылку», и вы попадете в тот же интерфейс, через который мы прошли, чтобы создать фильтр электронной почты. Нажмите Сохранить, чтобы сохранить фильтр электронной почты.
-
Чтобы удалить фильтр электронной почты, нажмите на ссылку Удалить, и вам будет предложено подтвердить. Нажмите Удалить, чтобы удалить фильтр электронной почты.
Чтобы изменить, нажмите «Изменить ссылку», и вы попадете в тот же интерфейс, через который мы прошли, чтобы создать фильтр электронной почты. Нажмите Сохранить, чтобы сохранить фильтр электронной почты.
Чтобы удалить фильтр электронной почты, нажмите на ссылку Удалить, и вам будет предложено подтвердить. Нажмите Удалить, чтобы удалить фильтр электронной почты.
Тестирование фильтра электронной почты
Чтобы проверить фильтр, вы можете выполнить следующие действия —
Шаг 1 — Вернитесь в интерфейс фильтров электронной почты и нажмите ссылку «Управление», соответствующую адресу электронной почты, для которого вы хотите проверить фильтр.
Шаг 2 — Прокрутите вниз, чтобы найти Filter Test.
Шаг 3 — Введите полное письмо с заголовками и темами в поле ввода текста фильтра электронной почты.
Шаг 4 — Нажмите Тестовый фильтр, и система сгенерирует полный отчет о том, как фильтры будут реагировать на написанное вами электронное письмо.
Фильтрация на уровне аккаунта
Единственная разница между фильтрацией на уровне пользователя и фильтрацией на уровне учетной записи (или глобальной фильтрацией электронной почты) заключается в том, что фильтры, используемые в фильтре на уровне учетной записи, будут фильтровать все электронные письма, полученные в вашем домене, независимо от того, на какой адрес электронной почты было отправлено сообщение.
Чтобы создать глобальный почтовый фильтр и управлять им, нажмите на глобальный почтовый фильтр, который находится в разделе электронной почты на главной странице cPanel.
Процесс создания, управления и проверки глобального фильтра электронной почты такой же, как мы изучали выше при фильтрации на уровне пользователя. Разница лишь в том, что вы не найдете список электронных писем, которые вы можете выбрать для управления, но вы получите список всех глобальных фильтров электронной почты.
cPanel — аутентификации
Аутентификации электронной почты предотвращают попадание электронной почты в папку получателей спама. cPanel использует DKIM и SPF для уменьшения количества спам-писем. Включение этих функций предотвратит подделку спамерами сообщений, которые утверждают, что они поступают с вашего домена.
DKIM
Механизм идентификации ключа домена (DKIM) проверяет ваши входящие электронные письма, чтобы проверить, являются ли они такими же, какими они были до отправки. Это значит, если они изменены во время транзита. Он также проверяет, находятся ли они с того же адреса, на который они претендуют. Эта функция предотвращает входящие спам-письма.
Когда DKIM включен, отправитель подписывает электронное письмо цифровой подписью с использованием закрытого ключа. Когда электронное письмо подходит к получателю, оно получает открытый ключ своего отправителя и проверяет, совпадает ли подпись. Если подпись недействительна, то сообщение считается спамом.
Включение DKIM
Чтобы включить DKIM, выполните следующие действия:
Шаг 1 — Откройте Аутентификацию электронной почты, щелкнув Аутентификация, найденная в разделе Почта cPanel Home.
Шаг 2. Найдите настройки DKIM, если они отключены, нажмите кнопку « Включить» , чтобы включить DKIM.
Отключить DKIM
Чтобы отключить DKIM, выполните следующие действия.
Шаг 1 — Откройте Аутентификацию электронной почты, щелкнув Аутентификация, найденная в разделе Почта cPanel Home.
Шаг 2. Найдите параметр DKIM, если он включен, затем нажмите кнопку « Отключить» , чтобы отключить DKIM.
Примечание. Чтобы включить DKIM, серверы имен должны указывать на ваш хостинг. Рекомендуется использовать аутентификацию DKIM на вашем хостинге.
SPF
Sender Policy Framework (SPF) помогает в предотвращении исходящих сообщений на спам. Это помогает предотвратить создание спамерами сообщения, которое выглядит так, как будто оно отправлено через ваш домен. SPF использует записи ресурсов DNS типа TXT, которые указывают хосты, которые отправляют электронные письма через ваш домен.
Включить SPF
Чтобы включить SPF, выполните следующие действия.
Шаг 1 — Откройте Аутентификацию электронной почты, щелкнув Аутентификация, найденная в разделе Почта cPanel Home.
Шаг 2. Найдите параметр SPF, если он отключен, затем нажмите кнопку « Включить» , чтобы включить функцию SPF.
Отключить SPF
Чтобы отключить SPF, выполните следующие действия.
Шаг 1 — Откройте Аутентификацию электронной почты, щелкнув Аутентификация, найденная в разделе Почта cPanel Home.
Шаг 2. Найдите параметр SPF, если он включен, затем нажмите кнопку « Отключить» , чтобы отключить SPF.
cPanel — импортер адресов
Импортер адресов cPanel может использоваться для создания нескольких адресов электронной почты или серверов пересылки в вашей учетной записи. Например, у вас в офисе 100 сотрудников, и вы хотите, чтобы у каждого сотрудника был адрес электронной почты, затем, если у вас есть список адресов электронной почты сотрудников, то в два клика вы можете создать столько учетных записей электронной почты, сколько потребуется. Импортер адресов cPanel поддерживает два типа импорта данных: электронную таблицу Excel (.xls) или таблицу значений, разделенную запятыми (.csv). Вы также можете использовать этот интерфейс импорта списка пересылки электронной почты.
Импорт адресов электронной почты
Чтобы импортировать адрес электронной почты, выполните следующие действия.
Шаг 1 — Откройте импортер адресов cPanel, щелкнув ссылку «Импорт адресов» в разделе «Электронная почта».
Шаг 2 — Выберите опцию Адрес электронной почты в разделе Что вы хотите импортировать .
Шаг 3. Найдите и выберите свою электронную таблицу Excel или файл CSV. Если вы выбрали файл XLS, то он будет запрашивать только первую строку как заголовок столбца, если да, то установите флажок. Если вы выбрали файл CSV, он запросит разделитель. В большинстве случаев это запятая, выберите ту, которая у вас есть, и нажмите Далее.
Примечание. Вы можете увидеть пример скриншота ниже. Вы можете создать электронную таблицу с помощью Microsoft Excel и сохранить электронную таблицу с помощью .xls или .csv в меню «Сохранить как».
| В | С | D | ||
|---|---|---|---|---|
| 1 | Адрес электронной почты или имя | пароль | квота | |
| 2 | hello@tutorialspoint.com | XEsjhjhh1242 | 300 | |
| 3 | Липтан Бисвас | |||
| 4 | test@tutorialspoint.com | |||
| 5 |
Шаг 4 — На следующем шаге вам будет предложено выбрать заголовок для каждого столбца, выбрать подходящий. Выберите домен, в котором вы хотите создать электронные письма. Нажмите кнопку «Далее.
Шаг 5 — На последнем этапе он покажет вам обзор того, что будет создано. Просмотрите таблицу, сделайте снимок экрана или распечатайте страницу, чтобы у вас была копия паролей, соответствующих электронным письмам.
Примечание. Как видно из приведенного выше столбца электронной почты, для которого мы не указали соответствующий адрес электронной почты, cPanel автоматически сгенерировал адрес электронной почты для этого имени. В столбце пароля, который мы не указали, cPanel автоматически сгенерировал их. В то время как в колонке «Квота», где мы не упомянули квоту, cPanel автоматически предоставляет неограниченную квоту.
Шаг 6 — Нажмите «Готово», чтобы импортировать адреса электронной почты.
Импорт почтовых пересылок
Чтобы импортировать почтовые пересылки, выполните следующие действия.
Шаг 1 — Откройте cPanel Address Importer, щелкнув ссылку «Address Importer» в разделе «Электронная почта».
Шаг 2 — Выберите опцию Пересылки в разделе Что вы хотите импортировать .
Шаг 3. Найдите и выберите свою электронную таблицу Excel или файл CSV. Если вы выбрали файл XLS, то он будет запрашивать только первую строку как заголовок столбца, если да, то установите флажок. Если вы выбрали файл CSV, он запросит разделитель. В большинстве случаев это запятая, выберите тот, который у вас есть, а затем нажмите кнопку Далее.
Примечание. Вы можете увидеть пример скриншота ниже. Вы можете создать электронную таблицу с помощью Microsoft Excel и сохранить электронную таблицу с помощью .xls или .csv в меню «Сохранить как».
| В | ||
|---|---|---|
| 1 | Вперед от | Переслать |
| 2 | hello@tutorialspoint.com | info@tutorialspoint.com |
| 3 | test2@tutorialspoint.com | info@tutorialspoint.com |
| 4 | test@tutorialspoint.com | info@tutorialspoint.com |
| 5 |
Шаг 4 — На следующем шаге вам будет предложено выбрать заголовок для каждого столбца. Выберите исходный и целевой столбец и нажмите « Далее» .
Шаг 5 — На последнем этапе он покажет вам, какие экспедиторы будут импортированы. Просмотрите настройки.
Шаг 6 — Нажмите «Готово», чтобы импортировать экспедиторы.
cPanel — шифрование
cPanel поддерживает GnuPG или GNU Privacy Guard — программное обеспечение с открытым исходным кодом для шифрования и дешифрования сообщений с использованием криптографических алгоритмов. GnuPG использует инфраструктуру открытого и закрытого ключей для реализации этой функции.
Когда отправитель отправляет сообщение, он кодирует его открытым ключом получателя. Получатель после получения сообщения расшифровывает сообщение своим закрытым ключом, который доступен на сервере. Эта функция помогает при отправке электронных писем с конфиденциальной информацией, поскольку без закрытого ключа практически невозможно декодировать сообщение.
Создать ключ GnuPG
Чтобы создать ключ GnuPG, выполните следующие действия:
Шаг 1 — Откройте шифрование электронной почты cPanel, щелкнув «Шифрование» в разделе «Электронная почта» ссылки cPanel.
Шаг 2 — В интерфейсе создания нового ключа введите ваше имя и адрес электронной почты.
Шаг 3 — Введите комментарий или никнейм; Вы можете использовать это, чтобы различать несколько ключей.
Шаг 4 — Введите пароль надежного ключа и установите срок действия. Срок годности может быть установлен как
- у за год, например 1 год за 1 год
- Вт на недели, например 2 Вт на 2 недели
- d для дней, например 4d для 4 дней
Шаг 5 — Выберите размер ключа из выпадающего списка; большие размеры ключа более безопасны.
Шаг 6 — Нажмите «Создать ключ»; генерация вашего ключа займет несколько минут.
Импортировать ключ
Если у вас уже есть пара ключей на локальном компьютере, вы можете импортировать их в свою cPanel. Вы можете импортировать только открытый ключ.
Чтобы импортировать ключ GnuPG, выполните следующие действия:
Шаг 1 — Прокрутите вниз, чтобы найти ключ импорта в интерфейсе шифрования.
Шаг 2 — Нажмите на кнопку ключа импорта. Вы попадете на новый интерфейс.
Шаг 3 — Вставьте ваш открытый ключ в текстовое поле; убедитесь, что он включает строки верхнего и нижнего колонтитула.
Шаг 4 — Нажмите кнопку «Импорт», чтобы импортировать ключ.
Удалить или просмотреть ключ
Шаг 1 — Прокрутите вниз в интерфейсе шифрования, чтобы найти список ключей.
Шаг 2 — Чтобы просмотреть ключ, нажмите View, соответствующий ключу, который вы хотите просмотреть.
Шаг 3 — Чтобы удалить ключ, нажмите «Удалить ключ GnuPG», появится запрос подтверждения, нажмите «Да», чтобы удалить ключ.
cPanel — Apache Spamassassin
Apache Spamassassin — это программное обеспечение, интегрированное в cPanel, которое помогает предотвратить попадание спам-сообщений в ваш почтовый ящик. Это помогает в предотвращении наполнения вашего почтового ящика спам-сообщениями. Когда Apache Spamassassin включен, он оценивает каждое сообщение по количеству спама. Вы можете выбрать автоматическое удаление спам-сообщений в соответствии с оценкой спама. Если вы выберете автоматическое удаление спама с оценкой спама 5, то все электронные письма, имеющие 5 или более баллов за спам, будут автоматически удалены.
Включить или отключить Apache Spamassassin
Чтобы включить Apache Spamassassin, выполните следующие действия:
Шаг 1 — Нажмите на ссылку Apache Spamassassin, найденную в разделе электронной почты cPanel Home.
Шаг 2 — Если Apache Spamassassin в настоящее время отключен, вы можете включить его, нажав Включить Apache Spamassassin. Если он уже включен, вы можете отключить его, нажав Отключить Apache Spamassassin.
Настройка автоматического удаления спама
Чтобы настроить автоматическое удаление спама, выполните следующие действия.
Шаг 1 — Найти параметры фильтра в интерфейсе Apache Spamassassin.
Шаг 2 — Выберите оценку «Спам» в раскрывающемся списке от 1 до 10. Чем ниже оценка, тем строже, а более высокая оценка является более допустимой. Это означает, что 1 балл отфильтрует многие электронные письма и удалит большинство полученных вами писем, а 10 баллов позволит большему количеству электронных писем проходить через фильтр.
Шаг 3 — Нажмите «Автоматически удалить спам», чтобы включить автоматическое удаление спама на основе выбранного вами балла.
Чтобы отключить автоматическое удаление спама, нажмите «Отключить автоматическое удаление спама».
cPanel — Посетители
Этот интерфейс cPanel позволяет просматривать статистику и аналитику для ваших доменов. Эта простая метрика позволяет вам получить представление о вашей эффективности и оптимизировать качество ваших сайтов.
Шаг 1 — Нажмите на иконку «Посетители» в разделе «Метрики» cPanel Home. Вы увидите список доступных доменов.
Шаг 2 — Для получения подробной информации, связанной с конкретным доменом, просто нажмите View, указанный сразу после имени домена.
Здесь полученная таблица разделена на пять столбцов: IP (Интернет-протокол), URL, Время, Размер, Ссылающийся URL.
IP (Интернет-протокол) — IP-адрес компьютера сети посетителя.
URL — относится к полному URL содержимого страницы.
Отметка времени — дата и время, когда пользователь посещает определенный URL.
Размер — байты, используемые пользователем для загрузки содержимого URL.
cPanel — ошибки
Эта функция будет отображать последние 300 ошибок для вашего сайта. Это может быть очень полезно для поиска неработающих ссылок или проблем с отсутствующими файлами. Регулярная проверка этого журнала может помочь обеспечить бесперебойную работу вашего сайта. Это может помочь вам отладить ошибки вашего сайта.
Это приведет вас к следующему интерфейсу.
Этот список ошибок произошел в этом домене, связанных с любыми проблемами. В этом случае нет ошибок в этом домене. Вы можете часто проверять этот журнал ошибок, чтобы увидеть, есть ли какие-либо ошибки, связанные с вашим сайтом. Для вас будет полезно устранять неполадки и устранять ошибки.
cPanel — пропускная способность
Эта функция позволяет вам увидеть использование полосы пропускания для вашего сайта. Он показывает использование полосы пропускания текущего месяца, а также общее использование полосы пропускания. Это будет включать использование всей полосы пропускания HTTP (веб) и POP (почта) и может включать использование полосы пропускания FTP, если системный администратор включил ведение журнала полосы пропускания FTP.
Нажмите на значок пропускной способности, и вы попадете в интерфейс. Здесь, в этом интерфейсе, вы получаете ежемесячную пропускную способность и представлены в виде графиков. Этот график может отображать пропускную способность, используемую службами HTTP, FTP. Это доступно в трех формах — за последние 24 часа, на прошлой неделе, в прошлом году.
Кроме того, это представление в форме круговых диаграмм, которые ежемесячно. Эти данные полезны, чтобы получить представление о трафике, поступающем в этот домен.
cPanel — Webalizer
Webalizer — это сложная программа, основанная на статистике, которая создает различные диаграммы и графики о том, кто посетил ваш сайт. Это своего рода анализатор, который показывает вам данные в виде графиков и круговых диаграмм.
Вот интерфейс Webalizer списка доменов —
Кроме того, представление в виде круговых диаграмм, что на ежемесячной основе. Эти данные полезны, чтобы получить представление о трафике к домену. Значения данных состоят из посещений, посещений, файлов, страниц, к которым обращались пользователи.
cPanel — Raw Access
Необработанные журналы доступа позволяют видеть, кто посетил ваш сайт, без отображения графиков, диаграмм или другой графики. Вы можете использовать меню Raw Access Logs, чтобы загрузить сжатую версию журнала доступа сервера для вашего сайта. Это может быть очень полезно, если вы хотите быстро увидеть, кто посетил ваш сайт.
Вот интерфейс Raw Access в доменном списке —
Здесь происходит управление Raw Logs. Архивные журналы доступны для скачивания. Вы также можете настроить удаление или архивирование необработанных журналов для доменов.
cPanel — загрузка процессора и соединения
Чтобы получить доступ к вашему ЦП и использованию одновременных подключений, щелкните Использование ЦП и одновременных подключений в разделе «Метрики» домашней страницы cPanel.
Это интерфейс обзора использования ресурсов —
То, как используются ресурсы виртуальной памяти, представлено в форме графиков и табличных данных. Использование процессора с использованием памяти. Количество процессов, происходящих с использованием их, предельных значений и значений ошибок. Использование ввода / вывода, процессоры, физическая память, виртуальная память, процессы и ошибки представлены в соответствии с их пределами использования.
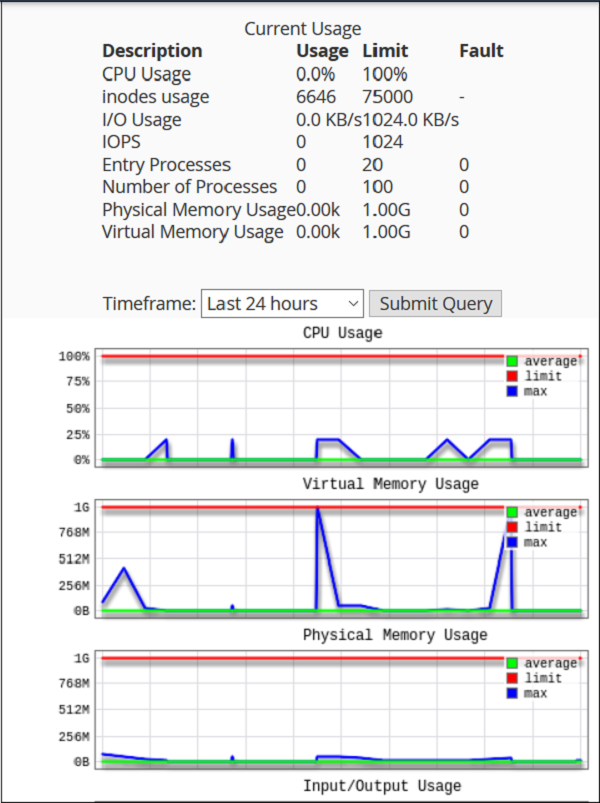
cPanel — IP Blocker
IP-блокиратор cPanel позволяет заблокировать ваш веб-сайт для одного IP-адреса, доменного имени или диапазона IP-адресов. Все те пользователи, которые попытаются получить доступ к вашему сайту с заблокированных IP-адресов, не смогут получить доступ к вашему сайту. Вы можете вручную запретить те IP-адреса, которые используют пропускную способность вашего сайта или совершают злонамеренные действия.
Запретить доступ к IP-адресу или домену
Чтобы запретить доступ к определенному IP-адресу или имени домена, выполните следующие действия.
Шаг 1 — Откройте блокировщик IP-адресов cPanel, щелкнув ссылку блокировщика IP-адресов, которая находится в разделе безопасности домашней страницы cPanel.
Шаг 2. В поле Добавить IP-адрес или диапазон введите свой IP-адрес или имя домена или диапазон.
IP-адрес может быть введен в следующих форматах.
- Один IP-адрес, например 192.168.0.1
- Диапазон IP-адресов, например 192.168.0.1–192.168.0.100 или 192.168.0.1–100
- Формат CIDR, например, 192.168.0.1/32
- Используя подстановочный знак, например, 192.168. *. *
- Доменное имя, google.com
Шаг 3 — Нажмите кнопку «Добавить», чтобы заблокировать этот IP-адрес или диапазон для доступа к вашему веб-сайту.
Удалить IP из списка запрещенных
Вы можете разрешить доступ к запрещенному IP-адресу или диапазону, выполнив следующие действия:
Шаг 1 — Откройте блокировщик IP-адресов cPanel, щелкнув ссылку блокировщика IP-адресов, которая находится в разделе безопасности на домашней странице cPanel.
Шаг 2 — Прокрутите вниз, чтобы найти заблокированные в данный момент IP-адреса. Найдите IP-адрес или диапазон, который вы хотите удалить, и нажмите на ссылку Удалить.
Шаг 3 — Он попросит вас подтвердить, нажмите «Удалить IP». Он удалит IP-адрес из списка заблокированных и вернет разрешение на доступ к вашему сайту.
cPanel — SSH / TLS
SSL (Socket Security Layer) или TLS (Transport Layer Security) — это механизм шифрования данных, который передается с вашего компьютера на хост или сервер и наоборот.
Создать личный ключ
Закрытый ключ находится на вашем сервере и расшифровывает входящие данные, поступающие с устройства посетителя. Без закрытого ключа ваш сервер не сможет декодировать данные, отправленные пользователем. Закрытый ключ генерируется автоматически при создании CSR.
Чтобы создать закрытый ключ, выполните следующие действия.
Шаг 1 — Откройте менеджер SSL / TLS cPanel, нажав на SSL / TLS в разделе безопасности cPanel.
Шаг 2. В разделе «Личные ключи» нажмите « Создать, просмотреть, загрузить или удалить свои личные ключи» .
Шаг 3 — Вы можете использовать Generate New Private Key Interface для генерации нового ключа.
Шаг 4 — Выберите размер ключа из выпадающего меню. Предоставьте описание, которое не является обязательным, вы можете оставить его пустым.
Шаг 5 — Нажмите кнопку «Создать», чтобы создать новый закрытый ключ.
Загрузить приватный ключ
Чтобы загрузить закрытый ключ на свой сервер, вы можете использовать интерфейс ниже, чтобы сгенерировать раздел нового ключа, то есть «Загрузить новый закрытый ключ». Просто вставьте существующий ключ в текстовое поле и предоставьте описание. Затем нажмите Сохранить, чтобы импортировать ключ.
Или, если у вас есть личный ключ в файле .key, вы также можете импортировать его. Просто прокрутите вниз, чтобы выбрать файл .key в разделе «Загрузить новый закрытый ключ». Найдите файл и выберите его. Нажмите кнопку Загрузить, чтобы импортировать ключ на сервер.
Создать CSR
CSR (запрос на подпись сертификата) — это закодированный сертификат, который запрашивают органы ЦС, когда мы покупаем у них сертификат SSL. Для выдачи SSL-сертификата им нужна дополнительная информация, которую мы предоставляем в CSR.
Чтобы создать CSR, выполните следующие действия.
Шаг 1 — Нажмите ссылку SSL / TLS в разделе «Безопасность» cPanel.
Шаг 2. В разделе «Запрос на подпись сертификата (CSR)» нажмите «Создать, просмотреть или удалить запросы на подпись сертификата SSL».
Шаг 3 — В интерфейсе запроса на подпись сертификата SSL прокрутите вниз, чтобы увидеть Генерацию нового запроса на подпись сертификата (CSR).
Шаг 4 — Выберите существующий закрытый ключ из выпадающего списка. Вы также можете создать новый закрытый ключ.
Шаг 5 — Введите Домены, для которых вы хотите создать CSR. Вы можете выбрать подстановочный домен, указав * в качестве субдомена. Например, * .tutorialspoint.com.
Шаг 6 — Предоставьте всю необходимую информацию в текстовых полях, таких как Город, Штат, Страна, Компания и т. Д.
Шаг 7 — Нажмите кнопку «Создать», чтобы создать CSR.
Загрузить сертификат SSL / TLS
Если вы получили сертификат SSL / TLS от поставщика доверенных сертификатов, вам необходимо загрузить его на свой сервер, чтобы использовать его на своем веб-сайте.
Чтобы создать Загрузить сертификат SSL / TLS, выполните следующие действия:
Шаг 1 — Нажмите ссылку SSL / TLS в разделе «Безопасность» cPanel.
Шаг 2. В разделе «Сертификаты» (CRT) нажмите «Создать, просмотреть, загрузить или удалить сертификаты SSL».
Шаг 3. Прокрутите вниз до пункта «Загрузить новый сертификат», вставьте свой код SSL / TLS в текстовое поле и нажмите «Сохранить сертификат» или «Загрузить файл .crt», который будет предоставлен хостинг-провайдером, и нажмите «Загрузить сертификат».
Самоподписанный сертификат
Вы также можете использовать самозаверяющий сертификат на своем сайте, но когда кто-то откроет ваш сайт, он выдаст ошибку, что сертификат не является доверенным поставщиком сертификатов. В производственной среде рекомендуется использовать приобретенный сертификат SSL / TLS.
Чтобы создать самозаверяющий сертификат, вы можете выполнить следующие действия.
Шаг 1 — Прокрутите вниз, чтобы создать новый сертификат в разделе Сертификаты.
Шаг 2. Выберите существующий закрытый ключ из раскрывающегося списка Ключ, вы также можете создать новый закрытый ключ.
Шаг 3 — Введите домены, для которых вы хотите создать CSR, вы можете выбрать домен подстановочного знака, указав * в качестве субдомена. Например, * .tutorialspoint.com.
Шаг 4 — Предоставьте всю необходимую информацию в текстовых полях, таких как Город, Штат, Страна, Компания и т. Д.
Шаг 5 — Нажмите «Создать», чтобы создать сертификат.
Установка SSL
Чтобы активировать сертификат SSL / TLS в вашем домене или поддоменах, выполните следующие действия:
Если вы получили сертификат SSL / TLS от доверенного поставщика сертификатов, чтобы использовать его на своем веб-сайте, вам необходимо загрузить его на свой сервер.
Чтобы создать Загрузить сертификат SSL / TLS, выполните следующие действия.
Шаг 1 — Нажмите ссылку SSL / TLS в разделе «Безопасность» cPanel.
Шаг 2. В разделе «Сертификаты» (CRT) нажмите «Установить и управлять SSL для вашего сайта (HTTPS)».
Шаг 3 — В этом интерфейсе вы можете установить SSL на своем веб-сайте. Прокрутите вниз, чтобы установить сайт SSL.
Шаг 4 — Выберите сертификат из установленных сертификатов, нажав «Обзор сертификатов». В то же время вы также можете выбрать домен из выпадающего списка и нажать кнопку «Автозаполнение по домену».
Шаг 5 — Все поля «Сертификаты», «Закрытый ключ» и «Центр сертификации» будут заполнены автоматически.
Шаг 6 — Нажмите кнопку Установить сертификат, чтобы активировать сертификат для домена или субдомена.
cPanel — защита от хотлинков
Защита от хотлинков не позволяет другим веб-сайтам напрямую загружать данные с вашего веб-сайта. Например, когда кто-то размещает ссылку на изображение на вашем веб-сайте, чтобы загрузить его на свой веб-сайт, когда посетитель посещает другой веб-сайт, изображение загружается с вашего веб-сайта и использует вашу пропускную способность. Защита Hotlink позволяет предотвратить это. Если защита Hotlink включена, другие веб-сайты не смогут напрямую ссылаться на любой файл на вашем веб-сайте.
Чтобы использовать эту функцию, выполните следующие действия.
Шаг 1 — Откройте защиту Hotlink cPanel, нажав на ссылку Hotlink Protection, найденную в разделе Security домашней страницы cPanel.
Шаг 2 — Нажмите кнопку «Включить» в интерфейсе защиты от хотлинков, чтобы включить защиту от хотлинков.
Настроить защиту Hotlink
Вы можете настроить Hotlink Protection для предоставления доступа к тем URL-адресам, которые вы хотите, чтобы эти URL-адреса могли ссылаться на ваши файлы напрямую. Кроме того, вы можете предоставить расширения тех файлов, которые вы хотите защитить с помощью Hotlink Protection.
Чтобы настроить защиту от хотлинков, прокрутите вниз до пункта «Настройка защиты от хотлинков в интерфейсе защиты от хотлинков».
URL-адреса для разрешения доступа — введите здесь те URL-адреса, которым вы хотите предоставить разрешение на прямой доступ к файлам вашего веб-сайта.
Заблокировать прямой доступ для следующих расширений (через запятую). Введите здесь эти расширения файлов, которые не смогут быть связаны с другим веб-сайтом. Например, MP4, JPG, PNG и т. Д.
Разрешить прямые запросы — это позволит пользователю получить доступ к вашим файлам напрямую, указав полный URL-адрес вашего файла. Например, когда посетитель введет полный URL-адрес PDF-файла, его можно просмотреть в браузере. Рекомендуется установить этот флажок.
Перенаправить запрос по следующему URL-адресу. Если веб-сайт пытается установить ссылку на файл непосредственно с вашего веб-сайта, система перенаправит этот URL-адрес на тот, который указан в этом поле.
Нажмите Submit, чтобы обновить сделанные вами изменения.
cPanel — Ruby on Rails
Этот интерфейс cPanel позволяет создавать и устанавливать приложение Ruby on Rails. Если у вас есть приложение Ruby on Rails, вы можете развернуть его на своем сервере с помощью этого интерфейса.
Чтобы создать приложение Ruby on Rails, выполните следующие действия:
Шаг 1 — Нажмите Ruby on Rails, найденный в разделе Software of cPanel Home.
Шаг 2 — В интерфейсе Ruby on Rails вы найдете Создать приложение Ruby on Rails.
Шаг 3 — Введите название вашего приложения в поле «Имя приложения».
Шаг 4 — Укажите путь для вашего приложения в вашем домашнем каталоге.
Шаг 5 — Выберите подходящую среду для вашего Приложения. Выберите Загрузить при загрузке, если вы хотите, чтобы приложение автоматически запускалось при каждом запуске сервера.
Шаг 6 — Нажмите «Создать», чтобы создать новое приложение Ruby on Rails.
Чтобы удалить приложение Ruby on Rails, вы можете прокрутить вниз список доступных в данный момент приложений Ruby on Rails.
Нажмите Удалить ссылку из кнопки «Действие», чтобы удалить приложение. Вы также можете изменить настройки приложения из этого интерфейса.
Создать переписать
Приложения Ruby on Rails работают на другом порту, а не на входящем трафике. Люди получат доступ к порту 80 или 443, который предназначен для http и https, и, следовательно, вам нужно будет перенаправить людей с того порта, на котором запущено приложение Ruby on Rails. Чтобы создать перезапись, прокрутите вниз интерфейс Ruby on Rails, чтобы создать перезапись. Нажмите ссылку «Создать перезапись» рядом с именем приложения, для которого вы хотите создать перезапись.
Это приведет вас к следующему интерфейсу.
Выберите домен из выпадающего списка, и если вы хотите, вы можете указать URL для этого тоже в текстовом поле URL.
Нажмите Сохранить, чтобы создать перезапись.
cPanel — оптимизировать сайт
Этот интерфейс cPanel поможет вам включить сжатие gzip . Apache позволяет сжимать данные перед отправкой в браузер, а затем веб-браузер извлекает данные и отображает веб-страницу. Все современные браузеры поддерживают сжатие GZIP. Это сжатие gzip требует Apache mod_deflate для работы в настоящее время, который доступен на большинстве установленных Linux-серверов cPanel. Это сжатие очень полезно, потому что оно помогает в сжатии данных, следовательно, наша пропускная способность сохраняется, и это делает наш сайт загружаться намного быстрее.
Вы можете сжимать определенные типы MIME (многоцелевые расширения почты Интернета) или сжимать все файлы с помощью этого интерфейса.
Чтобы включить сжатие GZIP, выполните следующие действия:
Шаг 1 — Откройте интерфейс оптимизации сайта cPanel, щелкнув ссылку «Оптимизировать сайт» в разделе «Программное обеспечение» cPanel.
Шаг 2 — В Оптимизировать веб-сайт вы увидите Сжатие контента.
Вы можете выбрать из следующего —
-
Выберите Отключить, чтобы отключить сжатие GZIP.
-
Выберите «Сжать все содержимое», чтобы включить сжатие GZIP для всего содержимого.
-
Выберите Заданные типы MIME и укажите типы MIME в текстовом поле. Тип MIME похож на типы файлов. Он содержит информацию о типе и формате файла, разделенную косой чертой. Например, текст / JavaScript, текст / CSS, изображение / JPG, изображение / PNG и т. Д.
Выберите Отключить, чтобы отключить сжатие GZIP.
Выберите «Сжать все содержимое», чтобы включить сжатие GZIP для всего содержимого.
Выберите Заданные типы MIME и укажите типы MIME в текстовом поле. Тип MIME похож на типы файлов. Он содержит информацию о типе и формате файла, разделенную косой чертой. Например, текст / JavaScript, текст / CSS, изображение / JPG, изображение / PNG и т. Д.
Шаг 3 — Нажмите Обновить настройки, чтобы обновить настройки.
cPanel — Cron Jobs
Если вы хотите запускать команду или программу php в указанный интервал времени, например раз в день или раз в неделю, вы можете настроить задания cron в этом интерфейсе. Задания Cron позволяют автоматически запускать определенную команду или программу. Это часто требуется, если вы используете программное обеспечение, такое как CRM или Billing Software. Более частая настройка заданий cron может снизить производительность вашего сервера.
Настройка Cron Job
Чтобы добавить новую работу cron, выполните следующие действия:
Шаг 1 — Откройте Cron Jobs, нажав Cron Jobs, найденные в разделе Advanced в cPanel.
Шаг 2 — Прокрутите вниз, чтобы увидеть интерфейс добавления нового задания Cron.
Шаг 3 — Вы можете выбрать существующую настройку из общих настроек. Если вы сделаете это, все поля времени выполнения cron будут автоматически заполнены. Или вы можете выбрать свои собственные настройки времени выполнения, указав соответственно в следующих текстовых вводах.
Шаг 4 — Введите команду для запуска в cron. Если вы используете php-файл, введите полное имя php-файла. Например —
php /home/tutorialspoint/public_html/cron.php
Шаг 5 — Нажмите кнопку Добавить новое задание Cron, чтобы добавить задание Cron.
Cron Email
По умолчанию cPanel отправляет электронное письмо каждый раз, когда запускается задание cron. Он также перенаправляет вывод команды или файла в электронное письмо. Адрес электронной почты по умолчанию — ваша системная учетная запись, но вы также можете изменить этот адрес. Чтобы изменить адрес электронной почты, на который вы хотите получать электронную почту cron, сначала найдите интерфейс электронной почты Cron в Cron Jobs. Затем введите свой новый адрес электронной почты, в котором вы хотите получать электронные письма cron. Нажмите Обновить электронную почту, чтобы обновить свою электронную почту.
Если ваш cron запускается чаще, вы можете не хотеть получать электронные письма, вы можете отключить получение электронных писем, перенаправив вывод в null, написав> / dev / null 2> & 1 в конце команды. Например —
php /home/tutorialspoint/public_html/cron.php >/dev/null 2>&1
Изменить или удалить существующие задания Cron
Чтобы отредактировать или удалить ваши существующие задания cron, вы можете прокрутить ниже в интерфейсе Corn Jobs, чтобы увидеть текущие задания cron. Выбрав задание, вы можете щелкнуть либо ссылку удаления, либо ссылку редактирования, чтобы отредактировать или удалить конкретное задание cron.
cPanel — отслеживание DNS
Вы можете использовать этот интерфейс cPanel, чтобы узнать общий DNS домена. Он даст вам IP-адрес этого домена, почтовых серверов и необработанную информацию DNS. Это может быть полезно для получения информации о сети.
Поиск домена
Этот инструмент извлекает IP-адрес домена и отображает почтовые хосты, используемые доменом. Он также отображает необработанные данные DNS домена.
Чтобы найти домен, выполните следующие действия:
Шаг 1 — Откройте cPanel Отслеживание DNS, щелкнув ссылку «Отслеживать DNS» в разделе «Дополнительно» cPanel.
Шаг 2 — В интерфейсе поиска домена введите домен, который вы хотите найти.
Шаг 3 — Нажмите кнопку «Поиск» для поиска DNS домена.
Вы получите информацию следующим образом.
Самая верхняя строка содержит IP-адрес домена. Другие следующие строки рассказывают о почтовых серверах. В информации о зоне вы увидите необработанную информацию DNS о домене.
Трасса Маршрут
Другая функция в cPanel Track DNS — это трассировка маршрута. Эта функция отслеживания DNS дает вам информацию о маршруте между компьютером, на котором зарегистрирован пользователь, и сервером, на котором размещен ваш веб-сайт.
Чтобы отследить маршрут вашего компьютера и сервера, прокрутите вниз, чтобы увидеть интерфейс Trace Route. Нажмите Trace, чтобы получить информацию о маршруте между вашим веб-сервером и вами.
cPanel — индексы
Вы можете настроить внешний вид каталога на вашем сайте. По умолчанию cPanel отображает список файлов и каталогов, если в этом каталоге нет индексного файла. Вы можете выбрать способ отображения списка содержимого в интерфейсе. Вы также можете отключить индексацию файлов в этом каталоге, выбрав Без индексации .
Чтобы управлять индексами cPanel, выполните следующие действия:
Шаг 1 — Откройте Диспетчер индексов cPanel, щелкнув по индексам, найденным в разделе «Дополнительно» главной страницы cPanel.
Шаг 2 — Вы можете выбрать каталог, из которого вы хотите управлять индексами, нажав на название каталога. Для перемещения по каталогам вы можете щелкнуть значок папки, соответствующий этому каталогу, чтобы открыть каталог.
Шаг 3 — После того, как вы выбрали каталог, вам будет предложено несколько вариантов выбора формы.
-
Системное индексирование по умолчанию — включает настройки по умолчанию, которые устанавливает ваш хостинг-провайдер.
-
Без индексации — эта опция отключит список каталогов, и если в каталоге нет файла индекса, такого как index.php или index.html. Пользователь получит ошибку.
-
Стандартное индексирование — эта опция включает список каталогов, и пользователь увидит название каталогов.
-
Необычное индексирование — эта опция включит список каталогов, и пользователь увидит имя и описание файлов и каталогов в вашем проиндексированном каталоге.
Системное индексирование по умолчанию — включает настройки по умолчанию, которые устанавливает ваш хостинг-провайдер.
Без индексации — эта опция отключит список каталогов, и если в каталоге нет файла индекса, такого как index.php или index.html. Пользователь получит ошибку.
Стандартное индексирование — эта опция включает список каталогов, и пользователь увидит название каталогов.
Необычное индексирование — эта опция включит список каталогов, и пользователь увидит имя и описание файлов и каталогов в вашем проиндексированном каталоге.
Шаг 4 — Нажмите Сохранить, чтобы сохранить ваш выбор для этого каталога. В случае успеха вы увидите сообщение об успехе.
cPanel — страницы ошибок
Когда посетители просматривают ваш сайт и возникают проблемы с доступом к вашему сайту, ваш веб-сервер автоматически предоставляет страницу с основной ошибкой. Страница базовой ошибки, отображаемая веб-сервером apache, при обнаружении ошибки.
Основная страница содержит только код ошибки и сообщение об ошибке. Вы можете настроить эту страницу ошибки в соответствии с вашим выбором. Каждая проблема, с которой сталкивается ваш веб-сервер, имеет уникальный код ошибки; ваш веб-сервер отображает ошибку соответственно.
Чтобы изменить страницу ошибки, выполните следующие действия.
Шаг 1 — Откройте интерфейс страниц ошибок cPanel, щелкнув ссылку «Страницы ошибок» в расширенном разделе домашней страницы cPanel.
Шаг 2 — В интерфейсе Страницы ошибок выберите домен или поддомен, для которого вы хотите настроить страницы ошибок, в раскрывающемся меню.
Шаг 3 — Выберите код ошибки, для которого вы хотите отредактировать страницу ошибки. Вы можете выбрать из общих кодов ошибок или вы можете нажать Все коды ошибок HTTP, чтобы увидеть список всех кодов ошибок.
Шаг 4. Откроется редактор HTML, в котором вы можете ввести код HTML для выбранной вами страницы ошибки. Вы также можете использовать предопределенный тег в вашем коде, нажмите на тег, чтобы вставить его в редактор.
Шаг 5 — Закончив вставку кода в редактор, нажмите кнопку Сохранить, чтобы сохранить страницу с ошибкой. Теперь каждый раз, когда ваш посетитель будет сталкиваться с ошибкой, он будет обслуживать вашу пользовательскую страницу ошибки.
cPanel — MIME Типы
Типы MIME (Multi-Purpose Internet Mail Extensions) сообщают браузерам, как обрабатывать определенные типы файлов. Когда файл отправляется в браузер посетителя вашего сайта, он также отправляет MIME-тип этого файла вместе с этим. Тип MIME сообщает браузеру о типе файла и о том, как файл будет предоставлен пользователю. Например, если файл .js отправляется в браузер, то также отправляется тип MIME приложения / JavaScript, чтобы сообщить браузеру, что файл .js является файлом JavaScript, и браузер соответствующим образом обрабатывает файл.
Большинство типов MIME определены в системных типах MIME. Но если у вас есть файл с пользовательским расширением, вы можете указать тип MIME для этого файла в этом интерфейсе. Это скажет браузеру о вашем пользовательском расширении и о том, как обрабатывать этот файл.
Чтобы добавить пользовательский тип MIME, выполните следующие действия.
Шаг 1. Откройте MIME-типы cPanel, щелкнув Типы MIME в расширенном разделе cPanel.
Шаг 2 — В интерфейсе «Создание типа MIME» введите свой тип MIME.
Шаг 3 — Введите расширение для вашего файла. Если у вас есть несколько расширений, вы можете добавить их все сразу, разделяя их пробелом.
Шаг 4 — Нажмите кнопку Добавить, чтобы сохранить пользовательский тип MIME.
Удалить тип MIME
Вы можете удалить только определенные вами типы MIME. Как, вам не разрешено удалять типы MIME, которые определяются Системой автоматически. Чтобы удалить тип MIME, прокрутите вниз до пользовательских типов MIME и нажмите ссылку «Удалить», соответствующую типу MIME, который вы хотите удалить.
Он попросит подтверждения; щелкните «Удалить тип MIME», чтобы удалить пользовательский тип MIME.
cPanel — вирусный сканер
Многие веб-хостинги cPanel поставляются с этой функцией сканера вирусов ClamAV для защиты от потенциальных угроз на вашем сервере. Вы можете запустить проверку файлов по требованию, чтобы определить, заражены ли они каким-либо вирусом или нет. ClamAV — это мощный антивирус с открытым исходным кодом, который использует свою обширную базу данных для обнаружения нескольких типов потенциальных угроз, таких как вирусы, троянские программы, вредоносные программы, вредоносные скрипты и т. Д.
Вы можете сканировать различные сектора вашего домашнего каталога с помощью антивируса. Чтобы проверить свою учетную запись с помощью антивирусного сканера, выполните следующие действия.
Шаг 1 — Откройте антивирусный сканер cPanel, щелкнув ссылку «Вирусный сканер» в разделе «Дополнительно» домашней страницы cPanel.
Шаг 2 — Вы можете выбрать тип сканирования здесь.
-
Сканировать весь домашний каталог — эта опция сканирует всю вашу учетную запись cPanel. Если вы выберете эту опцию, нет необходимости запускать сканирование для других опций. Это будет сканировать ваш домашний каталог, который содержит электронную почту, учетные записи FTP и веб-сайт.
-
Сканировать почту — эта опция сканирует вашу электронную почту на наличие вирусов. Если кто-то отправит вредоносное письмо с каким-либо вирусом или вредоносным ПО, этот вирусный сканер сообщит вам об этом.
-
Scan Public FTP Space — эта опция будет сканировать вашу папку public_ftp. Если кто-то загрузил вредоносный файл через FTP, антивирусный сканер найдет его.
-
Сканировать общедоступное веб-пространство — эта опция будет сканировать ваш public_html, в котором находятся все ваши файлы переднего плана.
Сканировать весь домашний каталог — эта опция сканирует всю вашу учетную запись cPanel. Если вы выберете эту опцию, нет необходимости запускать сканирование для других опций. Это будет сканировать ваш домашний каталог, который содержит электронную почту, учетные записи FTP и веб-сайт.
Сканировать почту — эта опция сканирует вашу электронную почту на наличие вирусов. Если кто-то отправит вредоносное письмо с каким-либо вирусом или вредоносным ПО, этот вирусный сканер сообщит вам об этом.
Scan Public FTP Space — эта опция будет сканировать вашу папку public_ftp. Если кто-то загрузил вредоносный файл через FTP, антивирусный сканер найдет его.
Сканировать общедоступное веб-пространство — эта опция будет сканировать ваш public_html, в котором находятся все ваши файлы переднего плана.
Шаг 3 — Нажмите кнопку «Сканировать сейчас», чтобы начать сканирование, и оно автоматически покажет вам результаты.
Если вирусный сканер обнаружит какое-либо вредоносное программное обеспечение, он предоставит вам варианты для исправления ошибки. Вы можете выбрать вариант соответственно.
cPanel — программа установки приложений Softaculous
Softaculous Apps Installer — это автоматический установщик сценариев, который устанавливает самые популярные приложения PHP, JavaScript, Perl всего за несколько кликов. При использовании Softaculous Apps Installer вам не нужно устанавливать приложения вручную, сначала загрузив файлы, а затем создав базу данных и, наконец, установив их. Но вы можете установить их в несколько кликов.
Чтобы получить доступ к программе установки Softaculous Apps, вы можете найти ссылку на программу установки Softaculous Apps в разделе «Программное обеспечение» на главной странице cPanel.
Вы также можете найти специальный раздел установщика Softaculous Apps в домашней панели cPanel, который отображает наиболее популярные приложения и категорию приложений на передней панели.
Вы можете установить приложения, изменить установку и создать, а также управлять резервными копиями.
Когда вы нажмете на Softaculous Apps Installer в разделе «Программное обеспечение», откроется интерфейс установщика приложений, как показано ниже.
Установите приложение с помощью Softaculous Apps Installer
Чтобы установить приложение из Softaculous Apps Installer, выполните поиск в окне поиска слева или нажмите на любую из категорий. Затем вы можете выбрать приложение, которое вы хотите установить.
Нажмите «Установить» и следуйте инструкциям, чтобы установить приложение прямо на свой веб-сайт.
Создать резервную копию любого приложения
Вы можете легко создать резервную копию своего приложения, используя установщик Softaculous Apps, чтобы позже восстановить его в своей учетной записи. Чтобы создать резервную копию вашего приложения, вам нужно будет перейти к списку всех установок вашего установщика Softaculous Apps. Нажмите на значок в верхней части панели навигации, чтобы открыть все установки.
Во всех установках вы найдете список всех приложений, которые устанавливаются установщиком приложений Softaculous.
Нажмите на значок Резервное копирование, чтобы создать автоматическое резервное копирование всей установки приложения. Эта резервная копия будет включать все файлы, базу данных и конфигурацию приложения. Вы всегда можете восстановить приложение, перейдя в интерфейс резервного копирования и восстановления программы Softaculous Apps Installer, который можно открыть, щелкнув значок «Резервное копирование и восстановление» в верхнем меню навигации.
cPanel — Установка WordPress
Вы можете напрямую установить WordPress на свой веб-сайт, сделав несколько щелчков мыши через программу установки Softaculous Apps. WordPress — очень популярное программное обеспечение для управления контентом, так как на нем работают более миллиона веб-сайтов. Это безопасный, надежный, простой в использовании и полностью настраиваемый. Чтобы установить WordPress с помощью Softaculous Apps Installer, выполните следующие действия.
Шаг 1 — В левом меню нажмите Blogs, и вы найдете WordPress. Нажмите на это и следуйте инструкциям.
Шаг 2 — он приведет вас к обзору WordPress. Нажмите «Установить», и вы попадете в интерфейс установщика.
Шаг 3 — Вас попросят указать некоторые настройки, которые описаны ниже.
-
Выберите протокол — выберите протокол вашего сайта WordPress. Вы можете использовать http или https с или без www. Если вы выбираете https, на вашем веб-сайте должен быть установлен сертификат SSL. Вы можете изменить этот параметр позже в настройках WordPress, если это необходимо.
-
Выберите домен — вы можете установить свой WordPress в корневой домен или любой созданный вами поддомен, выбрать из выпадающего меню.
-
В каталоге — выберите папку, в которую вы хотите установить WordPress. Если вы хотите установить на свой корневой веб-сайт, оставьте это поле пустым.
Выберите протокол — выберите протокол вашего сайта WordPress. Вы можете использовать http или https с или без www. Если вы выбираете https, на вашем веб-сайте должен быть установлен сертификат SSL. Вы можете изменить этот параметр позже в настройках WordPress, если это необходимо.
Выберите домен — вы можете установить свой WordPress в корневой домен или любой созданный вами поддомен, выбрать из выпадающего меню.
В каталоге — выберите папку, в которую вы хотите установить WordPress. Если вы хотите установить на свой корневой веб-сайт, оставьте это поле пустым.
-
Имя сайта — дайте имя вашему сайту в этом поле.
-
Описание сайта — укажите краткое описание вашего сайта.
-
Включить мультисайт — если отмечено, тогда будет установлена сетевая установка WordPress.
Имя сайта — дайте имя вашему сайту в этом поле.
Описание сайта — укажите краткое описание вашего сайта.
Включить мультисайт — если отмечено, тогда будет установлена сетевая установка WordPress.
-
Имя пользователя / пароль администратора — введите имя пользователя и пароль администратора, они понадобятся вам для входа в вашу панель администратора позже.
-
Admin Ema — введите адрес электронной почты, на который вы хотите получать важные уведомления о вашем WordPress.
Имя пользователя / пароль администратора — введите имя пользователя и пароль администратора, они понадобятся вам для входа в вашу панель администратора позже.
Admin Ema — введите адрес электронной почты, на который вы хотите получать важные уведомления о вашем WordPress.
-
Выберите язык — выберите язык для вашей установки WordPress
Выберите язык — выберите язык для вашей установки WordPress
Плагины — Вы можете установить эти плагины сторонних производителей, это необязательно.
-
Имя базы данных — вы можете указать произвольное имя базы данных для вашей базы данных WordPress или оставить этот параметр как есть.
-
Префикс таблицы — если вы собираетесь использовать одну и ту же базу данных для более чем одной установки, вы можете указать префикс таблицы здесь. Все таблицы, которые будут созданы, будут иметь этот префикс перед ними.
-
Отключить уведомления об обновлениях — вы можете отказаться от получения уведомлений об обновлениях на адрес электронной почты администратора, установив этот флажок.
-
Параметры обновления — вы можете выбрать автоматическое обновление WordPress CMS, установленной темы или установленных плагинов. Выберите подходящие варианты.
-
Автоматическое резервное копирование — вы можете создать резервную копию вашего WordPress автоматически с помощью Softaculous Apps Installer, если выбрано, вы можете выбрать ротацию резервных копий для вашей системы.
Имя базы данных — вы можете указать произвольное имя базы данных для вашей базы данных WordPress или оставить этот параметр как есть.
Префикс таблицы — если вы собираетесь использовать одну и ту же базу данных для более чем одной установки, вы можете указать префикс таблицы здесь. Все таблицы, которые будут созданы, будут иметь этот префикс перед ними.
Отключить уведомления об обновлениях — вы можете отказаться от получения уведомлений об обновлениях на адрес электронной почты администратора, установив этот флажок.
Параметры обновления — вы можете выбрать автоматическое обновление WordPress CMS, установленной темы или установленных плагинов. Выберите подходящие варианты.
Автоматическое резервное копирование — вы можете создать резервную копию вашего WordPress автоматически с помощью Softaculous Apps Installer, если выбрано, вы можете выбрать ротацию резервных копий для вашей системы.
-
Выберите тему — если вы выберете любую тему здесь, то Softaculous Apps Installer выполнит автоматическую установку этой темы. Если вы не выберете какую-либо тему, тогда будет произведена чистая установка WordPress.
Выберите тему — если вы выберете любую тему здесь, то Softaculous Apps Installer выполнит автоматическую установку этой темы. Если вы не выберете какую-либо тему, тогда будет произведена чистая установка WordPress.
Шаг 4 — Нажмите «Установить», чтобы установить WordPress CMS на ваш сайт. В случае успеха вам будут предоставлены ссылки на вашу установку и панель администратора.
cPanel — FileZilla FTP-клиент
FileZilla — это FTP-клиент с открытым исходным кодом, он доступен на нескольких платформах, таких как Linux и Windows. Этот клиент также поддерживает FTP через защищенные соединения, то есть SFTP и FTPS. Вы можете использовать это программное обеспечение для загрузки и управления файлами на вашем веб-сервере. Если вы хотите загрузить свой веб-сайт и количество файлов больше или размер файлов очень велик. Затем вы можете использовать FTP-загрузку, потому что выгрузка файла очень большого размера через cPanel File Manager может вызвать ошибку при загрузке.
Большинство учетных записей cPanel поставляется с системной учетной записью FTP, с помощью которой вы можете получить доступ и управлять всеми файлами в вашем домашнем каталоге. Пароли системной учетной записи для cPanel и FTP в большинстве случаев одинаковы.
Чтобы использовать FTP-клиент FileZilla для управления и загрузки веб-сайта, выполните следующие действия.
Шаг 1 — Загрузите и установите FTP-клиент FileZilla с веб-сайта FileZilla. Процесс установки этого программного обеспечения такой же, как и другого программного обеспечения.
https://filezilla-project.org/download.php
Шаг 2 — После установки откройте FTP-клиент FileZilla. В панели быстрого подключения вы найдете текстовое поле для ввода имени хоста. Введите ваше имя хоста ftp, которое может быть IP-адресом вашего сервера или ftp. <Your_domain.com> .
Шаг 3 — Введите имя пользователя и пароль для вашей учетной записи ftp.
Шаг 4 — Введите порт, по которому вы хотите подключиться к вашему FTP-серверу. В большинстве случаев это 21, но если вы оставите это поле пустым, FileZilla автоматически найдет соответствующий порт для подключения.
Шаг 5 — Нажмите Quickconnect для подключения к FTP-серверу.
Шаг 6. После успешного подключения вы можете переместить или скопировать файлы из левой панели (которые являются каталогами вашего локального компьютера) в правую панель (которые являются каталогами и файлами вашего удаленного сервера). Вы можете перетаскивать файлы с левой на правую панель или наоборот.
Шаг 7 — Вы можете просмотреть статус вашего перемещения или копирования на панели, которая находится в нижней части интерфейса.
cPanel — CloudFlare
CloudFlare — это CDN (сеть доставки контента) с бесплатными и платными тарифами. Большинство хостингов cPanel поставляются с плагином cPanel CloudFlare, который помогает вам быстро зарегистрироваться в CloudFlare и использовать их CDN. Использование CloudFlare имеет много преимуществ, таких как распространение контента через Интернет, что ускоряет загрузку нашего сайта. Он защищает сайт от SQL-инъекций и DDOS и шифрует сайт с помощью SSL.
Чтобы использовать CloudFlare CDN, выполните следующие действия.
Шаг 1 — Откройте интерфейс CloudFlare, щелкнув CloudFlare, найденный в разделе cPanel Home под CloudFlare — Перезарядите раздел вашего сайта.
Шаг 2 — В интерфейсе CloudFlare в разделе «Регистрация / вход» введите свой адрес электронной почты и нажмите «Зарегистрироваться сейчас». Если у вас есть существующая учетная запись в CloudFlare, она попросит вас войти, в противном случае она зарегистрирует вас.
Шаг 3 — Как только вы вошли в систему, вы можете увидеть статус вашего домена в разделе обзора интерфейса CloudFlare. Вам нужно будет изменить ваши текущие серверы имен на те, которые предоставляются CloudFlare, чтобы использовать его с вашим веб-сайтом. Если вам не нравятся сервисы CloudFlare, вы можете изменить серверы имен вашего домена обратно на настройки по умолчанию.
Шаг 4. После обновления серверов имен вы можете использовать CloudFlare CDN. Вы также можете просмотреть и настроить свой веб-сайт для CloudFlare на их веб-сайте.