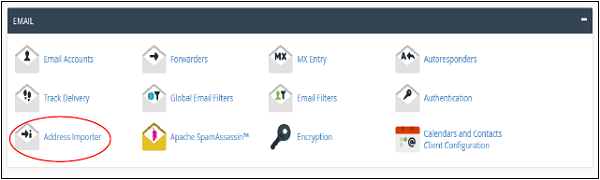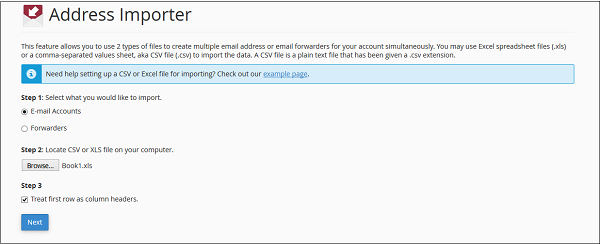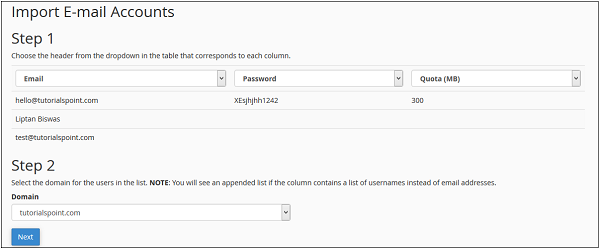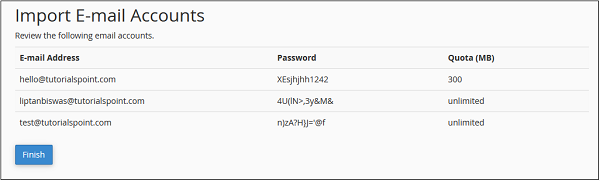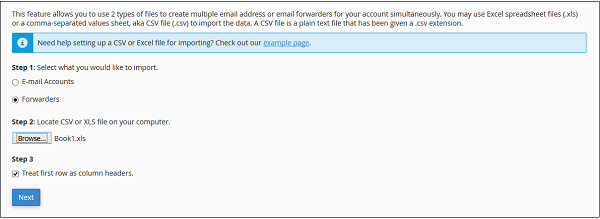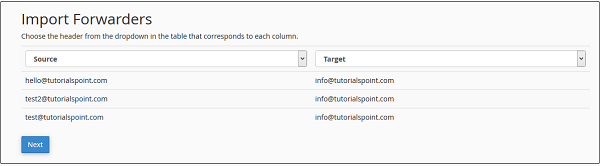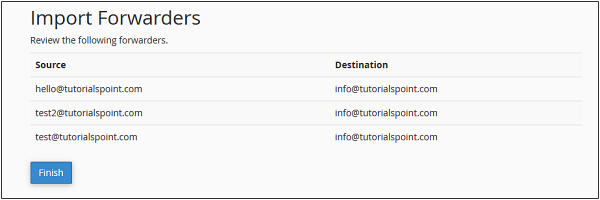Импортер адресов cPanel может использоваться для создания нескольких адресов электронной почты или серверов пересылки в вашей учетной записи. Например, у вас в офисе 100 сотрудников, и вы хотите, чтобы у каждого сотрудника был адрес электронной почты, затем, если у вас есть список адресов электронной почты сотрудников, то в два клика вы можете создать столько учетных записей электронной почты, сколько потребуется. Импортер адресов cPanel поддерживает два типа импорта данных: электронную таблицу Excel (.xls) или таблицу значений, разделенную запятыми (.csv). Вы также можете использовать этот интерфейс импорта списка пересылки электронной почты.
Импорт адресов электронной почты
Чтобы импортировать адрес электронной почты, выполните следующие действия.
Шаг 1 — Откройте импортер адресов cPanel, щелкнув ссылку «Импорт адресов» в разделе «Электронная почта».
Шаг 2 — Выберите опцию Адрес электронной почты в разделе Что вы хотите импортировать .
Шаг 3. Найдите и выберите свою электронную таблицу Excel или файл CSV. Если вы выбрали файл XLS, то он будет запрашивать только первую строку как заголовок столбца, если да, то установите флажок. Если вы выбрали файл CSV, он запросит разделитель. В большинстве случаев это запятая, выберите ту, которая у вас есть, и нажмите Далее.
Примечание. Вы можете увидеть пример скриншота ниже. Вы можете создать электронную таблицу с помощью Microsoft Excel и сохранить электронную таблицу с помощью .xls или .csv в меню «Сохранить как».
| В | С | D | ||
|---|---|---|---|---|
| 1 | Адрес электронной почты или имя | пароль | квота | |
| 2 | hello@tutorialspoint.com | XEsjhjhh1242 | 300 | |
| 3 | Липтан Бисвас | |||
| 4 | test@tutorialspoint.com | |||
| 5 |
Шаг 4 — На следующем шаге вам будет предложено выбрать заголовок для каждого столбца, выбрать подходящий. Выберите домен, в котором вы хотите создать электронные письма. Нажмите кнопку «Далее.
Шаг 5 — На последнем этапе он покажет вам обзор того, что будет создано. Просмотрите таблицу, сделайте снимок экрана или распечатайте страницу, чтобы у вас была копия паролей, соответствующих электронным письмам.
Примечание. Как видно из приведенного выше столбца электронной почты, для которого мы не указали соответствующий адрес электронной почты, cPanel автоматически сгенерировал адрес электронной почты для этого имени. В столбце пароля, который мы не указали, cPanel автоматически сгенерировал их. В то время как в колонке «Квота», где мы не упомянули квоту, cPanel автоматически предоставляет неограниченную квоту.
Шаг 6 — Нажмите «Готово», чтобы импортировать адреса электронной почты.
Импорт почтовых пересылок
Чтобы импортировать почтовые пересылки, выполните следующие действия.
Шаг 1 — Откройте cPanel Address Importer, щелкнув ссылку «Address Importer» в разделе «Электронная почта».
Шаг 2 — Выберите опцию Пересылки в разделе Что вы хотите импортировать .
Шаг 3. Найдите и выберите свою электронную таблицу Excel или файл CSV. Если вы выбрали файл XLS, то он будет запрашивать только первую строку как заголовок столбца, если да, то установите флажок. Если вы выбрали файл CSV, он запросит разделитель. В большинстве случаев это запятая, выберите тот, который у вас есть, а затем нажмите кнопку Далее.
Примечание. Вы можете увидеть пример скриншота ниже. Вы можете создать электронную таблицу с помощью Microsoft Excel и сохранить электронную таблицу с помощью .xls или .csv в меню «Сохранить как».
| В | ||
|---|---|---|
| 1 | Вперед от | Переслать |
| 2 | hello@tutorialspoint.com | info@tutorialspoint.com |
| 3 | test2@tutorialspoint.com | info@tutorialspoint.com |
| 4 | test@tutorialspoint.com | info@tutorialspoint.com |
| 5 |
Шаг 4 — На следующем шаге вам будет предложено выбрать заголовок для каждого столбца. Выберите исходный и целевой столбец и нажмите « Далее» .
Шаг 5 — На последнем этапе он покажет вам, какие экспедиторы будут импортированы. Просмотрите настройки.
Шаг 6 — Нажмите «Готово», чтобы импортировать экспедиторы.