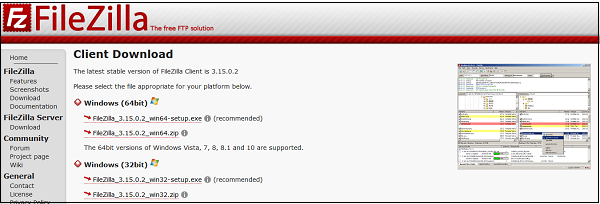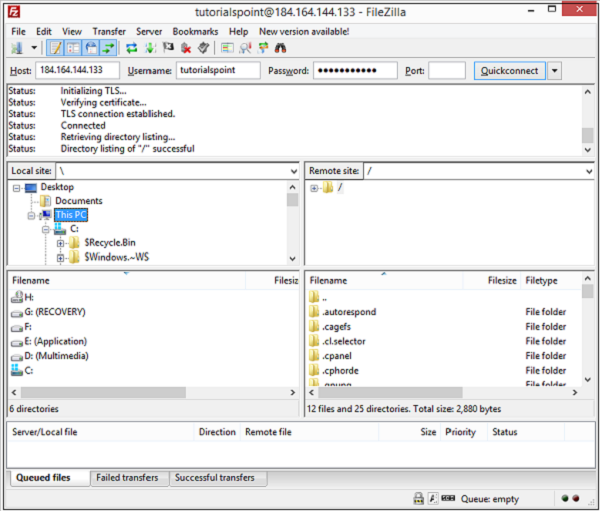FileZilla — это FTP-клиент с открытым исходным кодом, он доступен на нескольких платформах, таких как Linux и Windows. Этот клиент также поддерживает FTP через защищенные соединения, то есть SFTP и FTPS. Вы можете использовать это программное обеспечение для загрузки и управления файлами на вашем веб-сервере. Если вы хотите загрузить свой веб-сайт и количество файлов больше или размер файлов очень велик. Затем вы можете использовать FTP-загрузку, потому что выгрузка файла очень большого размера через cPanel File Manager может вызвать ошибку при загрузке.
Большинство учетных записей cPanel поставляется с системной учетной записью FTP, с помощью которой вы можете получить доступ и управлять всеми файлами в вашем домашнем каталоге. Пароли системной учетной записи для cPanel и FTP в большинстве случаев одинаковы.
Чтобы использовать FTP-клиент FileZilla для управления и загрузки веб-сайта, выполните следующие действия.
Шаг 1 — Загрузите и установите FTP-клиент FileZilla с веб-сайта FileZilla. Процесс установки этого программного обеспечения такой же, как и другого программного обеспечения.
https://filezilla-project.org/download.php
Шаг 2 — После установки откройте FTP-клиент FileZilla. В панели быстрого подключения вы найдете текстовое поле для ввода имени хоста. Введите ваше имя хоста ftp, которое может быть IP-адресом вашего сервера или ftp. <Your_domain.com> .
Шаг 3 — Введите имя пользователя и пароль для вашей учетной записи ftp.
Шаг 4 — Введите порт, по которому вы хотите подключиться к вашему FTP-серверу. В большинстве случаев это 21, но если вы оставите это поле пустым, FileZilla автоматически найдет соответствующий порт для подключения.
Шаг 5 — Нажмите Quickconnect для подключения к FTP-серверу.
Шаг 6. После успешного подключения вы можете переместить или скопировать файлы из левой панели (которые являются каталогами вашего локального компьютера) в правую панель (которые являются каталогами и файлами вашего удаленного сервера). Вы можете перетаскивать файлы с левой на правую панель или наоборот.
Шаг 7 — Вы можете просмотреть статус вашего перемещения или копирования на панели, которая находится в нижней части интерфейса.