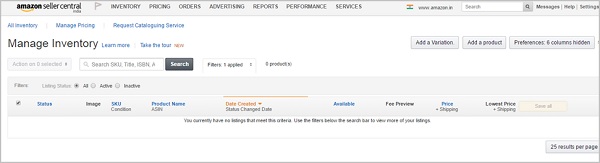До сих пор мы обсуждали, как составить список товаров, увеличить продажи, отгрузку и т. Д. Давайте теперь обсудим, как управлять запасами, пока они еще находятся в системе Amazon.
-
Откройте меню инвентаризации на центральном продавце. Вверху будет два варианта управления запасами, которые помогут вам в управлении запасами, будь то продавец или товар FBA.
-
Нажмите кнопку « Фильтры» , чтобы просмотреть тип элемента, который вы хотите увидеть.
-
Используйте раскрывающийся список Статус, чтобы выбрать нужные предметы. Вы можете просмотреть элементы, имеющие проблемы с перечнем, нажав на ссылку Проблемы с качеством . Вы можете увидеть продукты, которые не деактивируются Amazon, хотя они содержат неуместную или недостаточную информацию. Эти продукты могут быть улучшены путем изменения информации в списке. Вы также можете увидеть проблемы с изображениями продуктов, которые вы загрузили, проблемы с описанием продукта и т. Д.
Откройте меню инвентаризации на центральном продавце. Вверху будет два варианта управления запасами, которые помогут вам в управлении запасами, будь то продавец или товар FBA.
Нажмите кнопку « Фильтры» , чтобы просмотреть тип элемента, который вы хотите увидеть.
Используйте раскрывающийся список Статус, чтобы выбрать нужные предметы. Вы можете просмотреть элементы, имеющие проблемы с перечнем, нажав на ссылку Проблемы с качеством . Вы можете увидеть продукты, которые не деактивируются Amazon, хотя они содержат неуместную или недостаточную информацию. Эти продукты могут быть улучшены путем изменения информации в списке. Вы также можете увидеть проблемы с изображениями продуктов, которые вы загрузили, проблемы с описанием продукта и т. Д.
-
Существует также ссылка на Stranded Inventory, которая показывает элементы, которые находятся на складе Amazon, но для которых нет списков и которые не продаются. Вы можете найти справочную систему, чтобы узнать, как это исправить.
-
Существует ссылка на оповещение о цене, которая позволяет перейти к товарам, у которых есть проблемы с ценами.
-
Вы можете выполнять действия с вашими продуктами, используя кнопку Действия .
-
Если для товара отображается статус «Активен», это означает, что товар выставлен на продажу.
-
Если он показывает «Неактивно», это означает, что товар указан в списке, но не продается.
-
Могут быть и другие сообщения, такие как «Нет в наличии», «Ошибка оценки», «Закрыто», что означает, что вы закрыли листинг, или «Зарезервировано», что означает, что товар был продан, но не отправлен.
-
«Неполный» означает, что некоторая важная информация отсутствует в списке.
-
-
В столбце « Условие» отображается состояние выбранного продукта, а в столбце «Доступно» указывается количество товаров на складе.
-
Столбец Предварительный просмотр сборов показывает, сколько комиссионных необходимо заплатить Amazon при продаже продукта.
-
В следующем столбце вы можете увидеть текущую цену вашего товара и цену доставки. Вы можете изменить цены прямо отсюда, если хотите. Нажмите «Сохранить», чтобы сохранить изменения.
-
Вы также можете выбрать варианты «Самая низкая цена», «Цена коробки покупки» и «Возможность покупки коробки коробки».
-
Самая низкая цена показывает текущую самую низкую цену товара.
-
Buy Box Price показывает текущую цену товара в Buy Box.
-
Buy Box Elitable показывает, соответствует ли ваш продукт критериям Buy Box.
-
Существует также ссылка на Stranded Inventory, которая показывает элементы, которые находятся на складе Amazon, но для которых нет списков и которые не продаются. Вы можете найти справочную систему, чтобы узнать, как это исправить.
Существует ссылка на оповещение о цене, которая позволяет перейти к товарам, у которых есть проблемы с ценами.
Вы можете выполнять действия с вашими продуктами, используя кнопку Действия .
Если для товара отображается статус «Активен», это означает, что товар выставлен на продажу.
Если он показывает «Неактивно», это означает, что товар указан в списке, но не продается.
Могут быть и другие сообщения, такие как «Нет в наличии», «Ошибка оценки», «Закрыто», что означает, что вы закрыли листинг, или «Зарезервировано», что означает, что товар был продан, но не отправлен.
«Неполный» означает, что некоторая важная информация отсутствует в списке.
В столбце « Условие» отображается состояние выбранного продукта, а в столбце «Доступно» указывается количество товаров на складе.
Столбец Предварительный просмотр сборов показывает, сколько комиссионных необходимо заплатить Amazon при продаже продукта.
В следующем столбце вы можете увидеть текущую цену вашего товара и цену доставки. Вы можете изменить цены прямо отсюда, если хотите. Нажмите «Сохранить», чтобы сохранить изменения.
Вы также можете выбрать варианты «Самая низкая цена», «Цена коробки покупки» и «Возможность покупки коробки коробки».
Самая низкая цена показывает текущую самую низкую цену товара.
Buy Box Price показывает текущую цену товара в Buy Box.
Buy Box Elitable показывает, соответствует ли ваш продукт критериям Buy Box.
Управление инвентаризацией FBA
Управлять инвентаризацией FBA можно, перейдя в меню «Инвентаризация» и выбрав опцию «Управление инвентаризацией FBA». Другой способ — использовать ссылки Inventory Amazon Fulfills вверху страницы «Управление инвентаризацией». Вы можете искать продукт, введя название продукта, SKU продавца, ASIN или FNSKU (SKU Fulfillment Network). Это уникальный идентификатор, который идентифицирует каждый товар, поступающий на склад Amazon, и его продавца.
Вы даже можете попросить Amazon отобразить только те предметы, которые можно заполнить, включая инвентарь на полках и готовые к продаже. Вы также можете запросить товары, у которых нет выполнимого инвентаря, который включает товары, на которые у вас есть списки, и которые назначены FBA, но у которых у Amazon нет акций. Кроме того, есть товары с неиспользуемым инвентарем, которые включают товары, которые находятся на складе, но не могут быть поставлены.