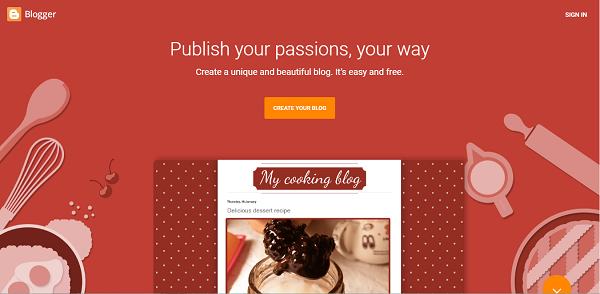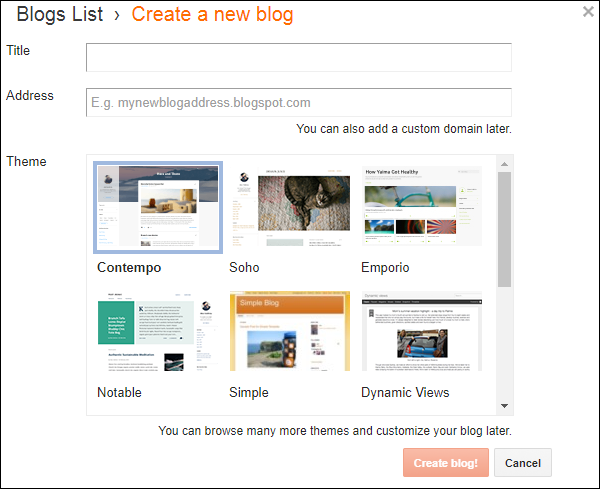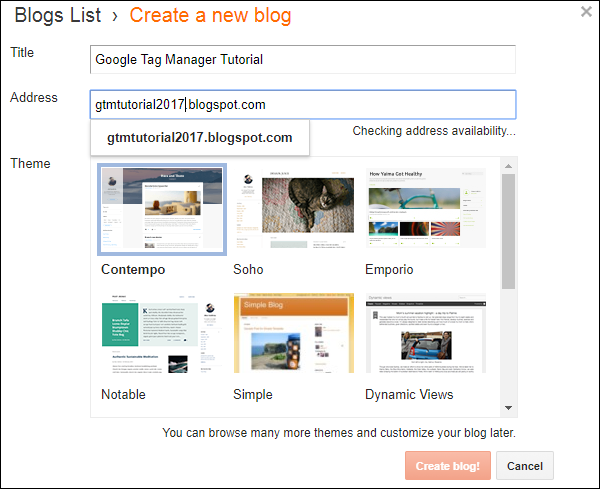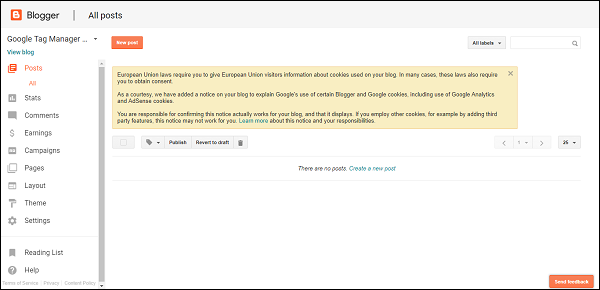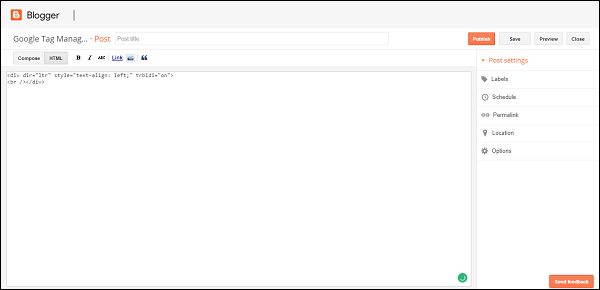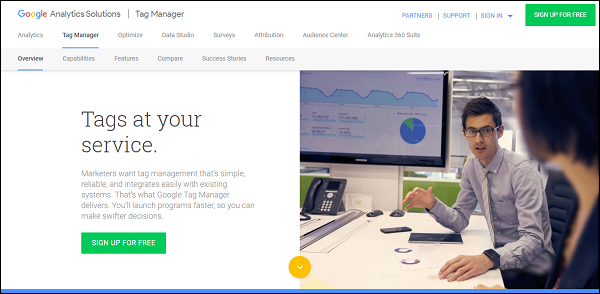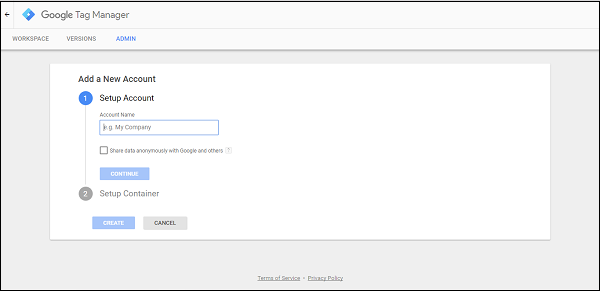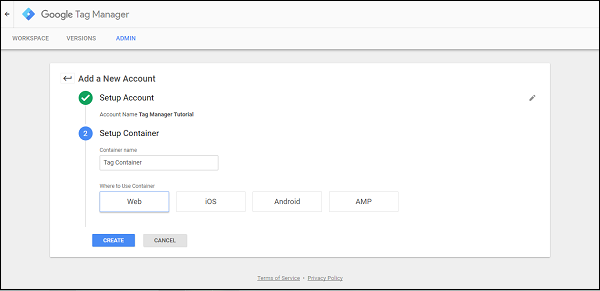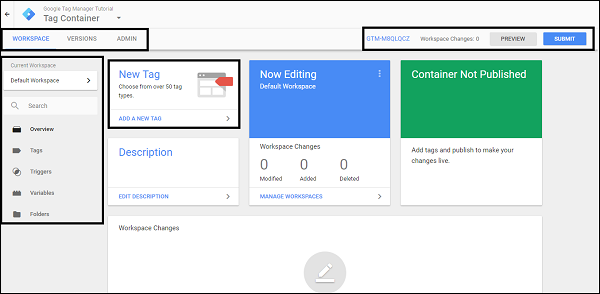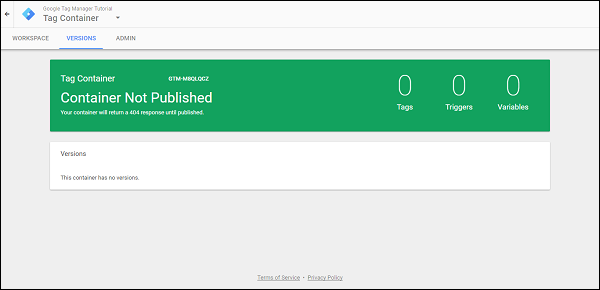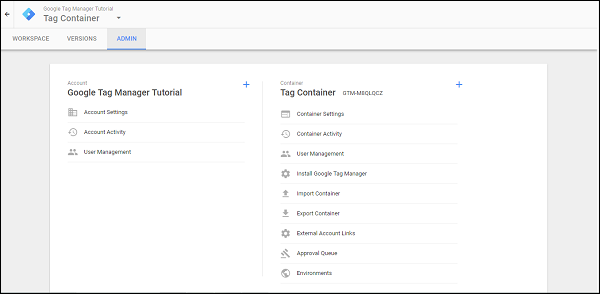Для настройки Google Tag Manager наличие веб-сайта является обязательным. В целях данного руководства мы пройдем следующий процесс настройки Google Tag Manager.
- Создать блог с Blogger.com
- Создайте аккаунт с помощью Google Tag Manager
- Установить тег в блоге
Создать блог с Blogger.com
Шаг 1 — Чтобы начать создавать блог, перейдите по этой ссылке — https://blogger.com . Откроется домашняя страница для блогера, как показано на следующем снимке экрана.
Шаг 2 — Нажмите кнопку — СОЗДАЙТЕ БЛОГ, чтобы начать создавать блог.
В качестве следующего шага Blogger попросит вас указать вашу учетную запись Google. Blogger, являясь одним из продуктов Google, облегчает вашу жизнь, позволяя учетной записи Google создавать блоги в Интернете.
Шаг 3. Введите свои учетные данные для Google, и вы увидите следующий экран для создания вашего блога.
Шаг 4 — Выберите заголовок, адрес и тему блога по вашему выбору.
Ввод заголовка довольно прост, вы можете указать любой заголовок на свой вкус. После того, как вы начнете набирать нужный адрес блога, интерфейс начнет поиск доступности. На следующем скриншоте показано, как ищется адрес блога.
Как только вы закончите этот процесс, и адрес блога станет доступен, вы увидите следующее сообщение в текстовом поле.
Как показано на скриншоте выше, выбран адрес блога — https://gtmtutorial2017.blogspot.com .
Шаг 5 — Как только вы выбрали нужный дизайн, нажмите красную кнопку — Создать блог!
Система займет несколько секунд, и ваш новый блог будет готов. Когда вы закончите, вам будет представлен следующий интерфейс, чтобы начать писать блог.
Для эффективной работы Google Tag Manager требуется хотя бы одна запись.
Шаг 6 — Создайте свой первый пост в блоге, нажав синюю кнопку ссылки — Создайте новый пост.
Шаг 7 — Вы можете начать писать содержимое вашего первого сообщения в блоге. Укажите заголовок сообщения в соответствии с требованиями вверху экрана.
Часто блоггер позволяет легко создавать как HTML, так и форматированный текст. Это возможно с помощью переключателя Compose / HTML в верхнем левом углу экрана. Давайте посмотрим, как использовать опцию Compose в качестве примера.
Шаг 8 — Нажмите «Создать», появится текстовый редактор. Начните добавлять контент.
Шаг 9 — После этого нажмите кнопку «Опубликовать» в правом верхнем углу экрана.
Вы будете перенаправлены обратно на экран, как показано на скриншоте выше, с новым сообщением, видимым в списке. На этом создание сайта Blogger.com завершено
Следующим шагом является создание учетной записи Google Tag Manager. Затем мы добавим код контейнера на сайт. Наконец, мы сможем отслеживать просмотры страниц / соответствующие события с помощью GTM.
Создать аккаунт с помощью Google Tag Manager (GTM)
Шаг 1. Чтобы начать работу с Google Tag Manager, воспользуйтесь этой ссылкой: Google Tag Manager . Вы увидите следующую домашнюю страницу для Google Tag Manager.
Шаг 2 — Нажмите на любую из ссылок для регистрации бесплатно. Ссылки доступны на странице — в центре и в верхнем правом углу.
Шаг 3. Продолжайте изучать страницу по своему усмотрению, поскольку она содержит очень полезную информацию о Google Tag Manager.
После того, как вы нажали «ПОДПИСАТЬСЯ БЕСПЛАТНО», вы увидите следующий экран, а URL изменится на — https://tagmanager.google.com/?hl=ru . Это будет отображаться под экраном для входа в систему с вашей учетной записью Google.
После ввода учетных данных для Google отобразится интерфейс диспетчера тегов.
Шаг 4 — GTM потребует от вас добавить новую учетную запись. Есть два шага —
- Настройка учетной записи
- Контейнер настройки
Шаг 5 — В качестве первого шага добавьте имя учетной записи. В этом руководстве мы будем использовать его название — Google Tag Manager Tutorial. Вы можете поделиться данными анонимно с Google и другими пользователями, чтобы повысить эффективность маркетинга своего продукта.
Шаг 6 — Нажмите Продолжить.
Шаг 7 — Следующий шаг — настройка контейнера. Укажите имя для контейнера. Давайте добавим название как — Tag Container. В разделе «Где использовать контейнер», как показано на следующем снимке экрана, выберите «Веб».
Шаг 8 — Нажмите СОЗДАТЬ.
После этого вам будет представлен экран для принятия соглашения об условиях обслуживания Google Tag Manager.
Шаг 9 — Нажмите ДА, чтобы продолжить.
Шаг 10 — Наконец, вам будет представлен набор фрагментов кода, как показано на следующем снимке экрана, которые должны быть добавлены под тегами head и body .
Эти фрагменты кода необходимы для того, чтобы данные из созданного блога могли передаваться в интерфейс диспетчера тегов Google.
Мы рассмотрим создание тегов и соответствующие процессы в следующей главе.
Интерфейс Google Tag Manager
Давайте уделим некоторое время ознакомлению с различными разделами интерфейса диспетчера тегов Google.
Во-первых, давайте поймем, как управлять следующими разделами —
- Рабочая среда
- Версии
- Администратор
Рабочая среда
В разделе рабочей области показана активная работа в процессе. Этот раздел имеет различные подразделы, такие как —
- обзор
- Теги
- Триггеры
- переменные
- Папки
Мы узнаем больше об этих подразделах в следующих главах.
Версии
В крупных организациях очень распространено создание нескольких тегов и их использование для проверки или одобрения.
В то же время может потребоваться понимание предыдущих тегов, опубликованных на веб-сайте. Для всех этих целей мы можем использовать раздел Версии. Здесь показаны все возможные теги, опубликованные в текущем рабочем пространстве, и при необходимости можно откатить изменения.
Администратор
Если вы хотите настроить свою учетную запись Google Tag Manager для другой среды или для разных пользователей, вы можете использовать этот раздел.
Вы также можете настроить данные учетной записи и просмотреть действия, связанные с этой учетной записью, если с этой учетной записью связано несколько пользователей.