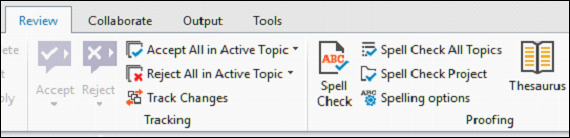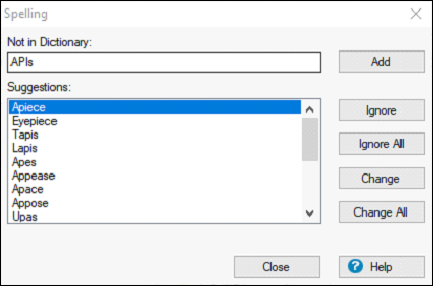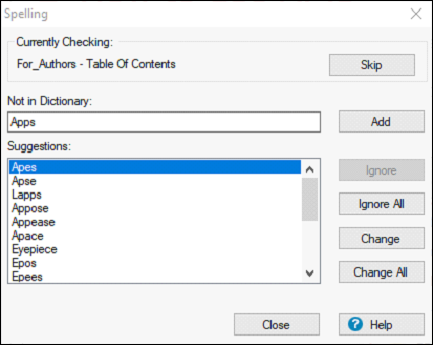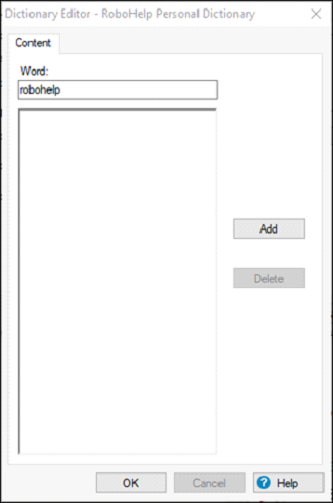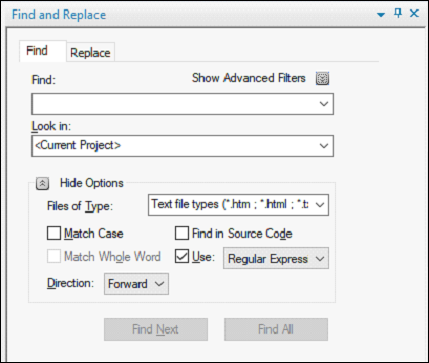RoboHelp может проверять орфографию в содержимом, ToC, указателе и глоссарии проекта. Вы можете проверить орфографию темы или всего проекта.
Проверка орфографии в теме
Чтобы проверить тему по правописанию, откройте тему в Редакторе дизайна и на вкладке «Обзор» нажмите « Проверка правописания» или « Проверка правописания всех тем» в разделе « Проверка правописания».
RoboHelp сканирует документ и рекомендует исправления для слов. Вы также можете добавить слова в текущий словарь.
Проверка орфографии проекта
Вы также можете проверить орфографию всего проекта, включая глоссарий, указатель и ToC. Для этого на вкладке «Обзор» нажмите «Проект проверки орфографии». Это откроет аналогичное диалоговое окно правописания, как и раньше. Вы можете перейти к различным частям проекта, нажав кнопку «Пропустить».
Настроить словарь
Вы можете добавить дополнительные слова в словарь, используя редактор словаря . Слова в редакторе словаря чувствительны к регистру. На вкладке «Обзор» нажмите « Параметры правописания» . На вкладке «Параметры» в диалоговом окне «Параметры правописания» нажмите « Изменить …», чтобы открыть редактор словаря.
Введите слово, которое вы хотите добавить в словарь. Затем нажмите кнопку «Добавить» и нажмите «ОК».
Использование поиска и замены
С помощью функции поиска и замены вы можете искать и заменять текст, HTML, атрибуты и т. Д. В текущей теме или проекте или даже среди файлов и папок по указанному пути. Чтобы открыть модуль «Найти и заменить», нажмите клавиши Ctrl + Shift + F на клавиатуре или нажмите «Найти и заменить» на вкладке «Проект».
Введите текст, тег или атрибут, который вы хотите найти, в поле поиска. Вы можете включить Показать расширенные фильтры, чтобы выбрать фильтры и указать текст, тег или атрибут для RoboHelp для построения регулярного выражения.
Могут быть применены следующие расширенные фильтры:
-
Начинается с — укажите фразы, слова или символы, которые должны встречаться в начале найденных экземпляров.
-
Завершается с — укажите фразы, слова или символы, которые должны встречаться в конце найденных экземпляров.
-
Содержит — укажите фразы, слова или символы, которые должны содержать найденные экземпляры.
-
Не содержит — укажите фразы, слова или символы, которые не должны содержать найденные экземпляры.
Начинается с — укажите фразы, слова или символы, которые должны встречаться в начале найденных экземпляров.
Завершается с — укажите фразы, слова или символы, которые должны встречаться в конце найденных экземпляров.
Содержит — укажите фразы, слова или символы, которые должны содержать найденные экземпляры.
Не содержит — укажите фразы, слова или символы, которые не должны содержать найденные экземпляры.
Введите текст, тег или атрибут, который вы хотите заменить, в поле «Заменить на». Если вы хотите выполнить поиск без замены, оставьте поле «Заменить на» пустым.
Вы можете выбрать, где искать текст, используя опцию Look In для поиска в следующих
-
Текущий проект — поиск в текущем проекте.
-
Текущее окно — Поиск в текущей теме.
-
Открытые файлы — Поиск всех файлов, открытых в настоящее время в RoboHelp.
-
Путь — Поиск всех файлов в выбранном пути к папке.
Текущий проект — поиск в текущем проекте.
Текущее окно — Поиск в текущей теме.
Открытые файлы — Поиск всех файлов, открытых в настоящее время в RoboHelp.
Путь — Поиск всех файлов в выбранном пути к папке.
В следующей главе мы узнаем, как обеспечить соответствие W3C в RoboHelp.