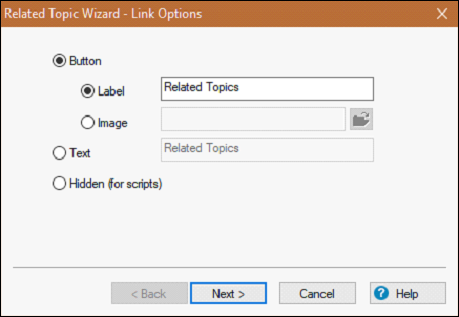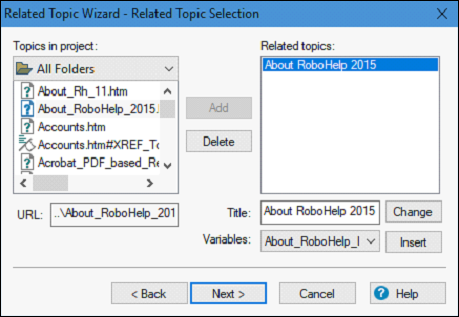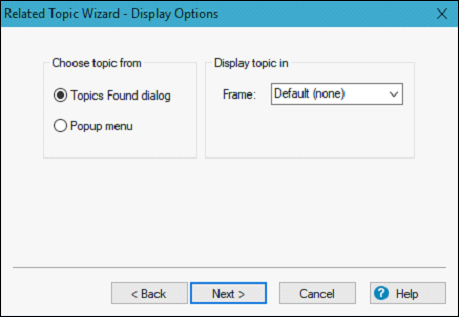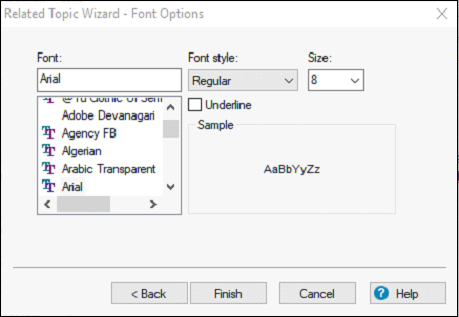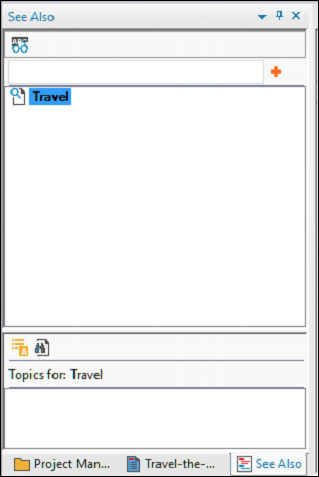Элементы управления ссылками являются навигационной альтернативой оглавлению и индексу. Элемент управления ссылками работает как ссылка и может отображаться как текст, кнопка или изображение. Элементы управления ссылками могут направлять пользователей к связанным темам и информации. Они экономят время пользователя, затрачиваемое на поиск тем. Они также помогают организовать информацию для разных типов пользователей.
Элементы управления ссылками управляют содержимым тем, храня информацию, необходимую для нескольких тем, в одной теме и обеспечивая доступ к ней из нескольких мест с помощью элементов управления ссылками. Вы можете управлять макетом темы, вставляя элементы управления ссылками как объекты, а не как длинные строки ссылок.
Добавить связанные темы управления
Нажмите на местоположение элемента управления в редакторе дизайна. В разделе «Ссылки» на вкладке «Вставка» выберите «Похожие темы». В диалоговом окне «Мастер связанных тем — Параметры ссылок» выберите параметр, чтобы отображать связанные темы в виде кнопки, которая может быть меткой или изображением, или отображать связанные темы в виде текста, а затем нажмите «Далее».
В разделе «Темы» в разделе «Проект» выберите тему и нажмите «Добавить». Продолжайте добавлять все темы, которые вы хотите отображать как связанные темы. Нажмите «Изменить», чтобы обновить название темы в связанных темах, если это необходимо, а затем нажмите «Далее».
Выберите, должны ли параметры отображаться в диалоговом окне « Найденные темы » или во всплывающем меню. Выберите параметр, чтобы отобразить выбранную тему во фрейме или в новом окне, а затем нажмите «Далее».
Выберите параметры отображения и шрифта.
Нажмите Finish, а затем нажмите кнопку View для проверки.
Создать и назначить Смотрите также ключевые слова
Чтобы создать и назначить ключевые слова «См. Также», щелкните папку «См. Также» в модуле «Диспетчер проектов», чтобы открыть модуль «См. Также». Вы также можете ввести ключевое слово «См. Также» в текстовое поле и щелкнуть знак «плюс». Ключевое слово выделено жирным шрифтом, указывая, что с ним не связано ни одной темы.
Давайте теперь рассмотрим следующие шаги для добавления тем, ключевых слов и т. Д.
-
Чтобы назначить темы ключевому слову « См. Также» , щелкните модуль «Список тем».
-
Чтобы добавить ключевое слово в несколько тем, выберите тему, перетащите ее в нижнюю панель и повторите для всех тем, которые хотите назначить.
-
Чтобы добавить ключевое слово в отдельные темы, щелкните модуль «Список тем» , выберите тему, нажмите кнопку «Свойства» и выберите « См. Также» . Введите ключевое слово для назначения в тему и нажмите Добавить.
-
Добавьте элемент управления См. Также к новому ключевому слову.
Чтобы назначить темы ключевому слову « См. Также» , щелкните модуль «Список тем».
Чтобы добавить ключевое слово в несколько тем, выберите тему, перетащите ее в нижнюю панель и повторите для всех тем, которые хотите назначить.
Чтобы добавить ключевое слово в отдельные темы, щелкните модуль «Список тем» , выберите тему, нажмите кнопку «Свойства» и выберите « См. Также» . Введите ключевое слово для назначения в тему и нажмите Добавить.
Добавьте элемент управления См. Также к новому ключевому слову.
Изменить, повторно использовать или удалить элементы управления ссылками
Чтобы изменить, повторно использовать или удалить элементы управления ссылками, мы должны выполнить действия, указанные ниже.
-
Откройте тему, содержащую элемент управления ссылкой, в редакторе дизайна.
-
Чтобы изменить элемент управления, дважды щелкните его и измените его свойства.
-
Чтобы повторно использовать элемент управления, щелкните его правой кнопкой мыши и выберите «Копировать». Щелкните правой кнопкой мыши в теме назначения и выберите Вставить.
-
Чтобы удалить элемент управления, выберите элемент управления и нажмите «Удалить».
Откройте тему, содержащую элемент управления ссылкой, в редакторе дизайна.
Чтобы изменить элемент управления, дважды щелкните его и измените его свойства.
Чтобы повторно использовать элемент управления, щелкните его правой кнопкой мыши и выберите «Копировать». Щелкните правой кнопкой мыши в теме назначения и выберите Вставить.
Чтобы удалить элемент управления, выберите элемент управления и нажмите «Удалить».
В следующей главе мы научимся работать с текстовыми всплывающими окнами.