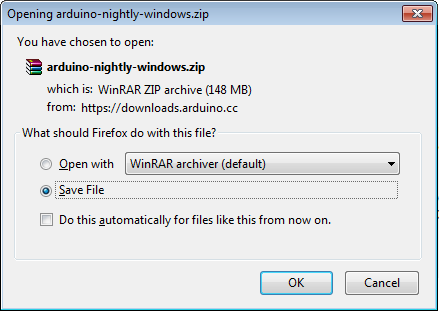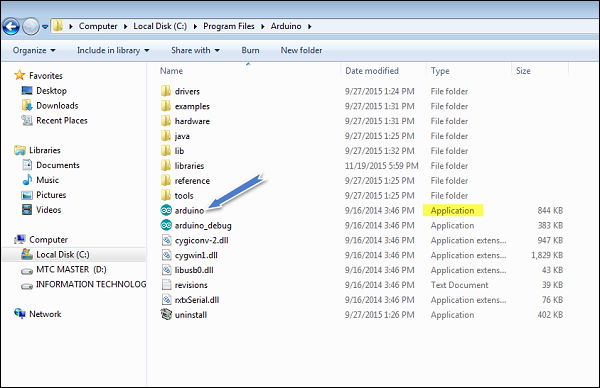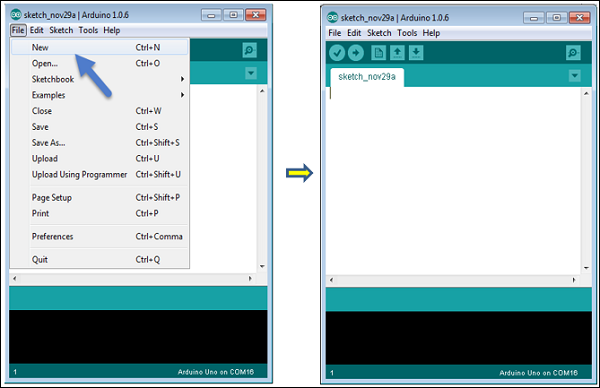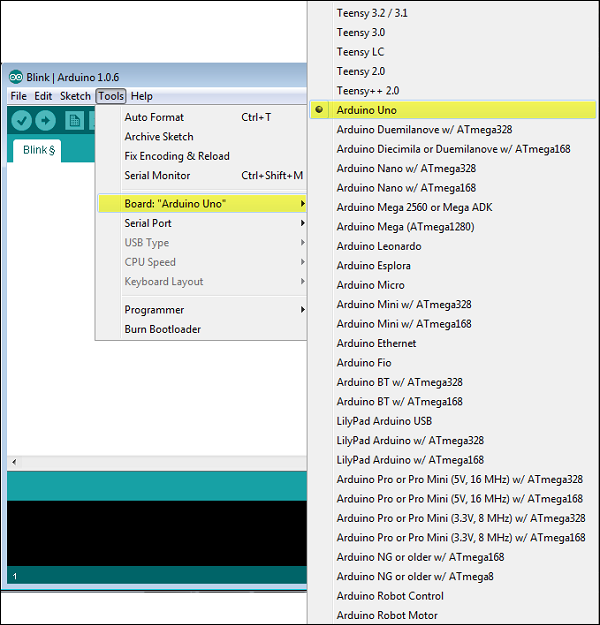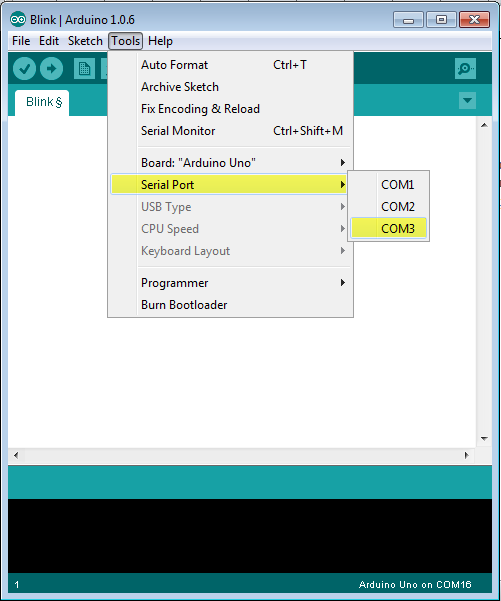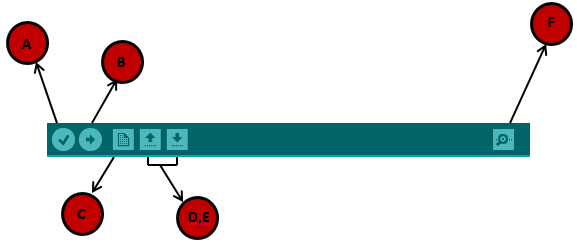Изучив основные части платы Arduino UNO, мы готовы узнать, как настроить IDE Arduino. Как только мы узнаем об этом, мы будем готовы загрузить нашу программу на плату Arduino.
В этом разделе мы с легкостью узнаем, как настроить Arduino IDE на нашем компьютере и подготовить плату для приема программы через USB-кабель.
Шаг 1 — Сначала у вас должна быть плата Arduino (вы можете выбрать вашу любимую плату) и USB-кабель. Если вы используете Arduino UNO, Arduino Duemilanove, Nano, Arduino Mega 2560 или Diecimila, вам понадобится стандартный USB-кабель (штекер B-штекер), который вы бы подключили к USB-принтеру, как показано на следующем рисунке.
Если вы используете Arduino Nano, вам понадобится кабель от A до Mini-B, как показано на следующем рисунке.
Шаг 2 — Загрузите программное обеспечение Arduino IDE.
Вы можете получить различные версии Arduino IDE со страницы загрузки на официальном сайте Arduino. Вы должны выбрать свое программное обеспечение, которое совместимо с вашей операционной системой (Windows, IOS или Linux). После завершения загрузки файла разархивируйте файл.
Шаг 3 — Включите вашу доску.
Arduino Uno, Mega, Duemilanove и Arduino Nano автоматически получают питание от USB-подключения к компьютеру или от внешнего источника питания. Если вы используете Arduino Diecimila, вы должны убедиться, что плата настроена на питание от USB-соединения. Источник питания выбирается с помощью перемычки, небольшого кусочка пластика, который крепится к двум из трех контактов между разъемами USB и питания. Убедитесь, что он находится на двух выводах, ближайших к порту USB.
Подключите плату Arduino к компьютеру с помощью USB-кабеля. Зеленый индикатор питания (с маркировкой PWR) должен светиться.
Шаг 4 — Запустите Arduino IDE.
После загрузки программного обеспечения Arduino IDE вам необходимо распаковать папку. Внутри папки вы можете найти значок приложения с меткой бесконечности (application.exe). Дважды щелкните значок, чтобы запустить IDE.
Шаг 5 — Откройте свой первый проект.
После запуска программного обеспечения у вас есть два варианта —
- Создать новый проект.
- Откройте пример существующего проекта.
Чтобы создать новый проект, выберите Файл → Новый .
Чтобы открыть пример существующего проекта, выберите «Файл» → «Пример» → «Основные сведения» → «Мигать».
Здесь мы выбираем только один из примеров с именем Blink . Он включает и выключает светодиод с некоторой задержкой. Вы можете выбрать любой другой пример из списка.
Шаг 6 — Выберите вашу доску Arduino.
Чтобы избежать ошибок при загрузке вашей программы на плату, вы должны выбрать правильное имя платы Arduino, которое соответствует плате, подключенной к вашему компьютеру.
Перейдите в Инструменты → Доска и выберите вашу доску.
Здесь мы выбрали плату Arduino Uno в соответствии с нашим руководством, но вы должны выбрать имя, соответствующее используемой вами плате.
Шаг 7 — Выберите ваш последовательный порт.
Выберите последовательное устройство платы Arduino. Перейдите в меню Инструменты → Последовательный порт . Вероятно, это будет COM3 или выше (COM1 и COM2 обычно зарезервированы для аппаратных последовательных портов). Чтобы выяснить это, вы можете отсоединить плату Arduino и заново открыть меню, исчезнувшая запись должна быть с платы Arduino. Повторно подключите плату и выберите этот последовательный порт.
Шаг 8 — Загрузите программу на свою доску.
Прежде чем объяснить, как мы можем загрузить нашу программу на доску, мы должны продемонстрировать функцию каждого символа, появляющегося на панели инструментов Arduino IDE.
A — Используется для проверки наличия ошибок компиляции.
B — Используется для загрузки программы на плату Arduino.
C — Ярлык, используемый для создания нового эскиза.
D — Используется для непосредственного открытия одного из примеров эскиза.
E — Используется для сохранения вашего эскиза.
F — Последовательный монитор, используемый для получения последовательных данных с платы и отправки последовательных данных на плату.
Теперь просто нажмите кнопку «Загрузить» в среде. Подождите несколько секунд; Вы увидите мигающие светодиоды RX и TX на плате. Если загрузка прошла успешно, в строке состояния появится сообщение «Готово».
Примечание. Если у вас Arduino Mini, NG или другая плата, вам нужно физически нажать кнопку сброса на плате, непосредственно перед тем, как нажать кнопку загрузки в программном обеспечении Arduino.