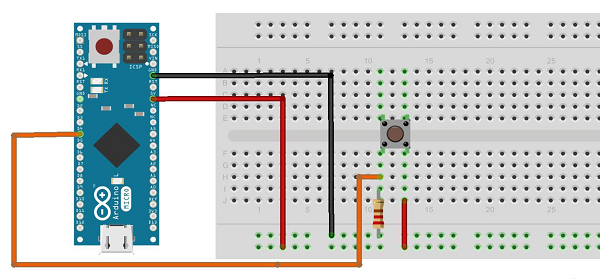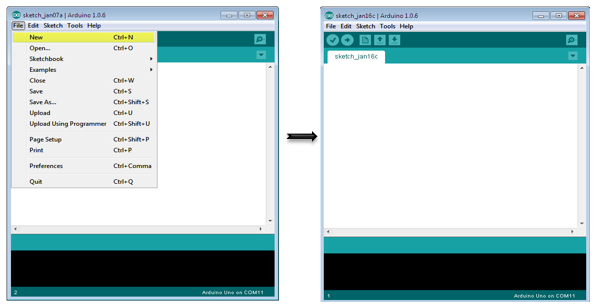В этом примере, когда кнопка нажата, текстовая строка отправляется на компьютер в качестве ввода с клавиатуры. Строка сообщает количество нажатий кнопки. Когда вы запрограммируете и подключите Leonardo, откройте ваш любимый текстовый редактор, чтобы увидеть результаты.
Предупреждение. Когда вы используете команду Keyboard.print () , Arduino берет на себя клавиатуру вашего компьютера. Чтобы не потерять контроль над компьютером во время выполнения эскиза с помощью этой функции, настройте надежную систему управления перед вызовом Keyboard.print () . Этот эскиз включает в себя кнопку для переключения клавиатуры, чтобы она работала только после нажатия кнопки.
Необходимые компоненты
Вам понадобятся следующие компоненты —
- 1 × макет
- 1 × Arduino Leonardo, Micro или Due Board
- 1 × кратковременная кнопка
- Резистор 1 × 10 кОм
Процедура
Следуйте электрической схеме и подключите компоненты на макете, как показано на рисунке ниже.
эскиз
Откройте программное обеспечение Arduino IDE на своем компьютере. Кодирование на языке Arduino будет контролировать вашу схему. Откройте новый файл эскиза, нажав Новый.
Arduino Code
/* Keyboard Message test For the Arduino Leonardo and Micro, Sends a text string when a button is pressed. The circuit: * pushbutton attached from pin 4 to +5V * 10-kilohm resistor attached from pin 4 to ground */ #include "Keyboard.h" const int buttonPin = 4; // input pin for pushbutton int previousButtonState = HIGH; // for checking the state of a pushButton int counter = 0; // button push counter void setup() { pinMode(buttonPin, INPUT); // make the pushButton pin an input: Keyboard.begin(); // initialize control over the keyboard: } void loop() { int buttonState = digitalRead(buttonPin); // read the pushbutton: if ((buttonState != previousButtonState)&& (buttonState == HIGH)) // and it's currently pressed: { // increment the button counter counter++; // type out a message Keyboard.print("You pressed the button "); Keyboard.print(counter); Keyboard.println(" times."); } // save the current button state for comparison next time: previousButtonState = buttonState; }
Код для заметки
Прикрепите одну клемму кнопки к контакту 4 на Arduino. Присоедините другой контакт к 5В. Используйте резистор в качестве опускания, обеспечивая привязку к земле, прикрепив его от контакта 4 к земле.
Как только вы запрограммировали свою плату, отсоедините USB-кабель, откройте текстовый редактор и поместите текстовый курсор в область ввода. Снова подключите плату к компьютеру через USB и нажмите кнопку, чтобы записать документ.
Результат
Используя любой текстовый редактор, он будет отображать текст, отправленный через Arduino.