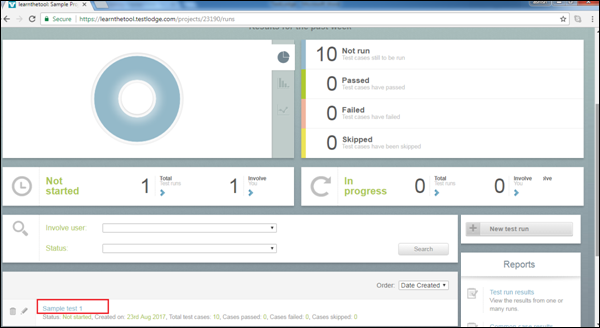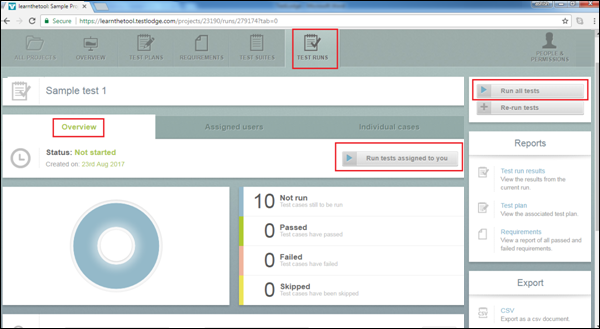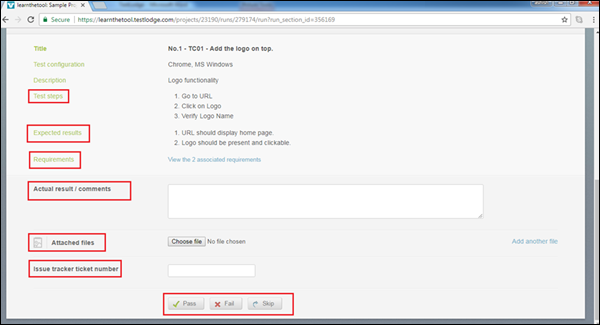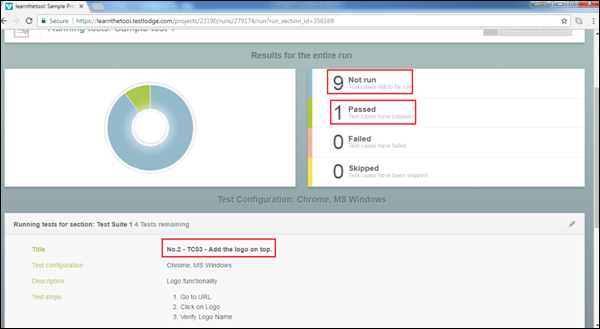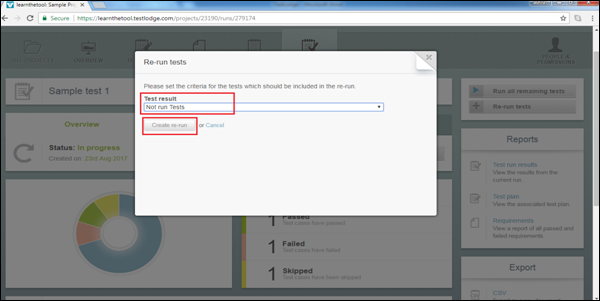Вы можете выполнить один или несколько тестов и наборов тестов. Вы даже можете назначить отдельные тестовые случаи различным пользователям из одного и того же набора тестов. Выполняя контрольный пример, тестер выполняет письменные инструкции и записывает результат. TestLodge поддерживает функциональность для обозначения тестовых случаев как Пропуск, Неудача или Пропуск. Вы можете добавить фактический результат и прикрепить изображения.
Выполнить тестовые прогоны
Существует много способов начать выполнение тестовых случаев, например, с помощью плана тестирования или вкладки «Требования». Здесь мы обсудим вкладку Test Run. После нажатия кнопки «Выполнить тест» в любой из доступных опций, элемент управления запускается при тестовом запуске.
Ниже приведены шаги для выполнения тестового прогона.
Шаг 1 — Перейдите в раздел «Тестовые прогоны». Переместитесь вниз и выберите один из доступных тестовых прогонов и нажмите, как показано на следующем снимке экрана.
Откроется страница «Пробный запуск — обзор». Есть много вариантов, чтобы начать выполнение —
-
Запустить назначенные вам тесты — эта кнопка присутствует в начале раздела «Обзор».
-
Запустить все тесты — эта кнопка присутствует в правой части страницы.
-
Запустить тесты — эта кнопка находится внизу страницы, пользователь может видеть эту кнопку напротив каждого набора.
Запустить назначенные вам тесты — эта кнопка присутствует в начале раздела «Обзор».
Запустить все тесты — эта кнопка присутствует в правой части страницы.
Запустить тесты — эта кнопка находится внизу страницы, пользователь может видеть эту кнопку напротив каждого набора.
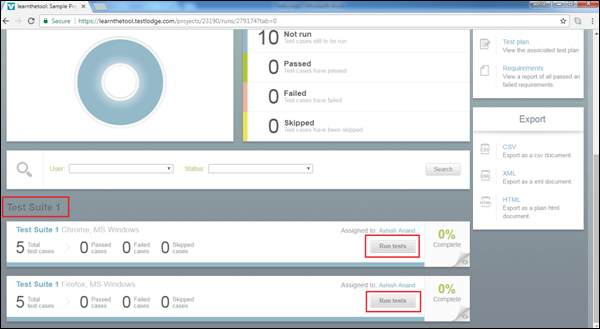
Шаг 2 — Нажмите «Запустить тесты», чтобы запустить отдельные тесты. Он открывает подробности тестового примера, в котором доступны шаги, ожидаемый результат и требования.
Шаг 3 — Введите фактический результат и приложите файл результатов, если требуется.
Шаг 4 — Нажмите Пропустить / Пропустить / Пропустить. Если это не удалось, вы можете ввести номер трекера проблемы для дефекта.
На следующем снимке экрана показана страница тестового прогона отдельного тестового примера.
Шаг 5 — Нажмите «Пропустить». Он обновляет сводку тестового прогона, и следующий тестовый случай открывается автоматически, как показано на следующем снимке экрана.
Когда вы нажимаете «Выполнить назначенные вам тесты» или «Выполнить все тесты», он работает так же, как описано выше.
Повторные тесты
Опция «Перезапуск тестов» позволяет вам снова запускать тесты. Вы можете выбрать, какие тестовые сценарии нужно перезапускать, например, только неудачные / пройденные / пропущенные или Все тестовые случаи.
Ниже приведены инструкции по использованию этой опции.
Шаг 1 — Выберите тестовый прогон и нажмите кнопку «Повторный запуск тестов» в правой части экрана.
Открывается экран повторного запуска тестов, где вы можете выбрать критерии тестов, которые должны быть включены в повторный запуск. Доступны следующие опции: Все тесты, Неудачные тесты, Тесты без запуска, Пройденные тесты и Пропущенные тесты.
Шаг 2 — После тщательного выбора нажмите «Создать повторный запуск».
Он создаст новый набор тестов со всеми случаями, которые находятся в состоянии «Не запускать». Он в основном группирует все тестовые сценарии без запуска в одном месте из разных наборов тестов.
На следующем снимке экрана показан повторный запуск набора тестов.
Шаг 3. Далее выполните те же шаги, которые описаны в разделе «Выполнение тестовых прогонов».