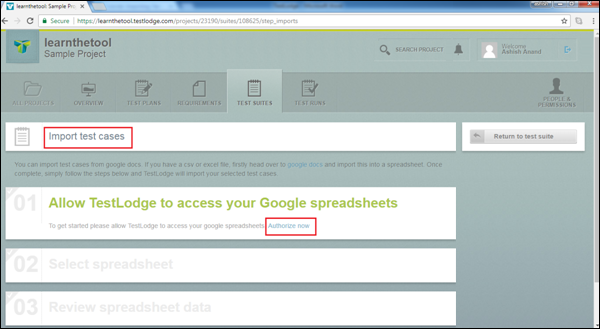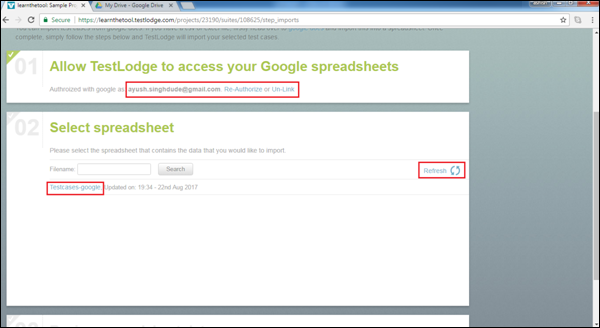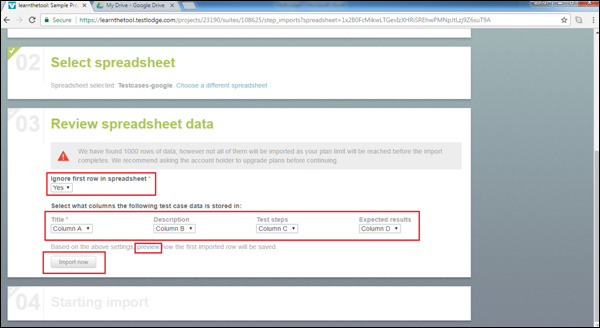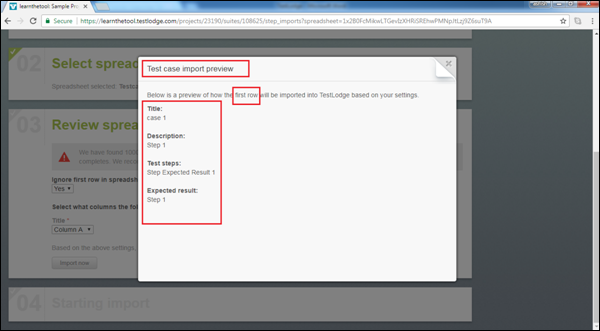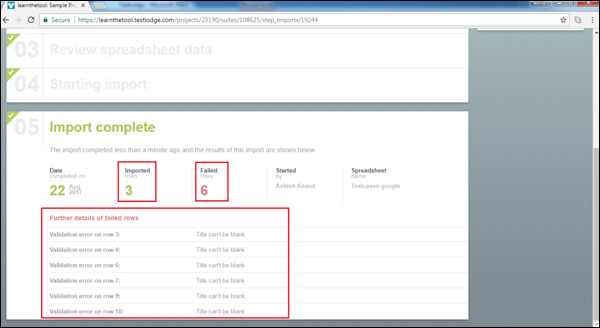Вы можете создать несколько тестовых случаев одновременно, используя электронную таблицу Excel или файл CSV. Файлы Excel / CSV — это текстовые файлы, представленные строками и столбцами в виде ячеек.
TestLodge использует Google Docs для импорта электронной таблицы. Сначала необходимо загрузить электронную таблицу в учетную запись Google Doc, а затем авторизовать учетную запись для доступа к файлу. После авторизации TestLodge автоматически идентифицирует все загруженные таблицы в аккаунте.
Вы можете выбрать электронную таблицу и сопоставить имя столбца с полями TestLodge. Каждая электронная таблица связана с набором тестов. Затем вы должны импортировать контрольные примеры в набор тестов. Следовательно, всегда лучше убедиться, что набор тестов уже присутствует в TestLodge.
Каждый тестовый пример должен быть только в отдельной строке. Новый тестовый пример должен записать в новую строку. TestLodge импортирует заголовок, описание, шаги теста и ожидаемый результат из электронной таблицы. Если контрольный пример состоит из нескольких шагов, его можно записать в новую строку, ту же строку / ячейку с помощью сочетания клавиш CTRL + Enter.
Вы можете использовать первую строку в качестве имени столбца или первая строка также может быть использована в качестве данных тестового примера.
Ниже приведен образец листа Excel.
| заглавие | Описание | ожидаемый результат | Тестовые шаги | Пользовательское поле 1 (если есть) |
|---|---|---|---|---|
| Случай 1 | Шаг 1 | Шаг Ожидаемый результат 1 |
Шаг 1 Шаг 2 Шаг 3 |
|
| Дело 2 | Шаг 1 | Шаг Ожидаемый результат 1 |
Шаг 1 Шаг 2 Шаг 3 |
|
| Дело № | Шаг 1 | Шаг Ожидаемый результат 1 |
Шаг 1 Шаг 2 Шаг 3 |
Шаг 1
Шаг 2
Шаг 3
Шаг 1
Шаг 2
Шаг 3
Шаг 1
Шаг 2
Шаг 3
Импортировать файл
Шаг 1. Убедитесь, что CSV или Excel импортированы в виде электронной таблицы Google в Google Doc.
Шаг 2. Чтобы скопировать тестовые наборы, перейдите в наборы тестов и выберите один из перечисленных наборов тестов.
Шаг 3 — Нажмите кнопку «Импортировать тестовые случаи» в правой части экрана.
Теперь открывается страница «Импорт тестового примера».
Шаг 4. Нажмите «Авторизовать сейчас», чтобы TestLodge получил доступ к электронной таблице Google, как показано на следующем снимке экрана.
Шаг 5 — Войдите в свою учетную запись Google и нажмите Разрешить, чтобы авторизовать TestLodge для доступа к учетной записи.
TestLodge получит доступ и отобразит список всех файлов CSV и Excel в учетной записи Google.
Шаг 6 — Щелкните файл, содержащий контрольные примеры, чтобы выбрать файл, как показано на следующем снимке экрана.
Шаг 7 — Просмотрите данные электронной таблицы и сопоставьте их с соответствующими полями в TestLodge. Если первая строка данных в электронной таблице является заголовком, выберите «Да» для TestLodge, чтобы игнорировать первую строку.
Шаг 8 — Выберите имя столбца для заголовка, описания, шагов теста и ожидаемых результатов.
Шаг 9 — Нажмите кнопку предварительного просмотра, и вы сможете увидеть, какие данные будут импортированы в первом случае.
На следующем снимке экрана показано, как выглядит файл предварительного просмотра.
При нажатии кнопки «Импортировать сейчас» начнется импорт и отобразится сообщение об успехе или ошибке. Вы можете увидеть, сколько тестовых примеров успешно импортировано и сколько неудачных, а также сообщения об ошибках. Обратите внимание, что заголовок и описание являются обязательными полями. После завершения импорта вы можете вернуться в набор тестов и просмотреть импортированные тестовые наборы.
При успешном импорте вы получите уведомление и сможете увидеть имя таблицы в правой части экрана в разделе «Недавние импорты», как показано на следующем снимке экрана.