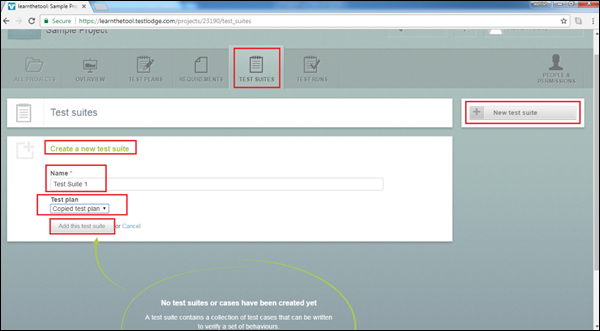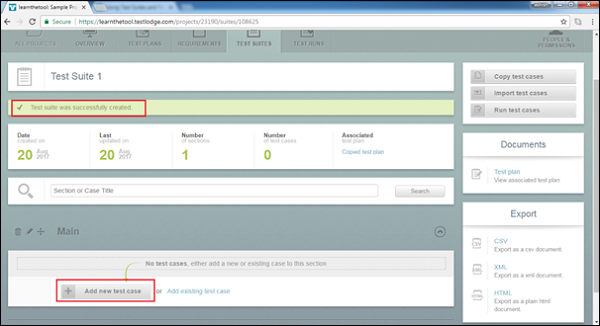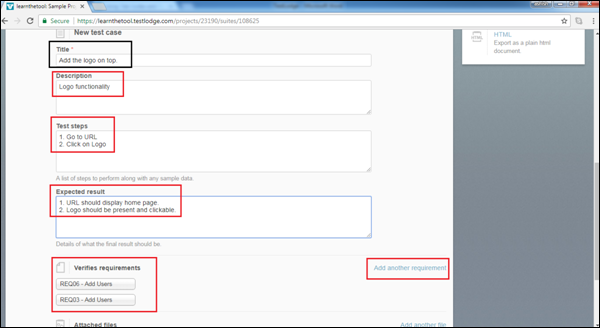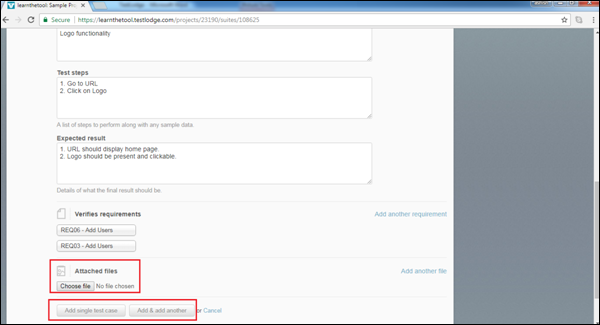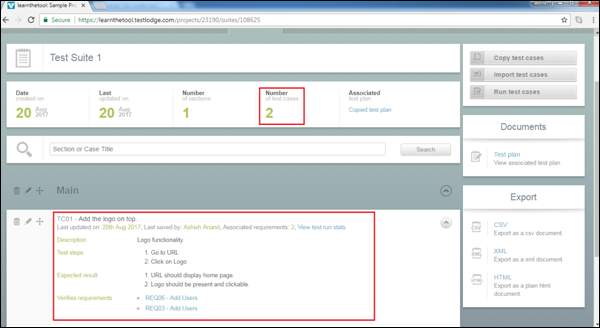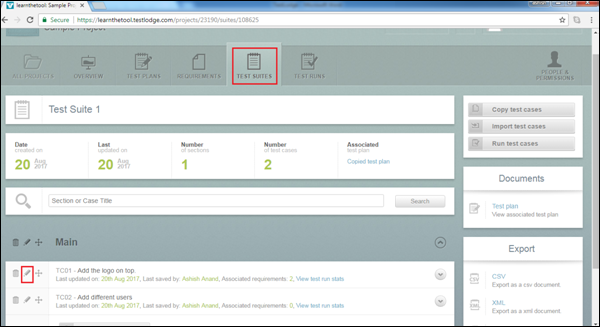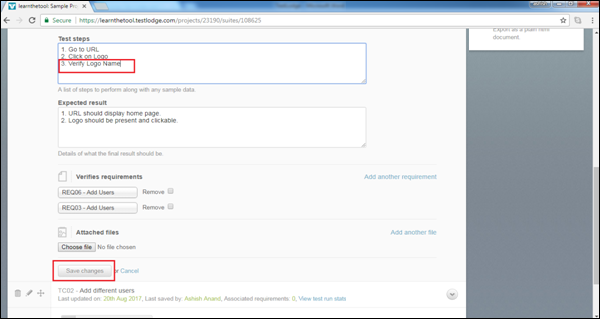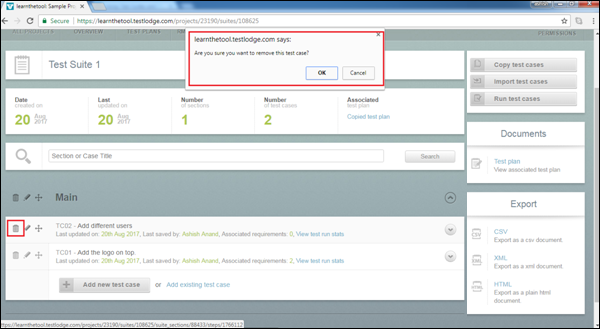TestLodge имеет простой и гибкий интерфейс для тестовых пакетов. В TestLodge вы можете поддерживать наборы тестов и соответствующие тестовые наборы, которые можно использовать при выполнении теста.
Набор тестов должен быть создан до создания тестовых случаев. Используя этот интерфейс, вы можете создавать, редактировать, перемещать или удалять тестовые наборы / кейсы в разделе Test Suite.
Наборы тестов могут быть созданы и экспортированы как CSV, XML и HTML. Вы можете связать с требованиями, планом тестирования и выполнением теста.
Создать набор тестов
Ниже приведены шаги для создания набора тестов.
Шаг 1 — Перейдите в раздел Test Suite.
Шаг 2 — Нажмите кнопку «Новый набор тестов» в правой части экрана.
Шаг 3 — Нажатие на кнопку открывает форму Создать новый набор тестов. Введите имя набора тестов в текстовом поле «Имя» (обязательно). Выберите планы тестирования в списке «План тестирования» (необязательно) и нажмите кнопку «Добавить этот набор тестов».
После нажатия кнопки « Добавить этот набор тестов» вы получите сообщение об успехе, и на странице появится имя требования, как показано на следующем снимке экрана.
Шаг 4 — Добавленный набор тестов пуст. Для этого пакета нет тестовых случаев. Теперь вы можете добавить как можно больше тестов в набор тестов.
Создать тестовые случаи
Тестовые случаи — это индивидуальные проверки. Это пошаговые последовательные действия. Они должны соблюдаться, чтобы выполнить тест.
Шаг 1. Чтобы добавить тестовый набор в набор тестов, нажмите кнопку Добавить новый тестовый набор.
Шаг 2 — Откроется новая форма теста. Введите следующие данные.
-
Заголовок — название тестового примера
-
Описание — обзор функциональности для проверки
-
Тестовые шаги — подробный последовательный шаг за шагом
-
Ожидаемый результат — деталь того, каким должен быть конечный результат
-
Проверяет требования — свяжите контрольный пример с соответствующим одним или несколькими требованиями
-
Прикрепленные файлы — Прикрепите любые вспомогательные файлы
Заголовок — название тестового примера
Описание — обзор функциональности для проверки
Тестовые шаги — подробный последовательный шаг за шагом
Ожидаемый результат — деталь того, каким должен быть конечный результат
Проверяет требования — свяжите контрольный пример с соответствующим одним или несколькими требованиями
Прикрепленные файлы — Прикрепите любые вспомогательные файлы
Шаг 3 — Нажмите кнопку «Добавить один контрольный пример» или «Добавить и добавить другой», как показано на следующем снимке экрана.
Тестовый набор получит идентификатор внутри набора тестов. Вы также можете подсчитать количество тестов в наборе тестов, как показано на следующем снимке экрана.
Изменить тестовый пример
Ниже приведены шаги по редактированию тестового набора в наборе тестов.
Шаг 1 — Перейдите в раздел «Наборы тестов». Выберите Test Suite для редактирования и нажмите, чтобы открыть детали.
Шаг 2 — Щелкните значок «Изменить» соответствующего контрольного примера, чтобы изменить его, как показано на следующем снимке экрана.
Откроется подробная информация о тестовом примере в форме редактирования.
Шаг 3 — После внесения изменений нажмите кнопку Сохранить изменения.
Переместить тестовый набор
Эта функциональность позволяет переупорядочивать тестовые наборы в наборе тестов.
Шаг 1 — Перейдите в раздел Test Suite. Выберите Test Suite для редактирования и нажмите, чтобы открыть детали.
Шаг 2 — Щелкните значок переупорядочения и перетащите вверх или вниз в зависимости от того, где вы хотите переместить его и опустите в нужное положение.
Удалить тестовый пример
Следующие шаги — это шаги для удаления тестового набора в наборе тестов.
Шаг 1 — Перейдите в раздел «Наборы тестов». Выберите набор тестов и нажмите, чтобы открыть сведения.
Шаг 2 — Щелкните значок «Удалить» в одном из тестовых случаев для удаления.
Шаг 3 — Появится всплывающее окно для подтверждения удаления. Нажмите OK, как показано на следующем снимке экрана.
Страница будет обновлена, и тестовый набор будет удален из набора тестов.